En este artículo, aprenderá a usar varios perfiles en Google Chrome simultáneamente. Este artículo cubrirá lo siguiente:
- Crear un perfil para una cuenta de Google
- Cambio de perfiles
- Cambiar el nombre o la foto de un perfil
- Eliminar un perfil
El procedimiento descrito en este artículo se probó en la última versión de Google Chrome, 85.0.4183.83.
Crear un perfil para una cuenta de Google
Para usar varias cuentas en Google Chrome simultáneamente, es necesario crear perfiles separados para cada cuenta. Siga los pasos a continuación para hacerlo:
1. Haga clic en el icono de perfil en la barra de herramientas en la parte superior y luego haga clic en el Agregar opción.
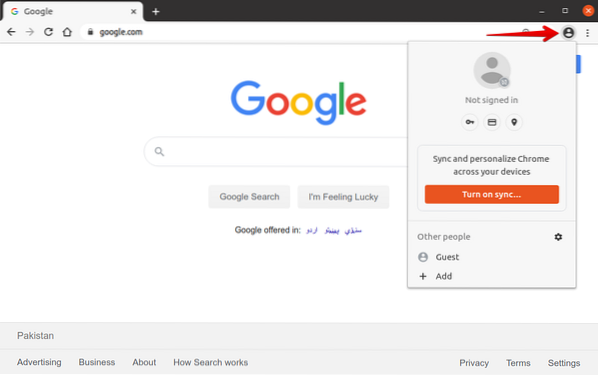
2. La siguiente ventana aparecerá. Ingrese un nombre para su perfil y elija una imagen de la lista de imágenes disponibles. Luego, haga clic en el Agregar botón para crear un perfil.
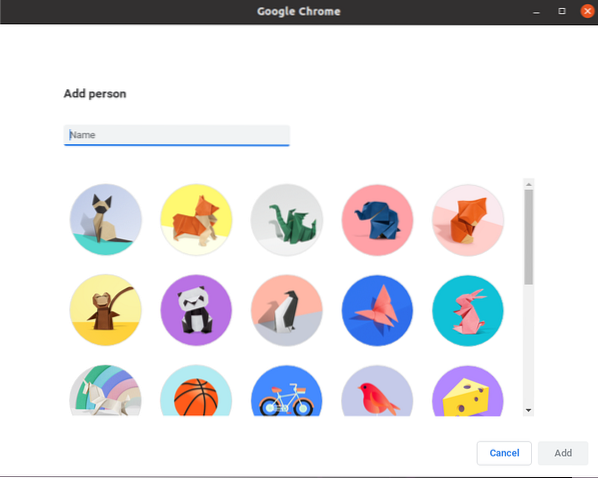
3. Se le dará la opción de iniciar sesión en su cuenta de Google. Haga clic en el Ya eres usuario de Chrome? Registrarse enlace ubicado debajo del Empezar botón.
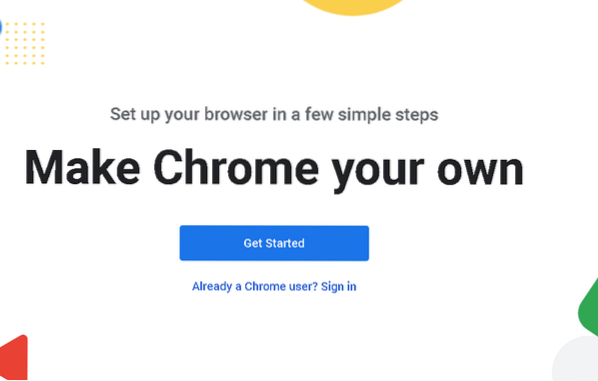
4. Proporcione el ID de correo electrónico de su cuenta de Google y haga clic en el próximo botón. Luego, proporcione su contraseña y haga clic en el próximo botón, después de lo cual iniciará sesión en su cuenta.
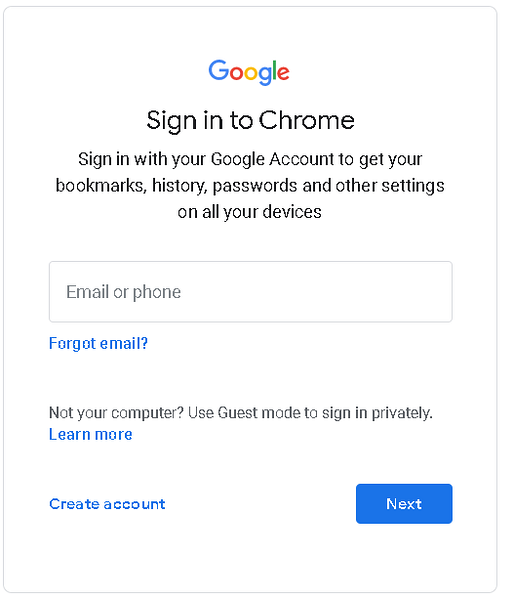
5. Aparecerá el siguiente cuadro de diálogo preguntándole si desea activar la sincronización. Activar la sincronización le permitirá acceder a toda la información de su navegador, incluido el historial de navegación, marcadores, contraseñas y otros datos, en todos sus dispositivos. Si desea activar la sincronización, haga clic en el Si, estoy en botón; de lo contrario, haga clic en el Cancelar botón.
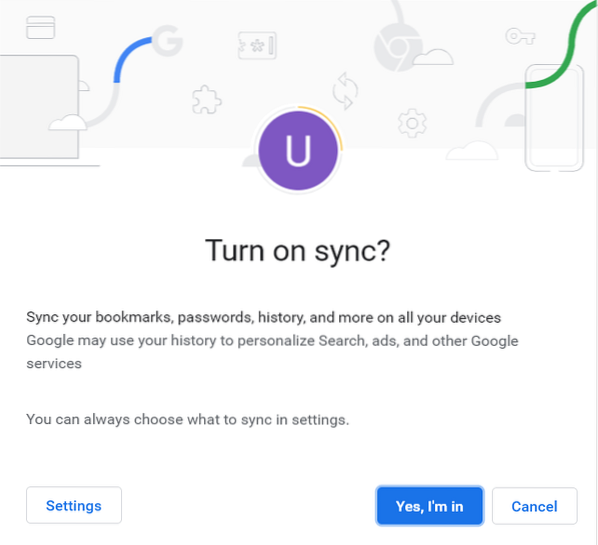
El perfil ahora se ha agregado con éxito. Con este mismo método, puede agregar varios perfiles para diferentes cuentas.
Cambio de perfiles
Una vez que haya terminado de agregar los perfiles para sus cuentas, vaya al botón de perfil en el lado derecho de la barra de herramientas superior. Aquí verá todos los perfiles agregados. Ahora, siempre que necesite cambiar a otra cuenta, ya no tendrá que cerrar la sesión de la cuenta anterior y luego iniciar sesión en otra cuenta.
En su lugar, siga los pasos a continuación para cambiar rápidamente a otro perfil en su navegador:
1. Vaya al botón de perfil y seleccione el perfil que desea usar.

2. El perfil seleccionado se abrirá en otra ventana y la foto de perfil se cambiará a la imagen de su cuenta de Google.
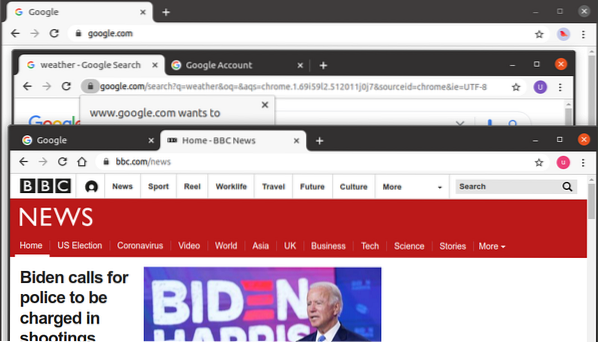
Con este método, puede abrir varios perfiles a la vez y trabajar simultáneamente en varias cuentas en el navegador Google Chrome.
Cambio de nombre o foto de perfil
También puede cambiar el nombre o la foto de cualquier perfil en cualquier momento. Siga los pasos a continuación para hacerlo:
1. Copie y pegue el siguiente enlace en la barra de direcciones del navegador Chrome:
chrome: // configuración / personas
2. Luego, haga clic en el Nombre e imagen de Chrome opción.
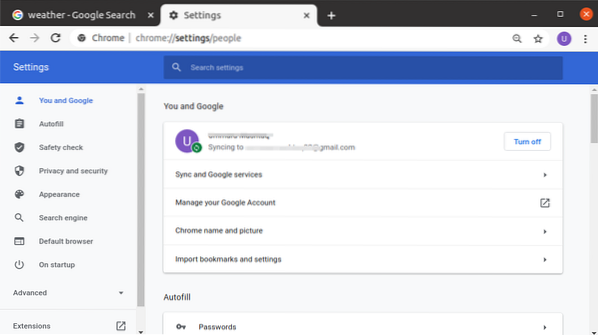
3. Cambia el nombre y la foto de tu perfil según tus preferencias y luego cierra la pestaña, ya que los cambios se guardarán automáticamente.
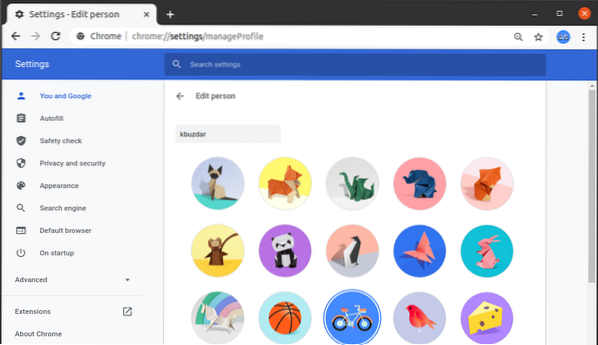
Eliminar un perfil
Para eliminar un perfil, siga los pasos que se enumeran a continuación:
1. Abra el sitio web www.Google.com y haga clic en el icono de perfil en la esquina superior derecha, como se muestra en la captura de pantalla a continuación. En el menú que aparece, haga clic en el desconectar botón.
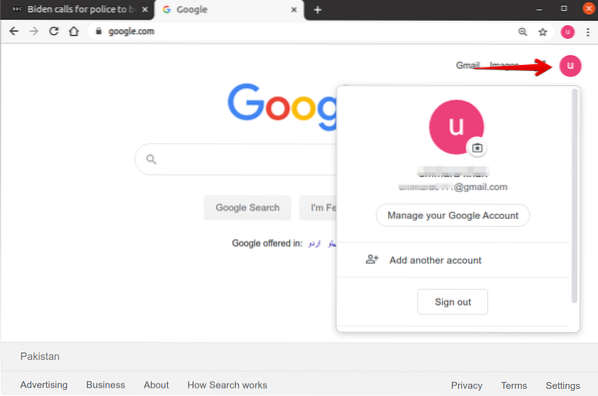
2. Abra el siguiente enlace y haga clic en Ir a la cuenta de Google.
https: // mi cuenta.Google.com /
3. Cuando aparezca la siguiente página, haga clic en Quitar una cuenta.
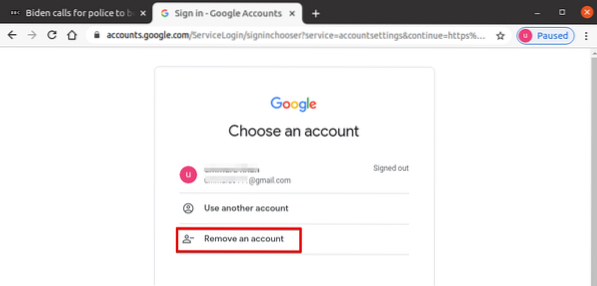
4. Luego, haga clic en el signo menos (-) junto a la cuenta que desea eliminar y haga clic en Hecho.
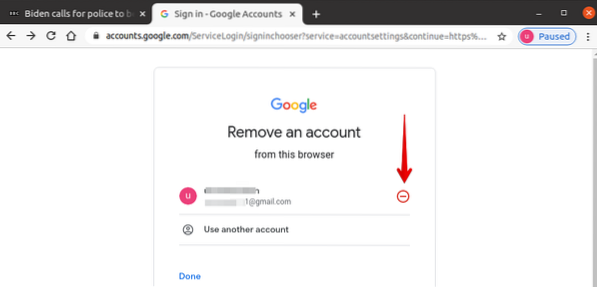
5. Si está seguro de eliminar la cuenta, haga clic en Sí, quitar.

Ahora, la cuenta se eliminará del navegador.
A continuación, elimine el perfil de su navegador Chrome. Siga los pasos a continuación para hacerlo:
1. Vaya al botón de perfil y, a continuación, en el menú que aparece, haga clic en el Diente (Configuración) icono.
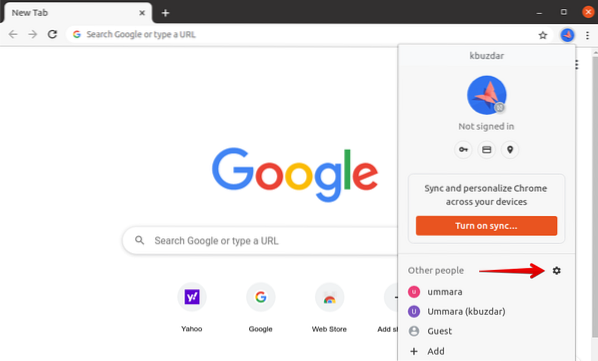
2. Aparecerá una ventana con todos los perfiles disponibles enumerados. Cuando pasa el cursor sobre el perfil que desea eliminar, el tres puntos verticales El icono aparecerá en la parte superior derecha del perfil seleccionado. Haga clic en este icono y luego, en el menú que aparece, haga clic en Eliminar a esta persona.
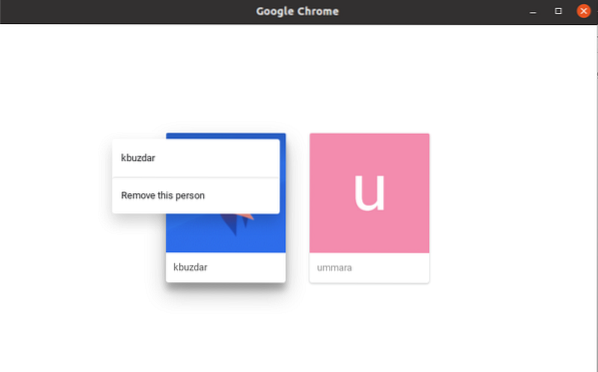
3. Se le informará que los datos de navegación de su perfil también serán eliminados al realizar esta acción. Hacer clic Eliminar a esta persona para eliminar completamente el perfil de Chrome.

Conclusión
Eso es todo lo que hay que hacer! En este artículo, aprendió a usar varios perfiles en Google Chrome simultáneamente. Ahora, puede trabajar fácilmente en sus cuentas personales y comerciales sin cerrar sesión en una cuenta y luego iniciar sesión en otra cuenta.
 Phenquestions
Phenquestions


