Instalación parted:
Si está utilizando Ubuntu o cualquier distribución de Linux basada en Debian, puede instalar fácilmente parted, ya que está disponible en el repositorio oficial de paquetes. Primero, actualice la caché del repositorio de paquetes APT con el siguiente comando:
actualización de $ sudo apt
Se actualiza la caché del repositorio de paquetes APT.
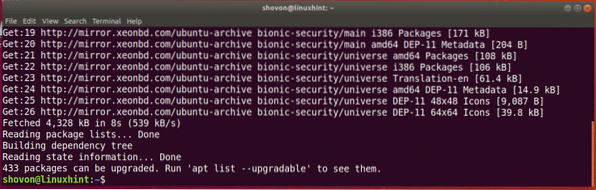
Ahora, ejecute el siguiente comando para instalar parted:
$ sudo apt install dividido
Ahora presiona y y luego presione
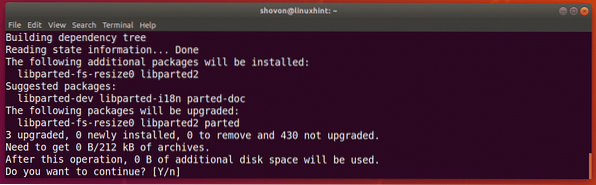
Parted debe estar instalado.
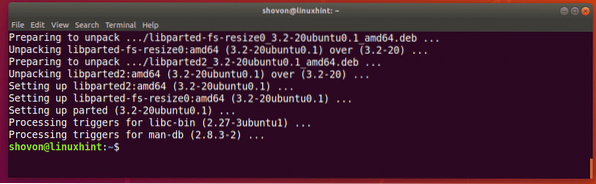
En CentOS / RHEL 7, puede instalar con el siguiente comando:
$ sudo yum install parted -yEncontrar identificadores de dispositivos de almacenamiento:
Antes de que pueda comenzar a trabajar con parted, debe saber qué dispositivo de almacenamiento necesita particionar.
Puede ejecutar el siguiente comando para enumerar todos los dispositivos de almacenamiento conectados en su computadora:
$ sudo lshw -class disk -shortComo puede ver, tengo 2 dispositivos de almacenamiento en mi computadora, / dev / sda y / dev / sdb. Aquí, / dev / sdb es mi memoria USB de 32GB. Este es el que quiero particionar.
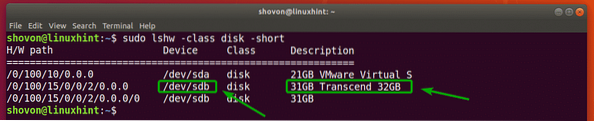
Apertura del dispositivo de almacenamiento con parted:
Ahora que sabe qué dispositivo de almacenamiento desea particionar, puede abrir parted de la siguiente manera:
$ sudo parted / dev / sdbNOTA: Asegúrate de cambiar / dev / sdb al dispositivo de almacenamiento que desea particionar.

Partida debe estar abierta. Ahora, puede ejecutar muchos de los comandos separados para particionar el dispositivo de almacenamiento que desee de la forma que desee.

Cambio a un dispositivo de almacenamiento diferente:
También puede comenzar parted sin especificar qué dispositivo de almacenamiento abrir de antemano de la siguiente manera:
$ sudo parted
Como puede ver, parted se inicia. Por defecto, / dev / sda, se selecciona el primer / dispositivo de almacenamiento principal.

Puede enumerar todos los dispositivos de almacenamiento en su computadora con el siguiente comando dividido:
dispositivos de impresión (separados)Como puede ver, los dispositivos de almacenamiento de mi computadora / dev / sda y / dev / sdb se enumeran junto con su tamaño físico.
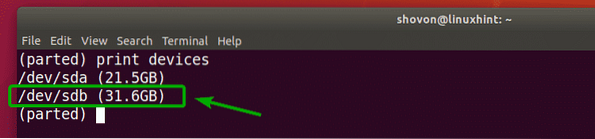
Ahora puedes usar el Seleccione comando parted para seleccionar el dispositivo de almacenamiento (digamos / dev / sdb) que desea particionar de la siguiente manera:
(separado) seleccionar / dev / sdb
Como se puede ver, / dev / sdb está seleccionado.

Crear una nueva tabla de particiones:
Puede crear una tabla de particiones GPT y MSDOS con parted.
Para crear una tabla de particiones GPT, ejecute el siguiente comando dividido:
(parted) mklabel gpt
Para crear una tabla de particiones MSDOS, ejecute el siguiente comando dividido:
(parted) mklabel msdos
Iré a la tabla de particiones MSDOS ya que estoy particionando una unidad flash USB. El procedimiento para la creación de la partición GPT es el mismo.
Ahora, escriba Ignorar y presione

Cuando crea una nueva tabla de particiones, todas las particiones existentes se borrarán. Si está de acuerdo, escriba sí y luego presione

Por alguna razón, los cambios no se pueden aplicar de inmediato. Pero esta bien. Escriba Ignorar y presione
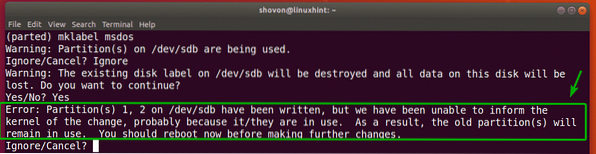
Se debe crear una nueva tabla de particiones.
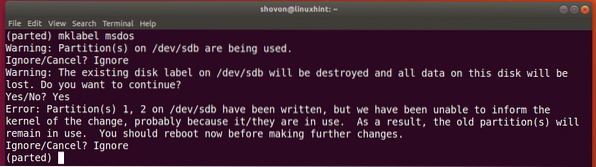
Crear nuevas particiones:
Puede crear una nueva partición con el siguiente comando dividido:
(separado) mkpart
Ahora, escriba ya sea primario o extendido dependiendo de si desea crear una partición primaria o extendida. Una vez que haya terminado, presione

Ahora, escriba un tipo de sistema de archivos que desee usar para la partición. Yo iré por ext4.

NOTA: Puede averiguar qué palabras clave puede usar aquí con el siguiente comando:
$ grep -v nodev / proc / filesystems | cortar -f2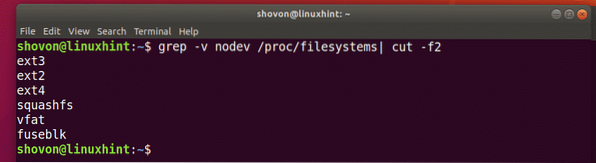
Ahora, escriba la ubicación en megabyte (MB) donde comienza la partición. Si es la primera partición, entonces 1 (MB) es un valor aceptable. Una vez que haya terminado, presione

Ahora, escriba la ubicación en megabyte (MB) donde termina la partición. El tamaño de la partición será la diferencia entre la ubicación de inicio y finalización. Por ejemplo, digamos que desea crear una partición de 1 GB / 1024 MB. Entonces, el final será 1024. Una vez que haya terminado, presione
NOTA: No puede poner 1025 aquí debido a problemas de alineación. Parted no alinea particiones automáticamente.

Se creará la partición.

Puede enumerar todas las particiones de sus dispositivos de almacenamiento seleccionados de la siguiente manera:
(partido) imprimir
Como puede ver, la partición recién creada aparece en la lista.
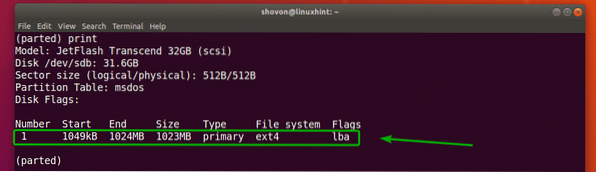
NOTA: Cuando crea múltiples particiones con parted, debe iniciar la nueva partición desde al menos End + 1 de la última partición. Por ejemplo, la partición que creé anteriormente terminó en 1024 MB. Entonces, la siguiente partición comenzará desde 1025 MB o más.
Creé otra partición para demostrar cómo eliminar particiones usando parted en la siguiente sección.
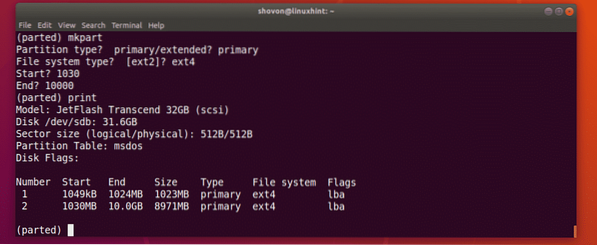
Eliminar particiones:
Primero, enumere todas las particiones de su dispositivo de almacenamiento seleccionado de la siguiente manera:
(partido) imprimirDigamos que desea eliminar la partición número 2 como se marca en la captura de pantalla a continuación.
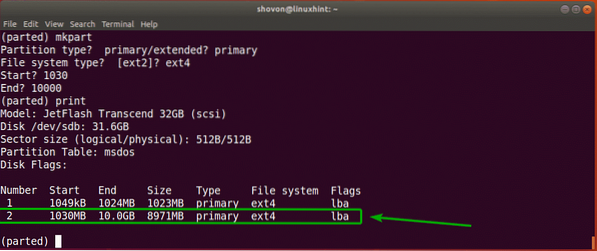
Para hacer eso, ejecute el siguiente comando dividido:
(separado) rm 2
Como puede ver, la partición número 2 ya no existe.
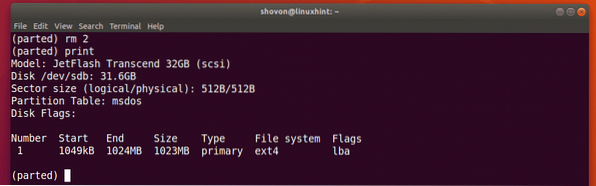
Cambio de unidad:
Cuando crea una nueva partición, debe especificar la sección Inicio y Fin de su nueva partición. La unidad predeterminada es MB. Puedes cambiarlo muy fácilmente en parted.
Las unidades y palabras clave admitidas son:
| Unidad | palabra clave |
| Sectores | s |
| Bytes | B |
| Cilindros | cil |
| cilindros, cabezas, sectores | cap |
| Kilobytes | KB |
| Mebibytes | MiB |
| Megabytes | MEGABYTE |
| Gibibytes | Gibraltar |
| Gigabytes | GB |
| Porcentaje | % |
NOTA: Para obtener más información sobre esto, consulte la página de manual de parted con el siguiente comando:
$ hombre se separóPuedes usar el unidad comando para cambiar la unidad predeterminada.
Por ejemplo, digamos que desea cambiar la unidad MB predeterminada a sectores, luego ejecute el siguiente comando:
(dividido) unidad sComo puede ver, la unidad de visualización también ha cambiado.
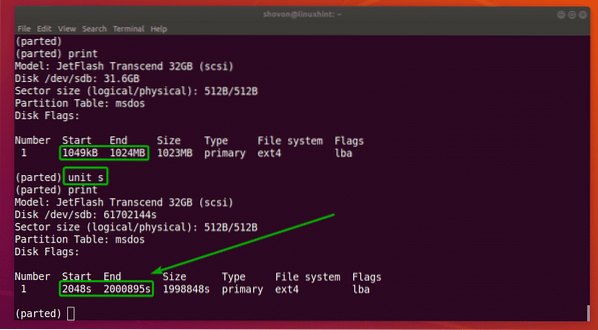
Ahora, también puede crear particiones con la unidad recién configurada.
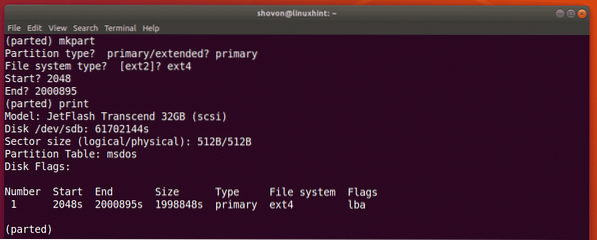
Entonces, así es como se usa parted en Linux. Gracias por leer este artículo.
 Phenquestions
Phenquestions


