PulseAudio permite a los usuarios realizar manipulaciones complicadas en datos de sonido, desde mezclar muestras de sonido hasta personalizar canales de audio. Esto también incluye multiplexación, una técnica mediante la cual los usuarios pueden dirigir diferentes salidas de audio a diferentes altavoces.
Este artículo proporciona un tutorial sobre cómo configurar y comenzar a usar PulseAudio en ArchLinux.
Paso 1: actualice la base de datos del paquete
Primero, actualice la base de datos del paquete para actualizar la lista. Ejecute el siguiente comando para hacerlo:
$ sudo pacman -Syu
Paso 2: Instale PulseAudio
Luego, ingrese el siguiente comando para instalar PulseAudio:
$ sudo pacman -S PulseAudio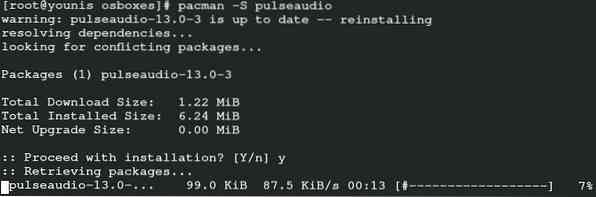
Este comando instalará PulseAudio en su sistema.
Paso 3: activar la interfaz gráfica de usuario
Hay muchas utilidades de soporte disponibles en el repositorio oficial de ArchLinux que le permiten elegir entre usar GUI o CLI como interfaz predeterminada para PulseAudio. Para el propósito de esta demostración, usaremos tres utilidades GUI diferentes para comenzar con PulseAudio.
Control de volumen PulseAudio
PulseAudio se adapta mejor a quienes gustan de las aplicaciones Genome ToolKit. Ejecute el siguiente comando para instalar PulseAudio Volume Control:
$ sudo pacman -S pavucontrol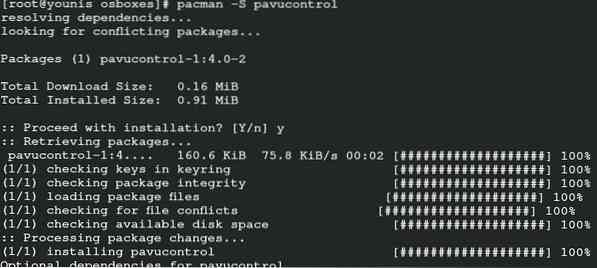
Administrador de PulseAudio
PulseAudio Manager es una gran opción para aquellos que recién están comenzando con PulseAudio. El administrador presenta una interfaz bastante básica y es bastante fácil de acostumbrarse. Ingrese el siguiente comando para ejecutar el instalador:
$ yay -S paman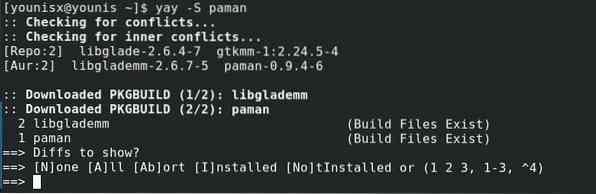
kMix
Si ya está utilizando plasma KDE, también debería obtener kMix. Ejecute el siguiente comando para instalar kMix:
$ sudo pacman -S kmix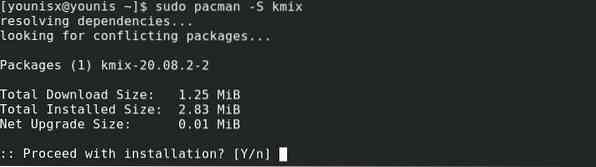
kMix ahora debería estar instalado en su sistema.
Paso 4: Empezando con PulseAudio
Ahora, le mostraremos un resumen de cada una de las características de interfaz gráfica de usuario que hemos recomendado:
Control de volumen PulseAudio
Vaya a la consulta de búsqueda y escriba "PulseAudio Volume Control", luego haga clic en el icono de la función Control de volumen.
La interfaz incluye muchas pestañas. La Reproducción pestaña incluye opciones para cambiar la configuración del volumen.
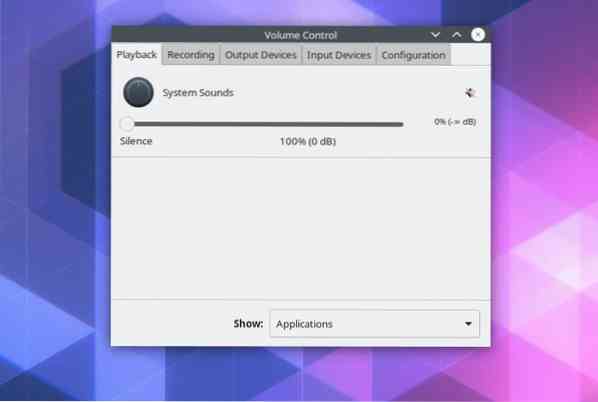
La Grabación La pestaña enumera todas las aplicaciones que están guardando salidas de audio de fuentes específicas o de todas.
Haga clic en el Dispositivos de salida pestaña para ver opciones para personalizar las compensaciones de latencia. Esta pestaña también enumera todos los dispositivos dedicados a llevar la salida de audio a los dispositivos de salida.
Para ver los dispositivos enumerados en uso para detectar entradas de audio, haga clic en el Los dispositivos de entrada pestaña.
La Configuración La pestaña le permite seleccionar el perfil de sonido que mejor se adapte a las especificaciones de su sistema. El perfil de sonido es particularmente importante, ya que facilita una transmisión de audio clara.
Cada pestaña cuenta con tres botones en la esquina superior derecha. Estos botones son Silenciar / activar sonido, bloquear canales juntos y establecer como respaldo, en progresión de izquierda a derecha.
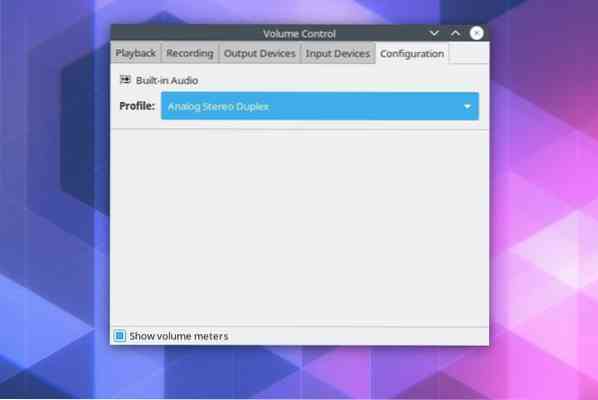
La Bloquear canales juntos El botón permite al usuario cambiar manualmente la salida de audio de izquierda a derecha, mientras que Establecer como respaldo La opción establece una de las fuentes de audio como reserva en caso de que se bloquee la reproducción. También puede silenciar / reactivar cualquier fuente de sonido individual.
kMix
kMix también cuenta con una interfaz muy navegable que puede usar para manipular la salida de audio. Por ejemplo, puede personalizar la configuración de audio accediendo al cuadro de diálogo de control de volumen a través del icono de altavoz en la esquina inferior izquierda.
Conclusión
Este tutorial le mostró cómo configurar PulseAudio en su sistema ArchLinux. PulseAudio ofrece a sus usuarios un mejor control de su salida de audio. Le hemos recomendado que también instale kMix, PulseAudio Manager y el control de volumen PulseAudio para interactuar con PulseAudio en la interfaz gráfica de usuario.
Eso es todo por hoy. Esperamos que este tutorial le haya resultado útil y fácil de seguir. Estén atentos a linuxhint.com para obtener más artículos y tutoriales.
 Phenquestions
Phenquestions


