Gracias a este mecanismo, PulseAudio permite infinitas formas de personalizar el sonido antes de que puedas escucharlas. Por ejemplo, cambiar el formato de sonido, aumentar / disminuir los canales de sonido, etc. También es posible enviar la salida de sonido a una computadora remota a través de la red.
A pesar de que está diseñado para sistemas Linux, PulseAudio también está disponible para otras plataformas como Solaris, BSD, MacOS y Windows, etc. En este artículo, veremos cómo disfrutar del poderoso PulseAudio en Arch Linux.
PulseAudio en Arch Linux
Debido a su gran popularidad, PulseAudio está disponible directamente en el repositorio oficial de Arch. Sin embargo, si necesita un front-end adecuado, hay paquetes adicionales para instalar. Los front-end de PulseAudio están disponibles en versiones CLI y GUI.
Instalación de PulseAudio
Actualizar la base de datos de paquetes de pacman
sudo pacman -Syu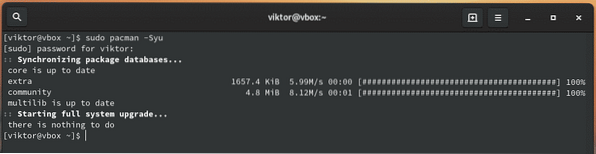
Ahora, instale PulseAudio.
sudo pacman -S pulseaudio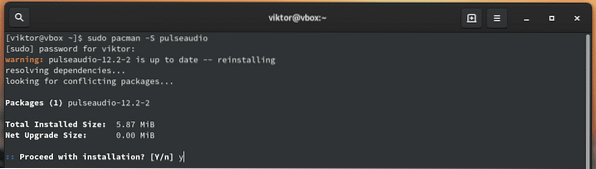
Interfaces PulseAudio
Para aprovechar al máximo el demonio PulseAudio, hay una serie de interfaces que permiten funcionalidades avanzadas.
CLI
Hay un puñado de interfaces de consola para PulseAudio. Echa un vistazo a todas las interfaces de consola para PulseAudio.
Por ejemplo, instalemos ncpamixer. Está disponible directamente en AUR. Si tiene un ayudante AUR adecuado, entonces es solo cuestión de un solo comando.
yay -S ncpamixer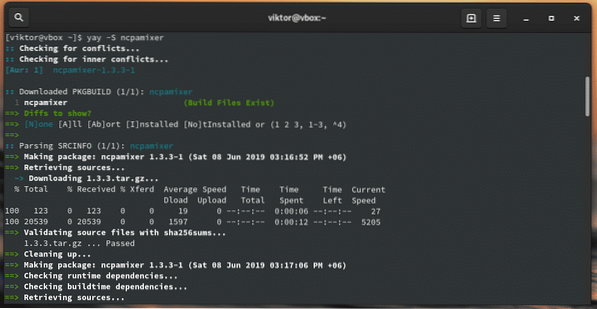
GUI
Las interfaces gráficas de PulseAudio ofrecen la forma más sencilla de navegar por las funciones y realizar todas las tareas complejas. Hay un puñado de interfaces gráficas PulseAudio para usar.
Para este tutorial, mi preferencia personal es PulseAudio Manager. Es otro paquete que debe tomarse de AUR. Puede instalarlo manualmente o usar el ayudante AUR como Yay.
yay -S paman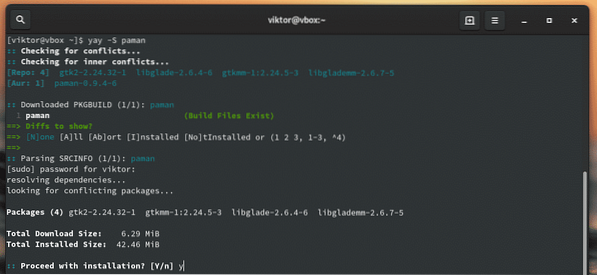
Si es usuario de KDE Plasma, KMix es la mejor opción. Es la aplicación de control de volumen de KDE que admite PulseAudio.
sudo pacman -S kmix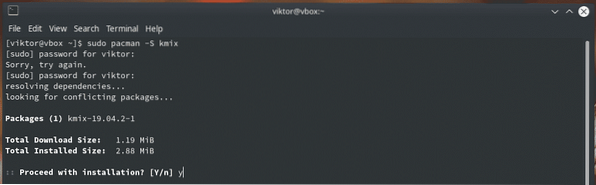
PulseAudio Volume Control es una aplicación sencilla con una GUI basada en GTK. Está disponible directamente en el repositorio oficial de Arch.
sudo pacman -S pavucontrol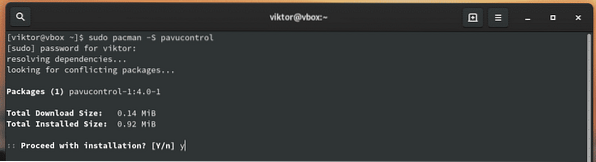
Uso de PulseAudio
Paman
Busque "PulseAudio Manager".
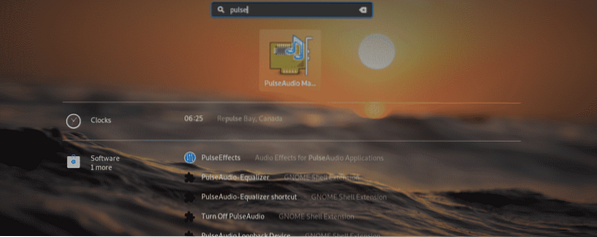
La interfaz es bastante simplista con muy pocas opciones disponibles. Esta herramienta ofrece la forma más sencilla de navegar por el sistema de audio y comprobar el estado de un dispositivo diferente.
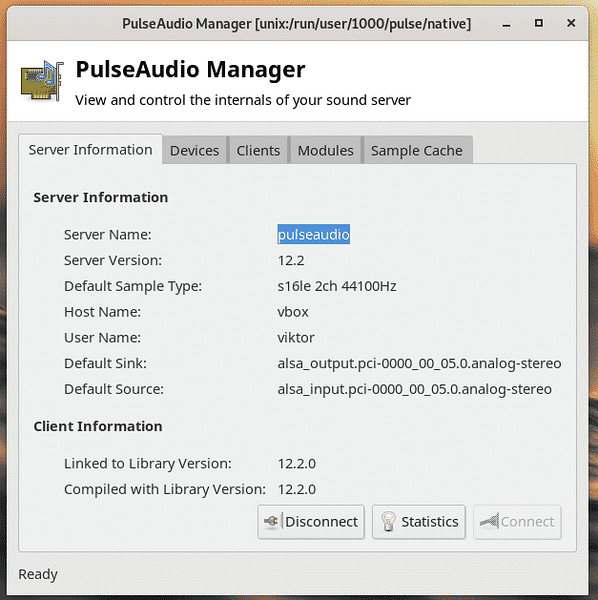
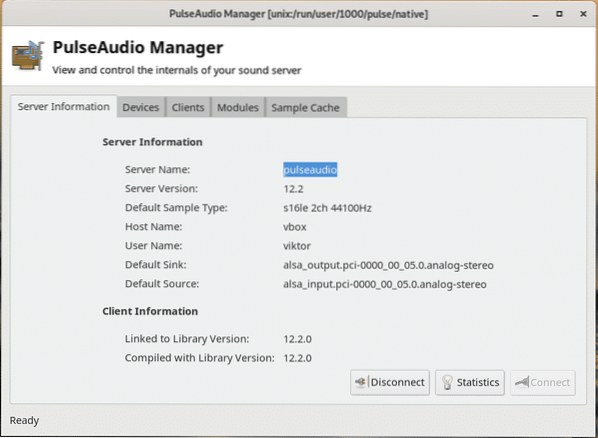
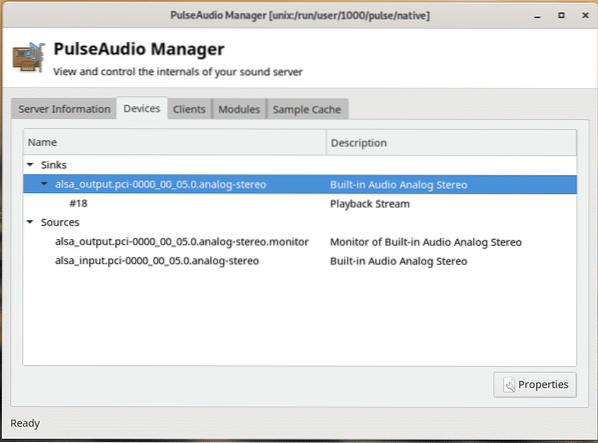
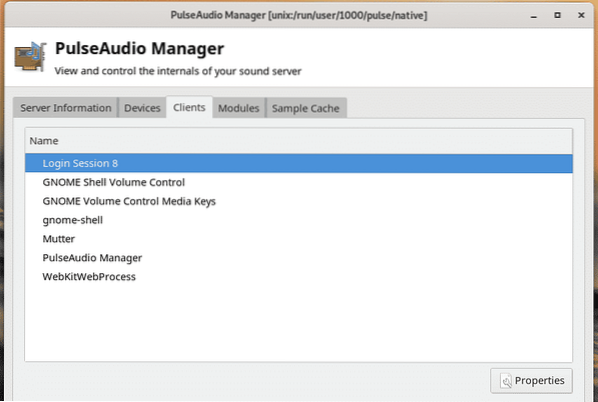
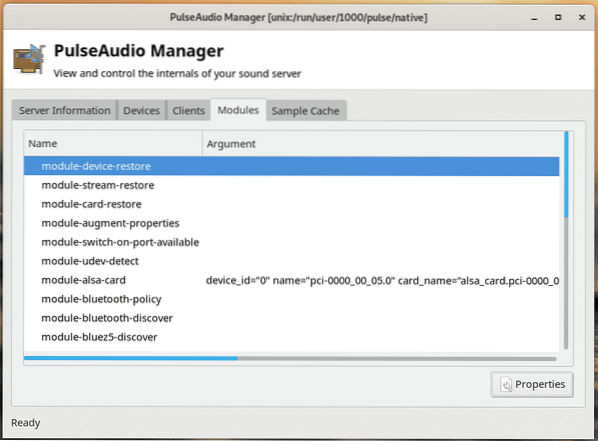
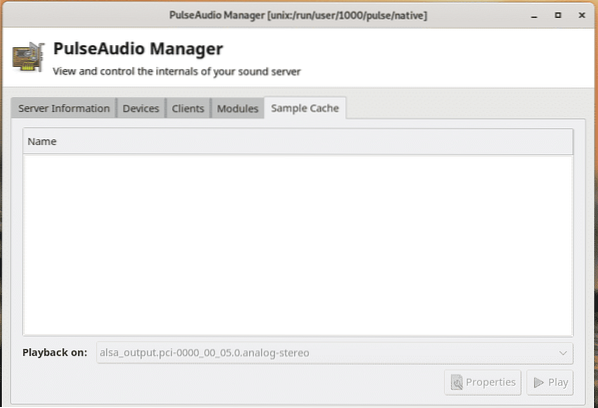
KMix
Si está en el escritorio KDE Plasma, KMix ofrece una forma bastante simplista de manipular la salida de sonido.
Iniciar KMix.
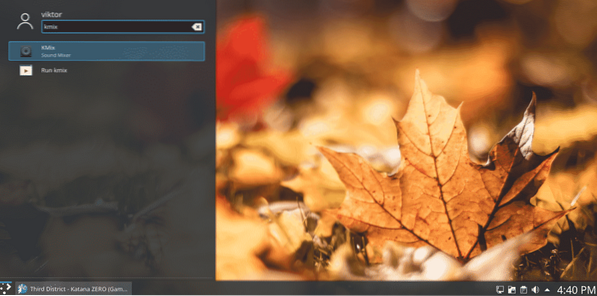
Notarás el pequeño ícono de altavoz en la esquina.
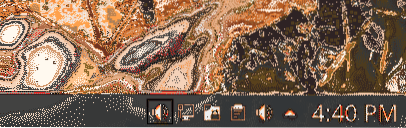
Desde este cuadro de diálogo, puede controlar directamente el volumen de todos los sonidos.
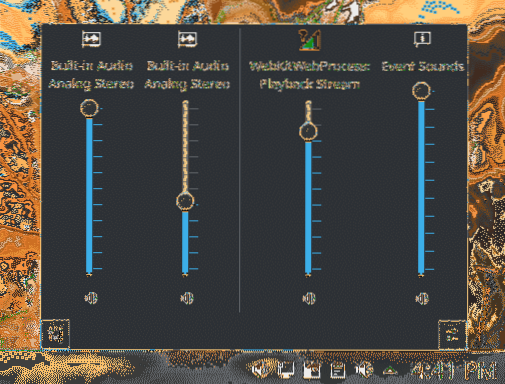
Control de volumen PulseAudio
Esta es la mejor herramienta para aprovechar PulseAudio. Inicie "PulseAudio Volume Control".
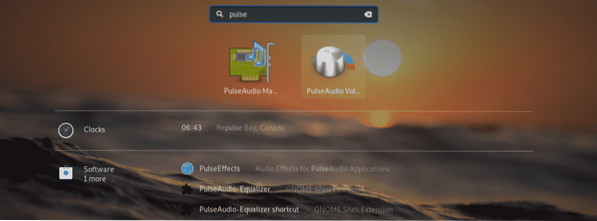
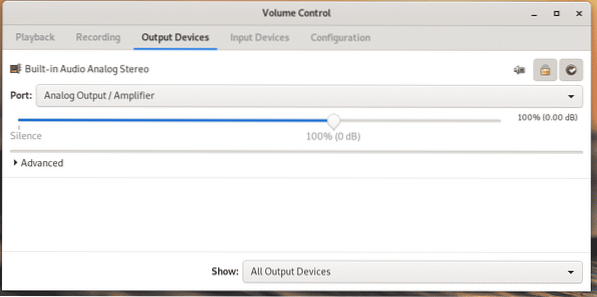
Puedes ver la reproducción y controlar su volumen.
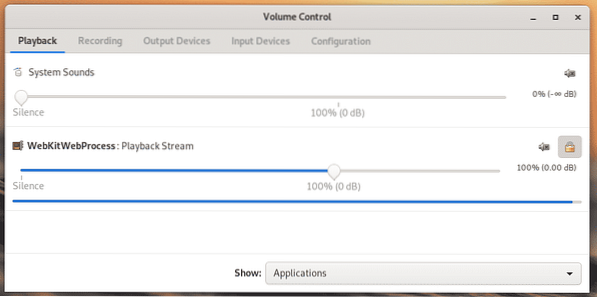
En la pestaña "Grabación", estarán todas las aplicaciones que actualmente están grabando audio desde cualquier fuente (hardware de reproducción y / o grabación).
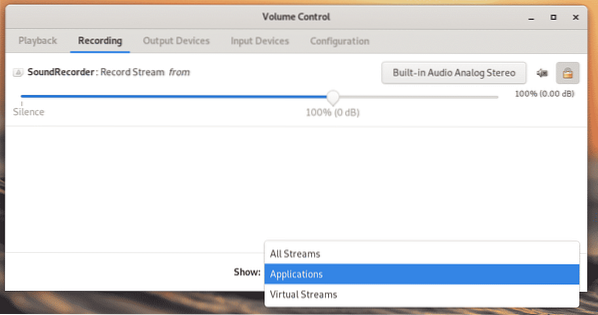
En la pestaña "Dispositivos de salida", verá todos los dispositivos que están disponibles actualmente para emitir el sonido al altavoz disponible. Permite configurar el offset de latencia y el volumen del sonido.
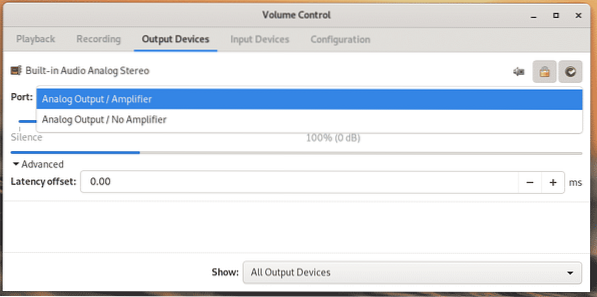
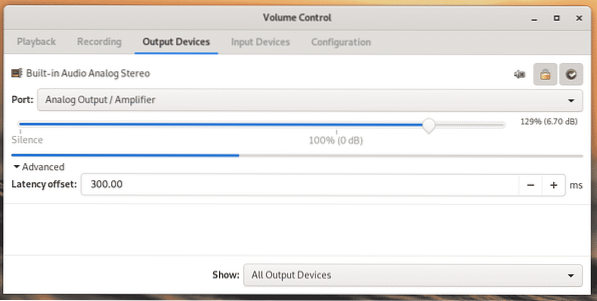
Del mismo modo, los "Dispositivos de entrada" muestran todos los dispositivos que están escuchando audio y transmitiendo al sistema. Tenga en cuenta que la reproducción siempre se contará como una de las fuentes de entrada de sonido para cualquier aplicación de escucha.
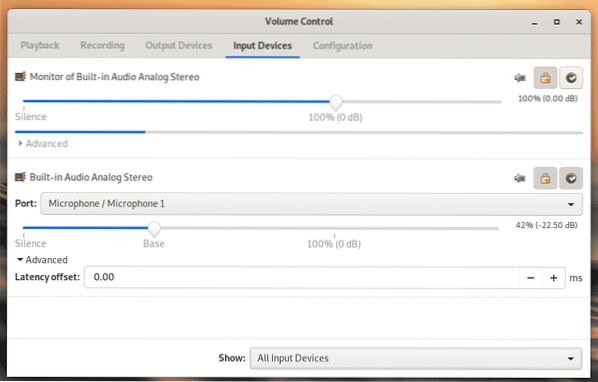
En la pestaña "Configuración", es posible elegir qué perfil de sonido es el más adecuado para su configuración de hardware actual. Sin un perfil adecuado, la salida de sonido se verá gravemente obstaculizada. Es posible que algunos dispositivos ni siquiera reciban señales de sonido.
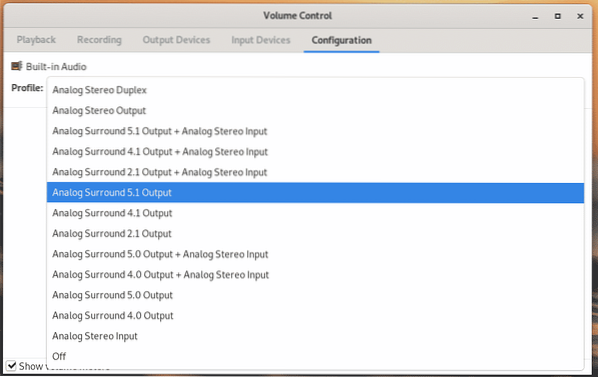
También notará que en pestañas como "Reproducción", "Dispositivos de salida", "Dispositivos de entrada", hay 3 botones al lado de cada dispositivo (s).
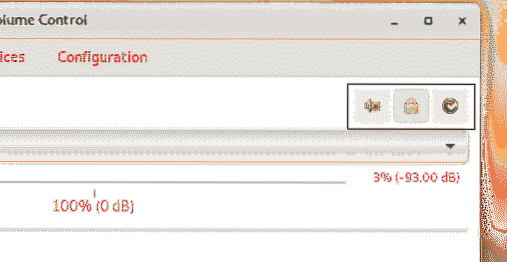
La primera opción es silenciar / reactivar el audio. Puede silenciar / reactivar individualmente los dispositivos de audio.
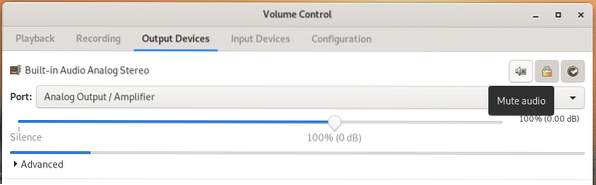
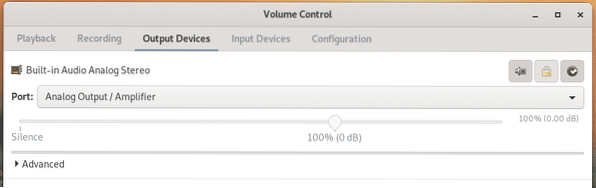
A continuación, "Bloquear canales juntos". Esta opción esencialmente le permite controlar la salida de audio derecha-izquierda.
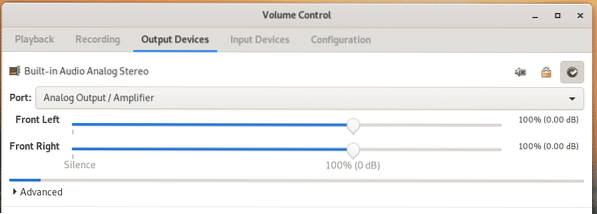
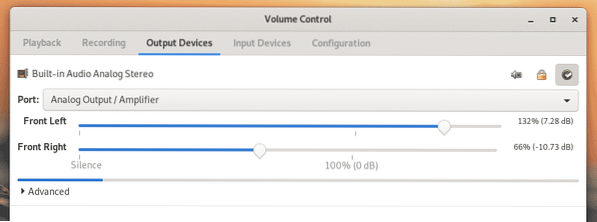
El siguiente icono es para configurar una fuente de sonido como alternativa.
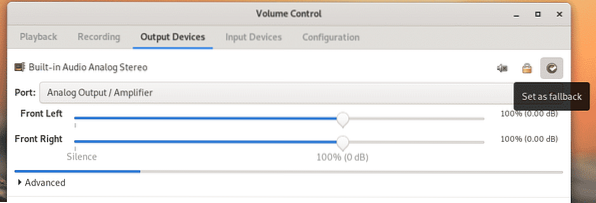
Todas estas funcionalidades también están disponibles en otras pestañas.
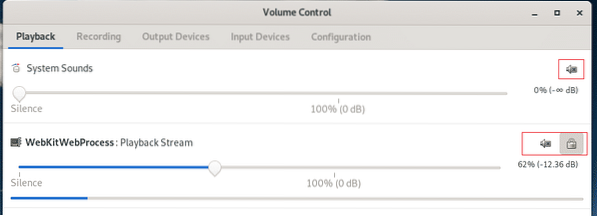
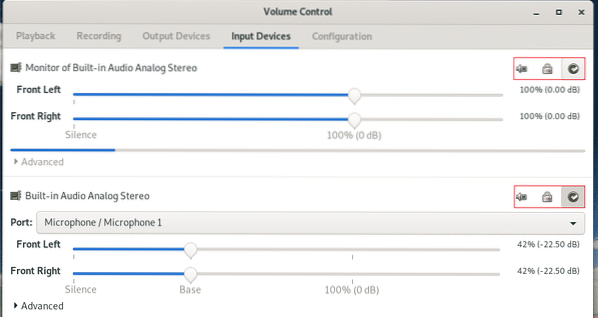
Uso de la línea de comandos de PulseAudio
PulseAudio es originalmente un demonio que se ejecuta en segundo plano y hace todo el trabajo. Todas estas herramientas GUI son un medio más fácil para comunicarse y configurar el comportamiento de PulseAudio. Si necesita el uso de la línea de comandos, hay varias interfaces de consola disponibles.
Pacmd
Esta es la consola predeterminada para comunicarse con el servidor PulseAudio.
pacmd
Dentro de la consola, escriba "ayuda" para todas las opciones disponibles.
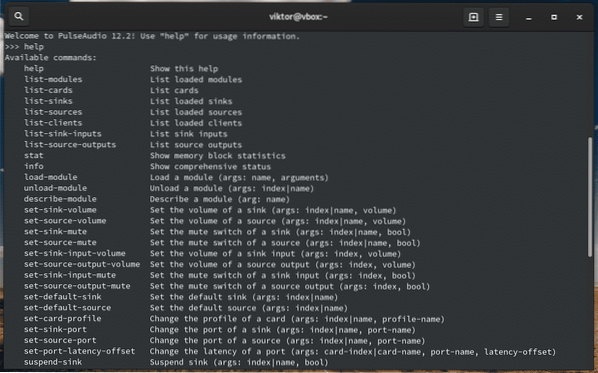
"Info" proporcionará una lista completa de información de todo el uso de memoria, módulos y otros.
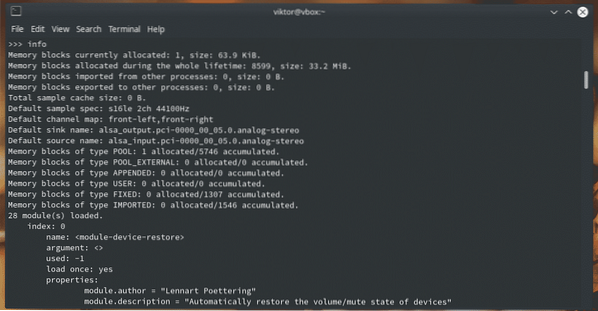
"List-sources" enumerará todas las fuentes de audio disponibles.
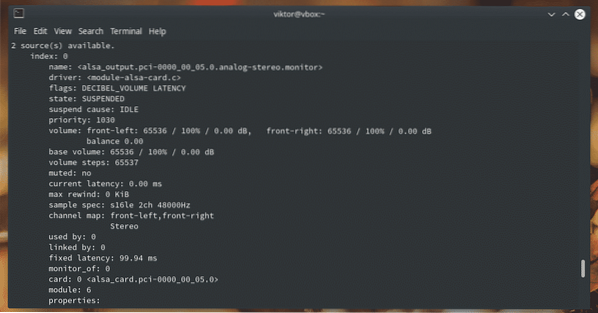
Del mismo modo, "list-cards" enumerará todas las tarjetas de sonido.
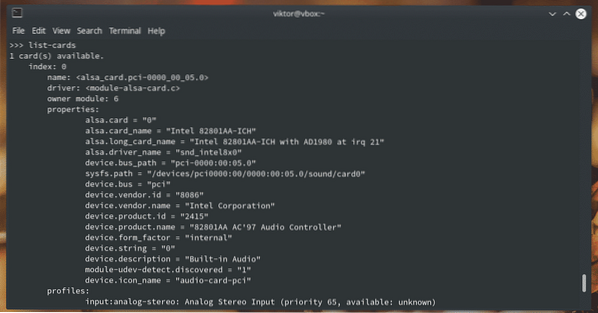
Para conocer todas las opciones y tutoriales disponibles, consulte la página de manual de pacmd.
hombre pacm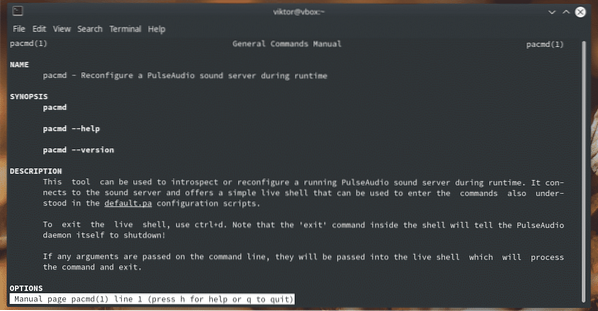
Pactl
Este es un subconjunto de pacmd y contiene solo los comandos más frecuentes que necesita.
ayuda pactl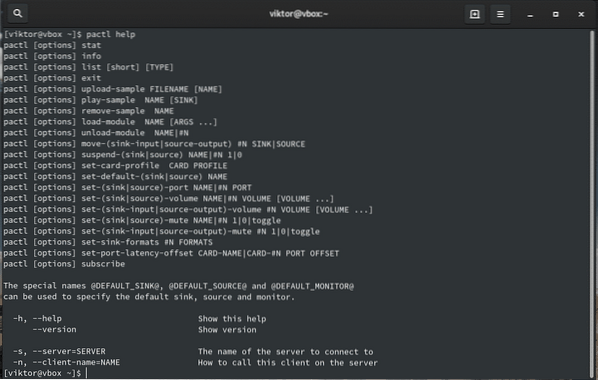
Como puede ver, todos los comandos están disponibles directamente desde pacmd.
Archivos de configuración de PulseAudio
PulseAudio utiliza algunos archivos de configuración para todo tipo de propósitos. Al manipular los archivos de configuración, puede alterar el comportamiento del sonido de forma permanente en su sistema. Hay 2 directorios que PulseAudio usa para configuraciones.
~ /.config / pulse/ etc / pulse
El primero es la configuración para el usuario actual, mientras que el segundo es para los ajustes de configuración de todo el sistema. Se recomienda copiar los archivos de todo el sistema en el directorio de usuario y editarlos en consecuencia. Sin embargo, si los archivos de configuración definidos por el usuario y "/ etc / pulse" no están sincronizados, es posible que PulseAudio ni siquiera se inicie.
defecto.Pensilvania
"defecto.pa ”es el script de inicio de PulseAudio.
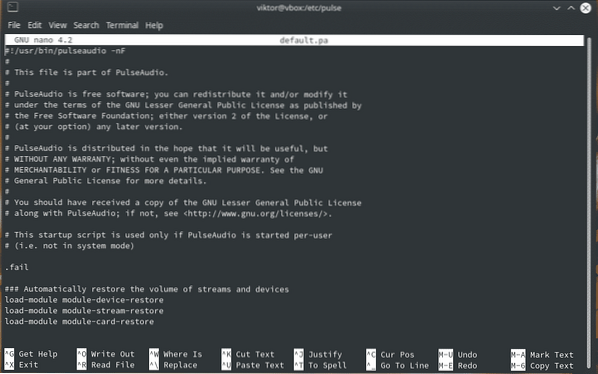
sistema.Pensilvania
Este script solo se usa cuando PulseAudio se inicia en modo sistema.
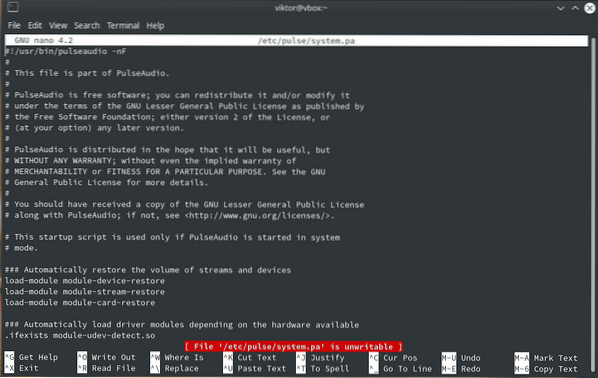
demonio.conf
Este archivo de configuración sirve para modificar el comportamiento del demonio PulseAudio.
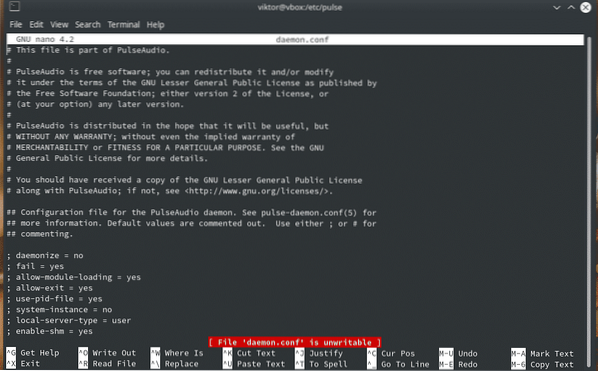
cliente.conf
Éste es para configurar clientes PulseAudio.
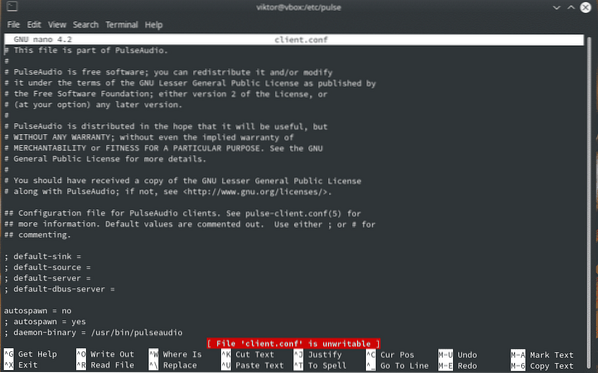
Bono: reiniciar PulseAudio
Este es un truco muy útil para recordar. A veces, PulseAudio puede comportarse de forma inesperada. Puede reiniciar el demonio sin reiniciar todo el sistema.
Ejecute el siguiente comando para matar todos los procesos relacionados con PulseAudio.
pulseaudio -kAhora, inicie el demonio de nuevo.
pulseaudio -D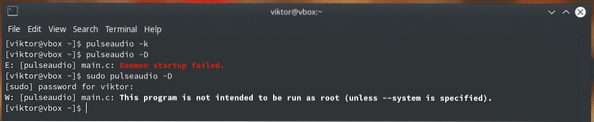
Pensamientos finales
PulseAudio es una de las herramientas más poderosas para tomar el control del ecosistema de audio. Utilice PulseAudio para vivificar su experiencia de audio al alcance de su alma!
Salud!
 Phenquestions
Phenquestions


