PulseAudio puede combinar sonidos de múltiples fuentes (llamado mezcla). Puede cambiar el formato de sonido, aumentar o disminuir los canales de sonido. También puede enviar el sonido de una computadora a otra computadora. PulseAudio es básicamente un servidor de sonido basado en red muy potente para sistemas Linux, Mac OS y Win32.
En este artículo, le mostraré cómo usar PulseAudio para administrar sonidos en Ubuntu 18.04 LTS. Empecemos.
Habilitación de fuentes de software:
Tienes que asegurarte de que principal, restringido, universo, y multiverso las fuentes de software están habilitadas en su Ubuntu 18.04 LTS en primer lugar, ya que algunos de los paquetes que necesitará instalar se encuentran en estas fuentes de software.
Puedes usar el Actualizaciones de software aplicación para habilitar estas fuentes de software gráficamente. Encontrar Actualizaciones de software desde el Menú de aplicaciones y ábrelo.
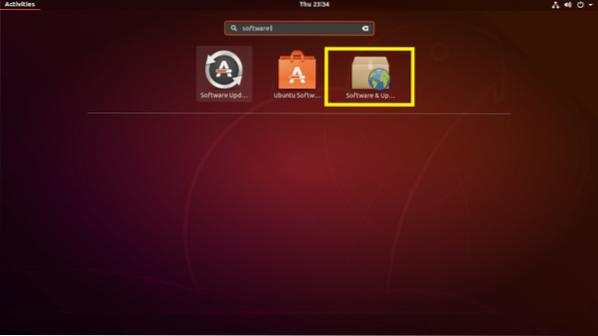
Ahora en el Actualizaciones de software aplicación, asegúrese de que las casillas de verificación marcadas estén marcadas.
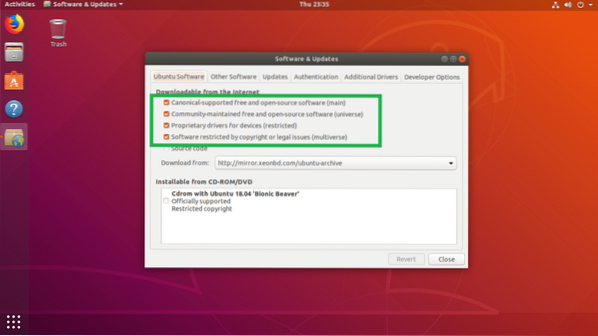
Una vez que hayas terminado, cierra Actualizaciones de software y actualizar el APTO caché del repositorio de paquetes de su Ubuntu 18.04 máquina LTS con el siguiente comando:
actualización de $ sudo apt
La APTO la caché del repositorio de paquetes debe actualizarse.
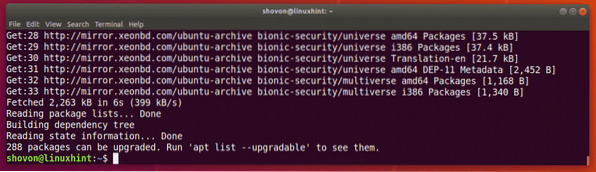
Instalación de PulseAudio en Ubuntu 18.04 LTS:
Ubuntu 18.04 usos LTS ALSA para una buena gestión por defecto. Puede reemplazarlo fácilmente con el servidor de sonido PulseAudio.
PulseAudio está disponible en el repositorio oficial de paquetes. Entonces es fácil de instalar.
Puede instalar PulseAudio con el siguiente comando:
$ sudo apt instalar pulseaudio
Ahora presiona y y luego presione

PulseAudio debe estar instalado.

Ahora reinicia tu computadora.
Uso de la utilidad gráfica PulseAudio Volume Control:
PulseAudio tiene una interfaz gráfica Control de volumen PulseAudio, que puede utilizar para configurar fácilmente los sonidos de PulseAudio gráficamente.
Está disponible en el repositorio oficial de paquetes de Ubuntu 18.04 LTS, pero no instalado por defecto.
Ejecute el siguiente comando para instalar PulseAudio Volume Control en Ubuntu 18.04 LTS:
$ sudo apt instalar pavucontrol
Ahora presiona y y luego presione
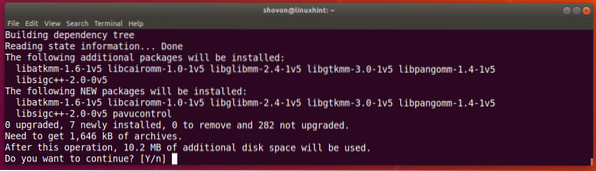
El control de volumen PulseAudio debe estar instalado.
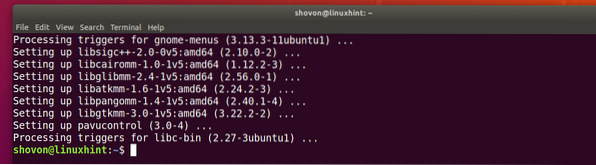
Ahora puedes abrir Control de volumen PulseAudio desde el Menú de aplicaciones de tu Ubuntu 18.04 LTS.
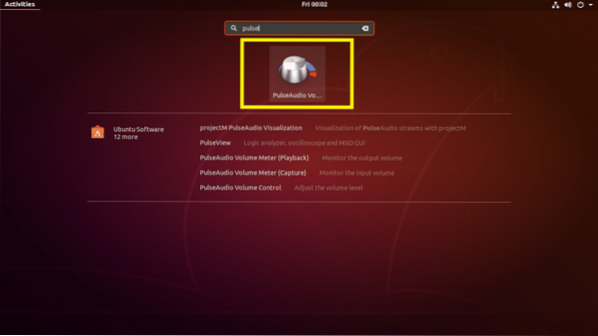
Esta es la utilidad gráfica PulseAudio Volume Control.
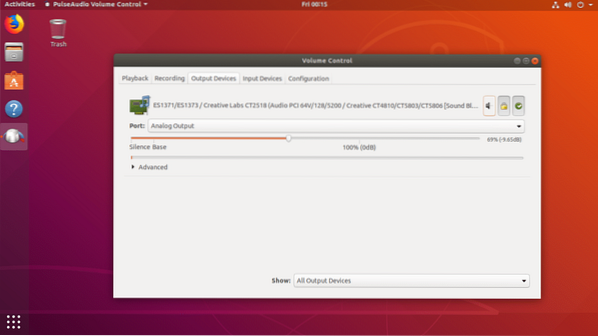
Puede configurar la salida de sonido desde el Dispositivos de salida pestaña. Puede arrastrar el control deslizante marcado hacia la izquierda para disminuir el sonido de salida y hacia la derecha para aumentar el sonido de salida.
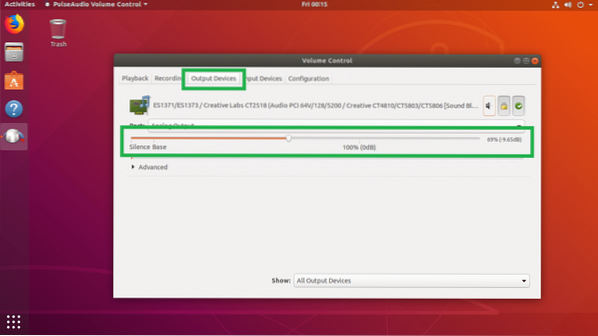
Puede silenciar y reactivar el sonido haciendo clic en el botón de alternancia marcado en el Dispositivos de salida pestaña.
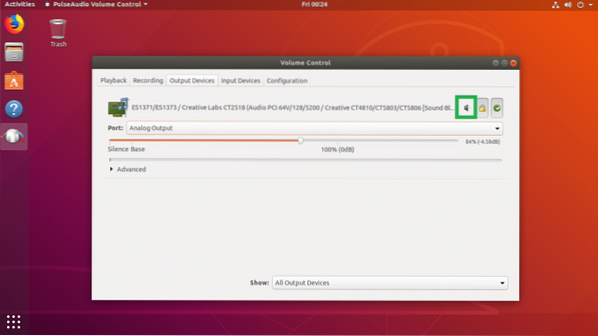
PulseAudio le permite controlar los altavoces izquierdo y derecho por separado. Simplemente haga clic en el icono de bloqueo de Dispositivos de salida pestaña y debería ver dos controles deslizantes separados como se marca en la captura de pantalla a continuación. Puede arrastrarlos hacia la izquierda y hacia la derecha hasta que obtenga el resultado que desea.
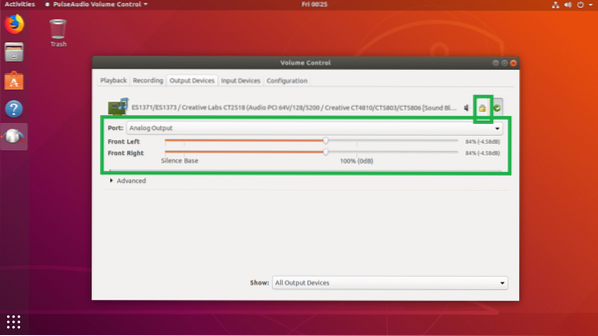
Puede controlar los dispositivos de entrada de sonido desde el Los dispositivos de entrada pestaña. Puede arrastrar el control deslizante hacia la izquierda para disminuir el volumen de grabación y arrastrar el control deslizante hacia la derecha para aumentar el volumen de grabación de su dispositivo de grabación predeterminado, que en mi caso es el Micrófono.
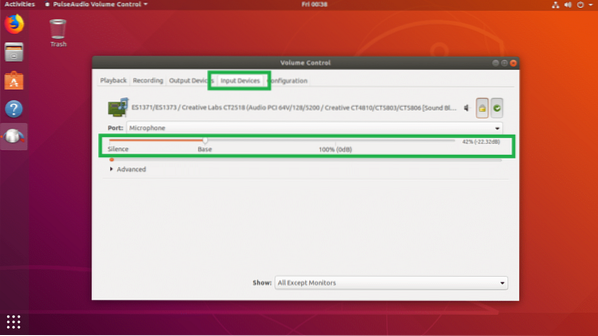
Puede seleccionar más dispositivos de la Puerto menú desplegable como puede ver en la captura de pantalla a continuación. Puede configurar entradas de sonido para Micrófono, En linea, Entrada analogica y Video.
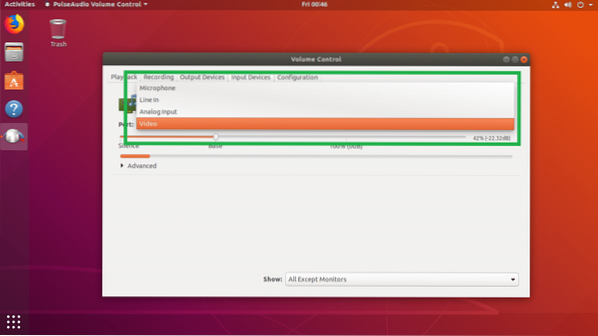
Al igual que para los dispositivos de salida, también puede configurar el canal izquierdo y derecho por separado para los dispositivos de entrada. Simplemente haga clic en el icono de candado y aparecerán dos controles deslizantes como se indica en la captura de pantalla a continuación.
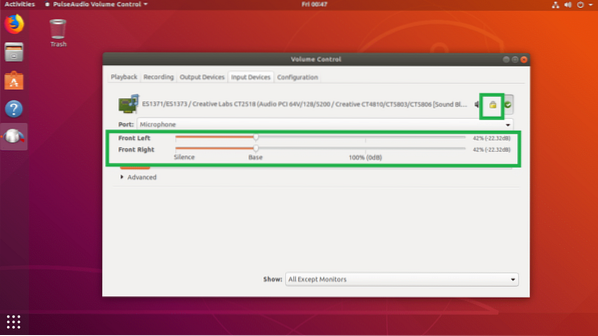
Puede controlar qué dispositivos de entrada desea ver en el Los dispositivos de entrada pestaña usando la Show menú desplegable como puede ver en la captura de pantalla a continuación. Si tiene muchos tipos de dispositivos de entrada de sonido instalados, esta debería ser una buena característica para usted.
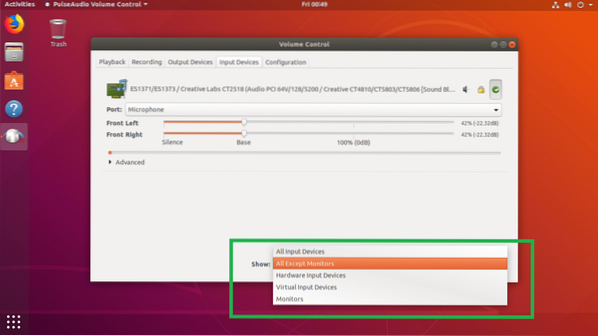
También puede hacer clic en el icono de alternancia marcado para habilitar o deshabilitar la grabación de sonido.
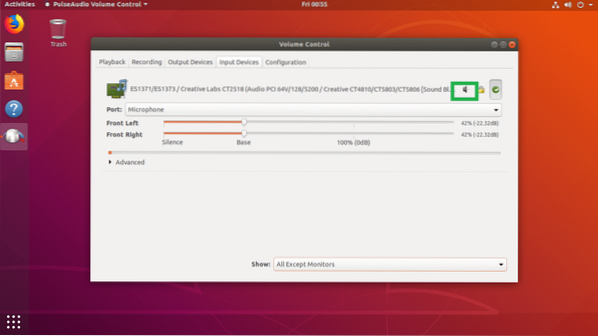
Puede cambiar los perfiles de sonido desde el Configuración pestaña de la aplicación PulseAudio Volume Control. Como puede ver en la captura de pantalla a continuación, hay muchos perfiles de sonido disponibles de forma predeterminada. Dúplex estéreo analógico es el perfil de sonido predeterminado.

Puede controlar los sonidos para aplicaciones individuales desde el Reproducción pestaña del control de volumen PulseAudio. cuando ejecuta archivos multimedia con cualquier aplicación de reproductor multimedia en Linux, debería aparecer en el Reproducción pestaña. Luego, puede arrastrar el control deslizante para esa aplicación específica hacia la izquierda o hacia la derecha para controlar el volumen del sonido solo de esa aplicación.
Estoy reproduciendo música con VLC Player y apareció en el Reproducción pestaña de PulseAudio Volume Control como puede ver en la sección marcada de la captura de pantalla a continuación. Ahora puedo mover el control deslizante hacia la derecha para aumentar el volumen del sonido o hacia la izquierda para disminuir el volumen del sonido.
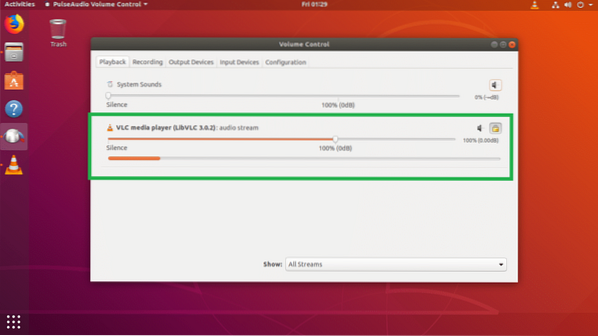
También puedo hacer clic en el botón de alternancia marcado para silenciar y desactivar el audio para el reproductor VLC.
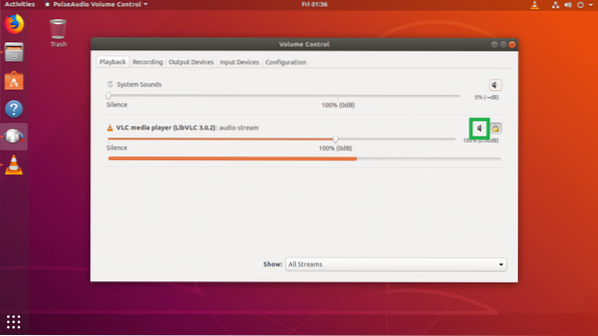
Incluso puedo controlar los canales de sonido izquierdo y derecho del reproductor VLC por separado después de hacer clic en el icono de cambio de bloqueo, como puede ver en la sección marcada de la captura de pantalla a continuación.
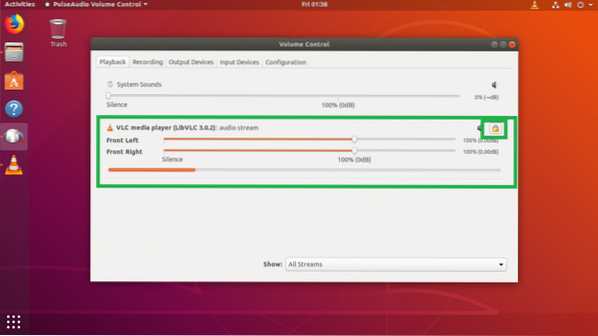
También puede controlar sus sonidos usando PulseAudio Volume Control mientras graba. Puede encontrar los controles de grabación actuales en el Grabación pestaña de la aplicación PulseAudio Volume Control.
Estoy recodificando voz usando GNOME Recorder y, como puede ver en la sección marcada de la captura de pantalla a continuación, aparece en la Grabación pestaña del control de volumen PulseAudio.
Al igual que antes, puede arrastrar el control deslizante hacia la izquierda o hacia la derecha para controlar el volumen de grabación de la aplicación de grabación de sonido.
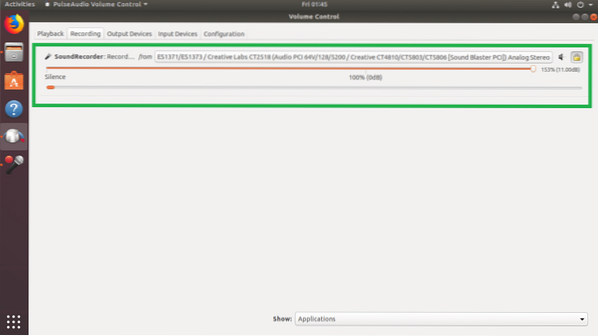
Incluso puede hacer clic en el botón de alternancia marcado para silenciar y reactivar el sonido de la aplicación de grabación.
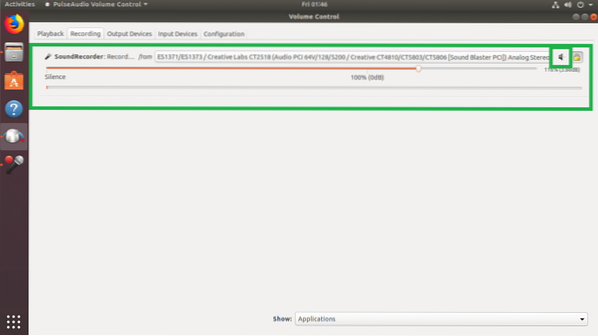
También puede controlar los canales de sonido izquierdo y derecho por separado como antes.
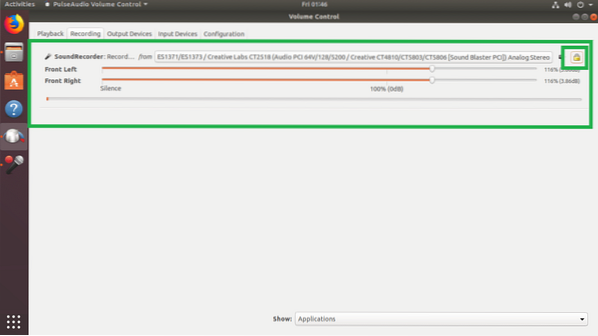
Así es como se usa PulseAudio en Ubuntu 18.04 LTS para gestionar sonidos. Gracias por leer este artículo.
 Phenquestions
Phenquestions

