En Windows 8.1, Microsoft ha realizado un par de cambios en la pantalla de Inicio, el reemplazo del menú Inicio introducido primero con Windows 8. Microsoft ha introducido una nueva vista de aplicaciones en Windows 8.1 que muestra todas las aplicaciones y programas de escritorio instalados. Pero con la configuración predeterminada, cuando presiona la tecla del logotipo de Windows en el teclado o hace clic en el botón Inicio, Windows muestra la pantalla Inicio en lugar de la vista Aplicaciones.
Aunque puede usar la tecla de acceso rápido Ctrl + Tab para cambiar rápidamente de la pantalla de inicio a la vista de aplicaciones y puede anclar sus aplicaciones favoritas a la pantalla de inicio, la vista de aplicaciones realmente proporciona una experiencia de menú de inicio.
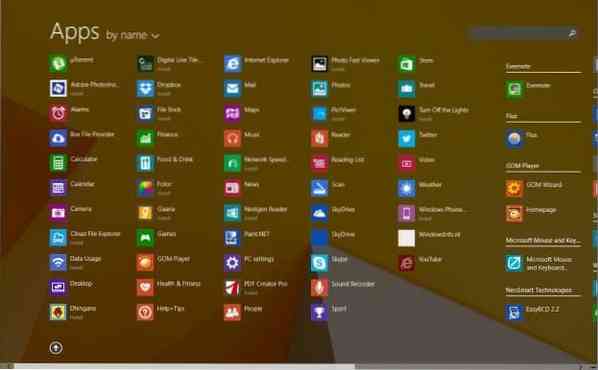
Si no encuentra la pantalla de Inicio tan útil y prefiere ver la vista Aplicaciones en su lugar cuando hace clic en el botón Inicio, puede hacerlo siguiendo los pasos que se indican a continuación.
Paso 1: Botón derecho del ratón en el espacio vacío de la barra de tareas y luego haga clic en Propiedades para abrir la barra de tareas y el cuadro de diálogo de propiedades de navegación.
Paso 2: Cambie al Navegación pestaña.
Paso 3: En la sección de la pantalla de inicio, marque la opción titulada Mostrar la vista Aplicaciones automáticamente cuando voy al Inicio.
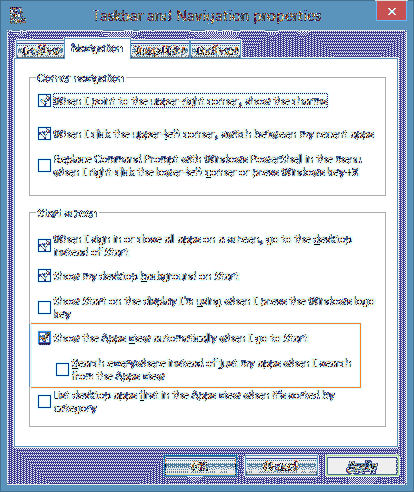
Paso 4: Hacer clic Solicitar botón. Eso es! A partir de ahora, siempre que presione la tecla del logotipo de Windows en el teclado o haga clic en el botón Inicio en la barra de tareas, Windows mostrará todas las aplicaciones instaladas (vista Aplicaciones).
Tenga en cuenta que cuando habilita Mostrar la vista de aplicaciones automáticamente cuando voy a la opción Inicio, Windows habilitará automáticamente Buscar en todas partes en lugar de solo en mis aplicaciones cuando busque desde la opción de vista Aplicaciones también. Si desea utilizar la vista Aplicaciones como menú Inicio y no desea utilizar el cuadro de búsqueda en la vista Aplicaciones para buscar archivos y configuraciones, simplemente desmarque la opción mencionada anteriormente.
 Phenquestions
Phenquestions


