Entre los diferentes conceptos de un sistema operativo, el más crucial es el control de acceso, que especifica el nivel de acceso que se le otorga a cada usuario de ese sistema operativo. Las políticas de control de acceso aseguran que ningún usuario pueda realizar aquellas actividades para las que no se le ha otorgado ningún privilegio. Los dos tipos más comunes de usuarios en cualquier sistema operativo son el usuario raíz (tiene privilegios de nivel administrativo) y el usuario invitado (solo tiene un conjunto limitado de privilegios).
A veces, incluso un usuario invitado debe realizar algunas tareas que requieren privilegios administrativos. Afortunadamente, Linux nos proporciona una forma de hacer esto, yo.mi., haciendo uso de la palabra clave "sudo" antes de un comando. Es una palabra clave tan mágica que cualquier comando seguido por esta palabra clave puede ejecutarse con los privilegios de root en lugar de sus propios privilegios limitados. Sudo son las siglas de Super User DO. Para la discusión de hoy, nuestro objetivo es explicarle el uso del comando "sudo" en Linux.
Nota: hemos utilizado Linux Mint 20 para explicar el método de uso del comando "sudo".
El método de uso del comando "sudo" en Linux Mint 20 se demostrará mediante los siguientes tres escenarios de ejemplo:
Escenario n. ° 1: Actualización de su sistema con el comando Sudo
Siempre que desee instalar un nuevo programa, aplicación, paquete o comando en su sistema Linux, siempre se le recomienda que actualice la caché de su sistema antes de hacerlo. Esto se debe a que, a veces, algunos paquetes existentes pueden no estar parcheados, lo que puede causarle problemas al instalar algo nuevo en su sistema. Puede ejecutar el comando "actualizar" con los privilegios de usuario root. Por lo tanto, para actualizar su sistema con el comando sudo, deberá seguir los pasos que se mencionan a continuación:
En el primer paso, inicie el terminal en cualquier distribución de Linux (estoy usando Linux Mint 20); se puede hacer haciendo clic en el icono de terminal presente en el. Puedes visualizar el terminal Linux Mint 20 en la siguiente imagen:

Una vez que haya iniciado el terminal, lo siguiente que debe hacer es ejecutar el comando "actualizar" mientras hace uso de la palabra clave "sudo" antes, como se muestra a continuación:
actualización de $ sudo apt
Cuando presiona la tecla Enter, el comando "actualizar" tardará unos segundos en completar su ejecución, dependiendo de la cantidad total de paquetes que se actualizarán. Cuanto más los paquetes o las dependencias dañados o desactualizados estén, más tiempo consumirá ejecutar el comando "actualizar". Sin embargo, una vez que finalice su ejecución, su terminal manifestará el siguiente resultado en él:
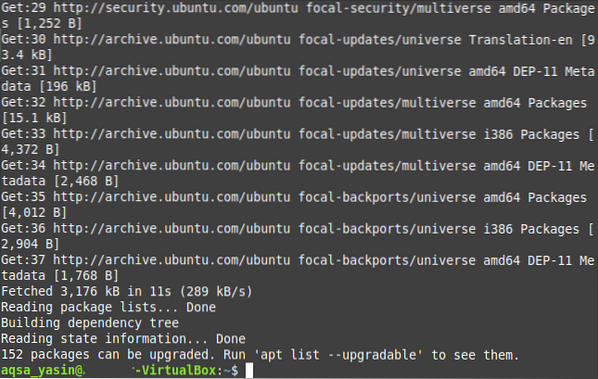
Escenario n. ° 2: Actualización de su sistema con el comando Sudo
Por lo general, después de una actualización del sistema, también debe actualizar esos paquetes, cuyas versiones actualizadas están disponibles en Internet. Este proceso lleva un poco más de tiempo que ejecutar el simple comando "actualizar" porque, después de todo, está instalando todas las versiones más nuevas de los paquetes cuyas actualizaciones están disponibles. Además, estas actualizaciones también requieren espacio adicional en su sistema. Nuevamente, para actualizar los paquetes en su sistema, debe ejecutar el comando "actualizar" con los privilegios "sudo", que se puede hacer de la siguiente manera:
En su terminal Linux Mint 20, se supone que debe ejecutar el siguiente comando:
Actualización de $ sudo apt
Una vez que presione la tecla Enter para ejecutar este comando, se le pedirá confirmación sobre si realmente desea actualizar sus paquetes o no. Esto se hace porque Linux considera obligatorio preguntar al usuario antes de instalar cualquier paquete de este tipo que ocupe un espacio adicional en su sistema y requiera una cantidad de tiempo suficiente. Si está seguro de continuar con este proceso, simplemente puede transmitirlo a su sistema operativo escribiendo "Y" en su terminal y luego presionando la tecla Enter como se resalta en la imagen que se muestra a continuación:
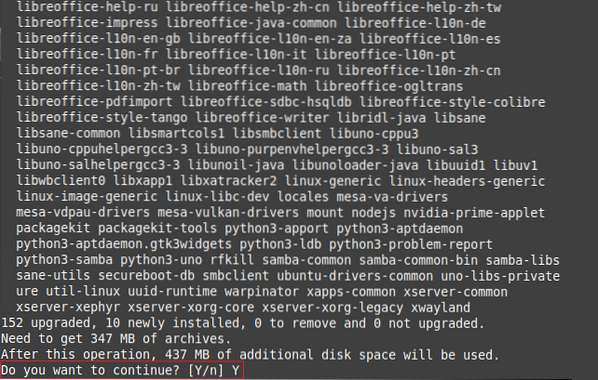
El comando "actualizar" tardará algunos minutos en completar su ejecución, que nuevamente depende de la cantidad exacta de paquetes que se actualizarán. Sin embargo, una vez que se hayan actualizado todos los paquetes, su terminal mostrará el siguiente resultado:
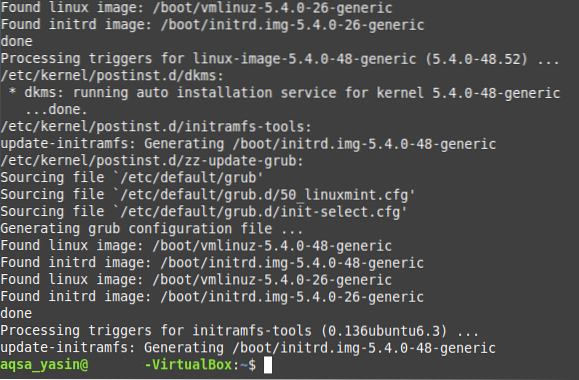
Escenario n. ° 3: creación de un archivo de texto con el comando Sudo
Para acceder a la mayoría de los editores de texto en el sistema operativo Linux, necesita privilegios de usuario root. Del mismo modo, para crear un archivo de texto con el editor nano, debe hacerlo utilizando la palabra clave "sudo", y todo el proceso se explica en los pasos que se mencionan a continuación:
En el primer paso, debes ejecutar el siguiente comando:
$ sudo nano MyFile.TXTPuede reemplazar "MyFile.txt ”con cualquier nombre de su elección en su archivo de texto en lugar de nombrarlo MyFile.TXT. Como en este caso, hemos nombrado nuestro archivo de texto como Sudo.TXT.

Una vez que ejecute este comando, no solo creará un nuevo archivo de texto vacío con el nombre especificado en su directorio de inicio, sino que también abrirá ese archivo con el editor nano desde donde puede agregar cualquier contenido de su elección a este archivo como se muestra en la siguiente imagen:

Después de realizar todos estos cambios, debe guardar su archivo y salir del editor nano simplemente presionando Ctrl + X. También puede verificar si un archivo de texto se ha creado realmente en su directorio de inicio ejecutando el comando "sudo" o no simplemente yendo a su directorio de inicio. Aquí, podrá encontrar su archivo de texto recién creado, como se muestra en la imagen a continuación:
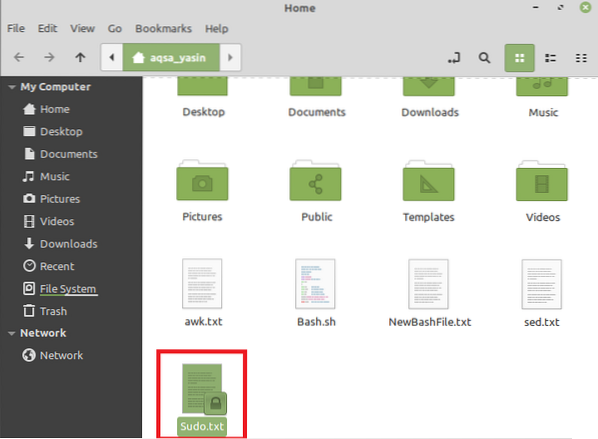
Conclusión
En este artículo, intentamos brindarle una breve descripción general del uso del comando "sudo" en Linux Mint 20. Estos son solo algunos de los escenarios de ejemplo en los que puede hacer uso efectivo de este comando. Sin embargo, esta palabra clave se puede utilizar con una gran cantidad de otros comandos, así como en otras versiones del sistema operativo Linux.
 Phenquestions
Phenquestions


