Si desea acceder a su Synology NAS desde cualquier lugar del mundo, deberá registrar una dirección IP dedicada de su ISP y comprar un nombre de dominio. Deberá elegir un ISP adecuado que pueda proporcionarle una dirección IP dedicada. Es posible que también deba configurar el reenvío de puertos en su enrutador. Esto te costará mucho dinero cada año. Además, esto puede parecer mucho trabajo extra para muchas personas.
Synology QuickConnect simplifica el acceso a su Synology NAS desde cualquier lugar del mundo. Synology QuickConnect está disponible en todos los dispositivos Synology NAS y solo necesita unos pocos clics para habilitarlo.
En este artículo, le mostraré cómo habilitar Synology QuickConnect en su Synology NAS y cómo utilizarlo para conectarse a su Synology NAS desde cualquier lugar. Entonces empecemos.
Cosas que necesitará
Para seguir este artículo, debe tener:
- Un NAS de Synology.
- Una computadora o computadora portátil para conectarse a la GUI web del Synology NAS.
- Conexión a Internet en su Synology NAS y computadora / computadora portátil.
Nuevo en Synology NAS? Lea mi artículo Cómo configurar Synology NAS? Si necesita ayuda para configurar su Synology NAS.
Habilitar QuickConnect
Puede habilitar QuickConnect desde la GUI web de su Synology NAS.
Desde la GUI web de Synology, abra el Panel de control aplicación y haga clic en Conexión rápida como se marca en la captura de pantalla a continuación.
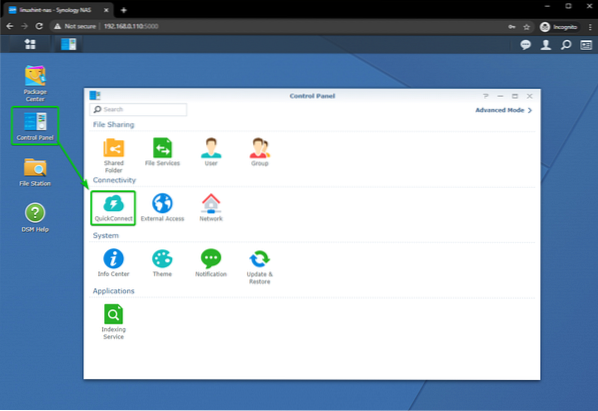
Comprobar el Habilitar QuickConnect casilla de verificación como se marca en la captura de pantalla a continuación.
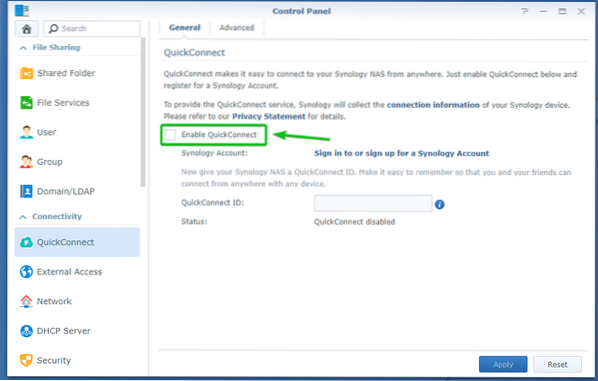
Haga clic en Iniciar sesión o registrarse para obtener una cuenta Synology como se marca en la captura de pantalla a continuación.
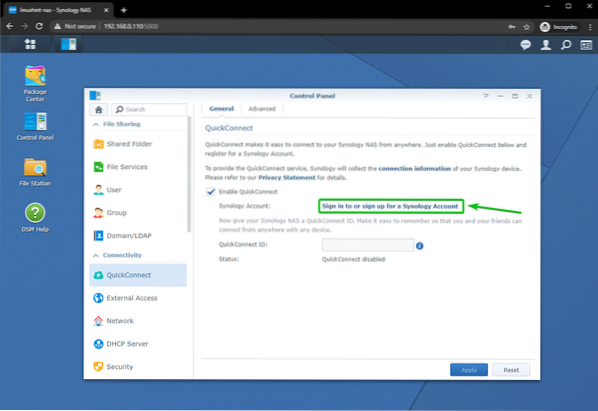
Si tiene una cuenta de Synology, inicie sesión en su cuenta de Synology desde aquí.
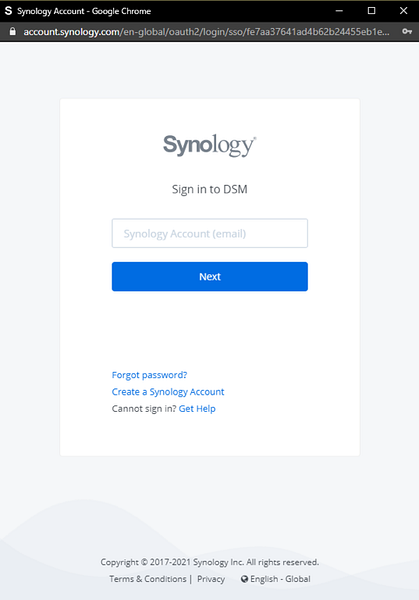
Si no tiene una cuenta de Synology, haga clic en Cree una cuenta de Synology como se marca en la captura de pantalla a continuación para crear uno.
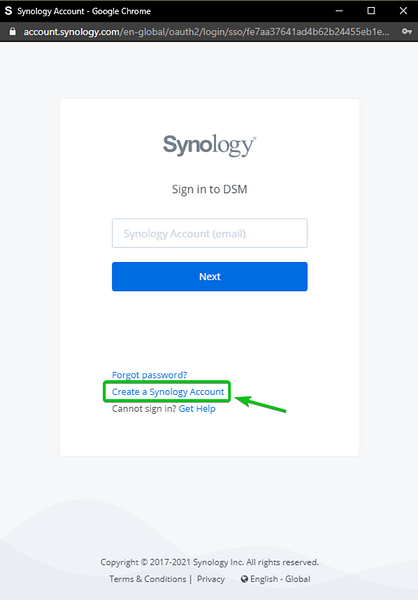
Si ha hecho clic en el enlace Crear una cuenta Synology, debería llevarlo a la siguiente página.
Complete el formulario y siga las instrucciones para crear una nueva cuenta de Synology.
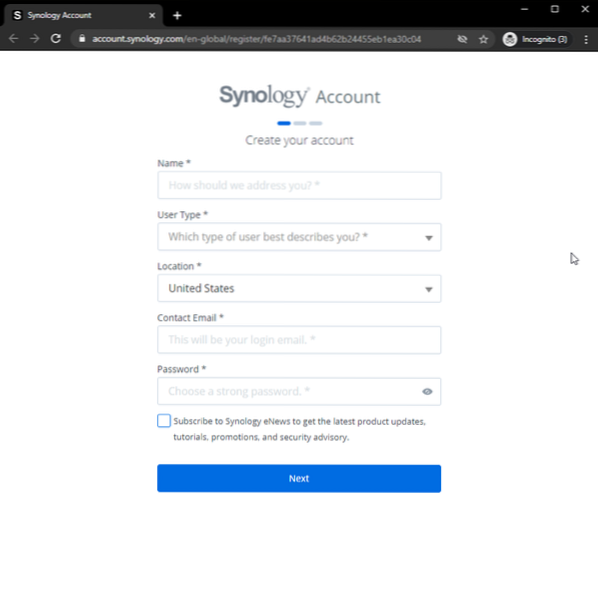
Una vez que haya iniciado sesión en su cuenta de Synology, su correo electrónico debería aparecer en el Panel de control > Conexión rápida > General pestaña, como puede ver en la captura de pantalla a continuación.
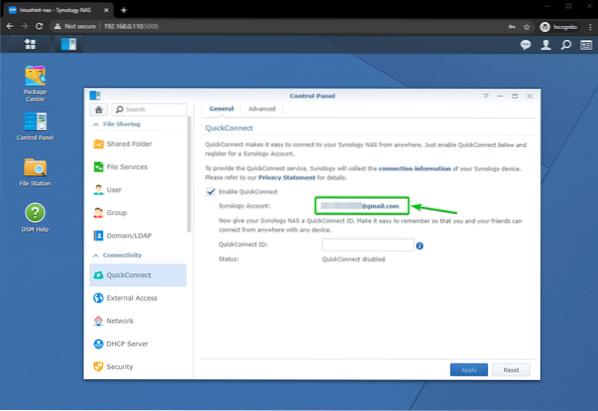
Escriba un único ID de QuickConnect y haga clic en Solicitar como se marca en la captura de pantalla a continuación.
NOTA: Me estoy poniendo linuxhint-88 como el ID de QuickConnect en este articulo. Será diferente para ti. Por lo tanto, asegúrese de reemplazarlo por el suyo a partir de ahora.
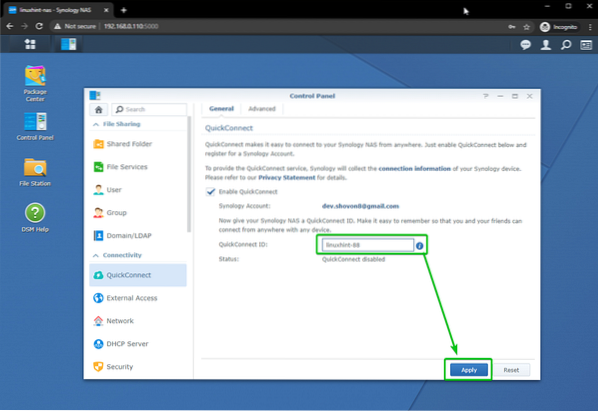
Como puede ver, los cambios se guardan y QuickConnect se está inicializando. Puede que tarde unos segundos.
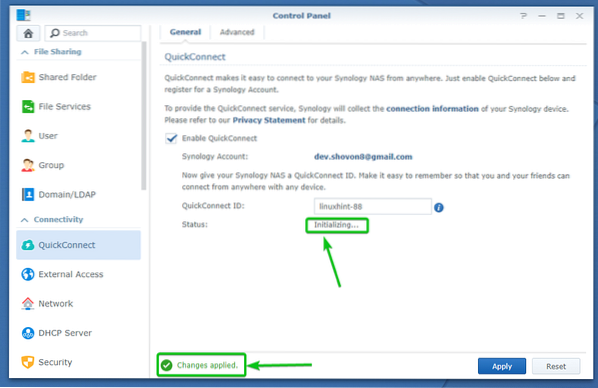
Una vez que QuickConnect esté listo, debería mostrarle la URL que puede usar para acceder a su Synology NAS desde un navegador web y la ID de QuickConnect que puede usar para acceder a su Synology NAS desde las aplicaciones Synology para Android / iOS.
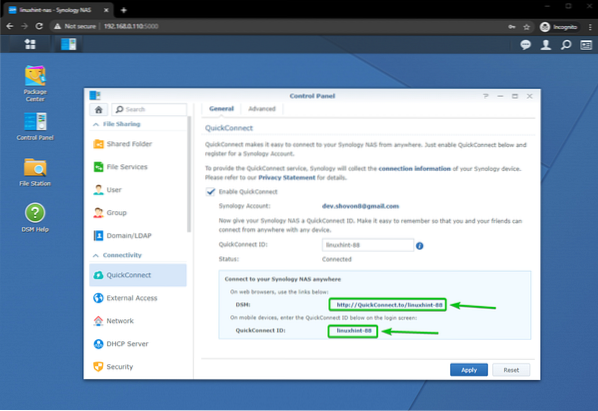
Puede configurar los servicios a los que desea permitir el acceso a través de Internet a través de QuickConnect desde el Avanzado pestaña.
De forma predeterminada, se permite el acceso a todos los servicios, como puede ver en la captura de pantalla a continuación. Puede habilitar o deshabilitar cualquier servicio según sus necesidades.
Si ha realizado cambios en el Avanzado pestaña, asegúrese de hacer clic en Solicitar para guardar los cambios y aplicar la nueva configuración de QuickConnect.

Acceso a Synology NAS desde el navegador web a través de QuickConnect
Para acceder a la GUI web de su Synology NAS a través de QuickConnect, visite http: // QuickConnect.a / linuxhint-88 desde su navegador web favorito.
NOTA: Asegúrate de reemplazar linuxhint-88 con su ID de QuickConnect.
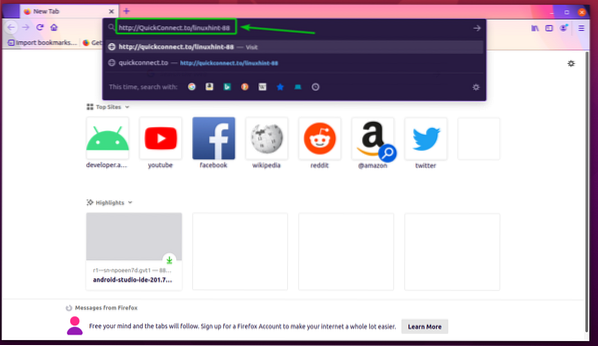
Como puede ver, su Synology NAS se está conectando a través de Synology QuickConnect. Puede que tarde unos segundos.
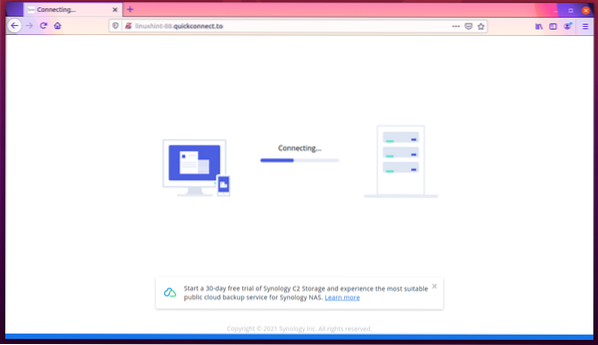
Una vez que se establezca una conexión con su Synology NAS a través de Synology QuickConnect, debería ver la página de inicio de sesión de su Synology NAS.
Escriba el nombre de usuario y la contraseña de inicio de sesión de su Synology NAS y haga clic en Iniciar sesión.
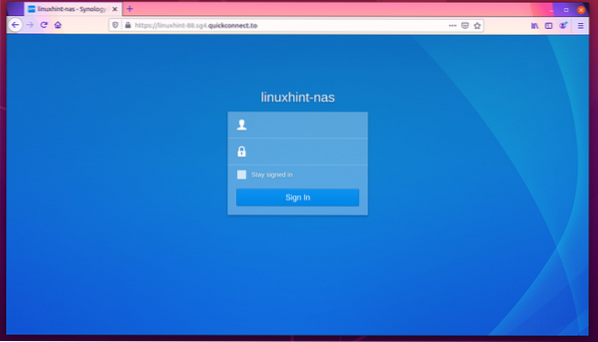
Debe iniciar sesión en la GUI web de su Synology NAS. Puede usar / administrar su Synology NAS desde aquí como de costumbre.
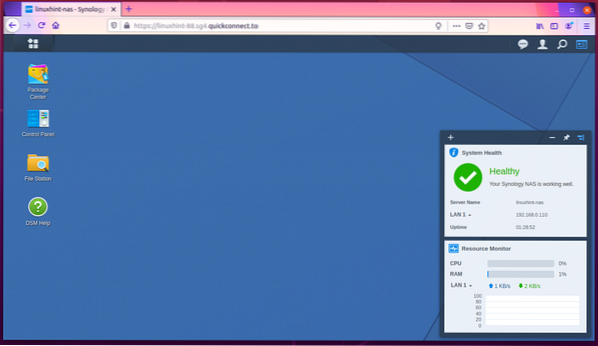
Como puede ver, estoy ejecutando una máquina virtual en mi Synology NAS.
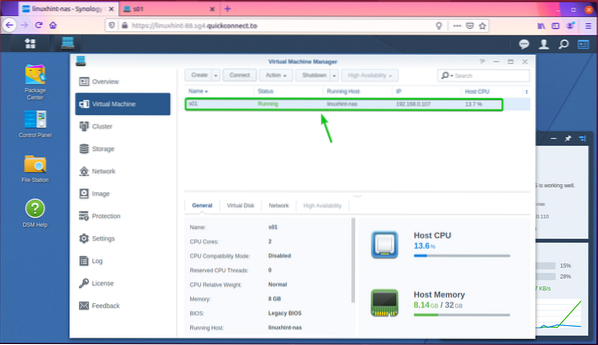
También puedo acceder a la pantalla de la máquina virtual a través de Internet. Si está trabajando en algún proyecto de desarrollo en su Synology NAS, ciertamente puede acceder a ellos desde cualquier lugar del mundo a través de Synology QuickConnect.
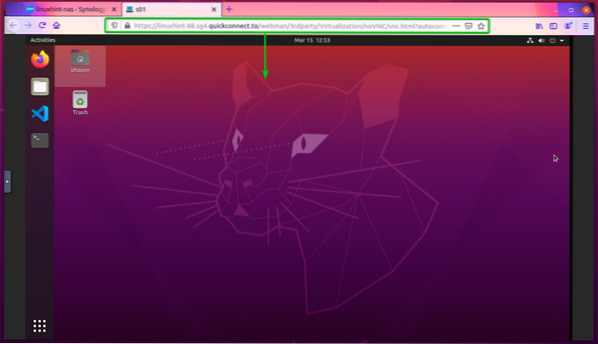
Acceso a los servicios de Synology NAS desde las aplicaciones oficiales de Synology para Android
Synology tiene muchas aplicaciones oficiales de Android / iOS que puede utilizar para conectarse a su Synology NAS a través de QuickConnect y utilizar diferentes servicios desde cualquier lugar del mundo. En este artículo, me centraré en los dispositivos Android, ya que no tengo ningún dispositivo iOS en la mano.
Para instalar una aplicación oficial de Synology en su dispositivo Android, abra el Google Play Store aplicación y toque en la barra de búsqueda como se marca en la captura de pantalla a continuación.
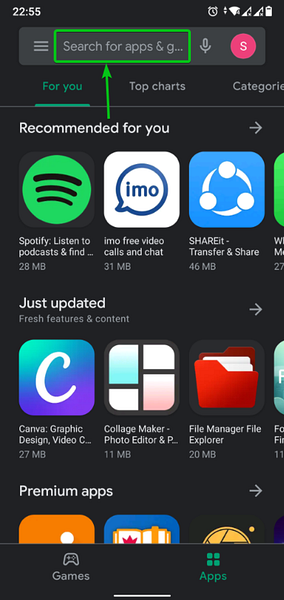
Escriba la palabra clave Synology en la barra de búsqueda y busque las aplicaciones que coincidan con la palabra clave.
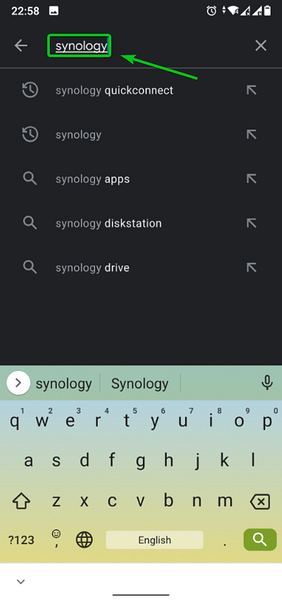
Como puede ver, se enumeran todas las aplicaciones de Synology.
Intentemos usar el Archivo DS aplicación para conectarse al Synology NAS a través de QuickConnect.
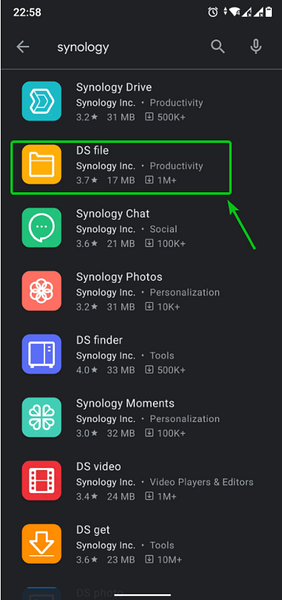
Toque en el Instalar en pc botón como se marca en la captura de pantalla a continuación.
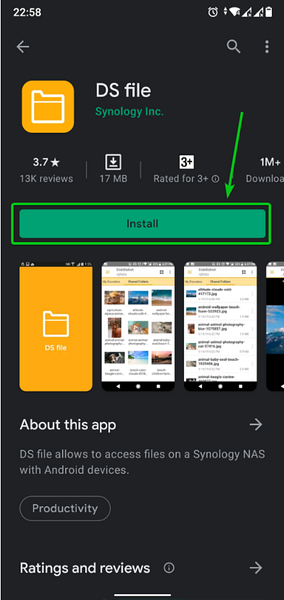
La Archivo DS se está instalando la aplicación. Puede que tarde unos segundos en completarse.
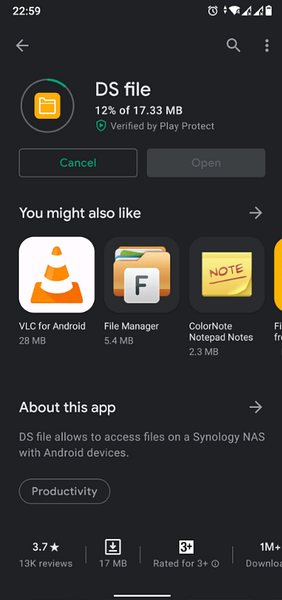
Una vez el Archivo DS la aplicación está instalada, toque el Abierto botón.

Debería ver la siguiente ventana la primera vez que abra el Archivo DS aplicación.
Toque en el Aceptar botón si desea enviar datos estadísticos a Synology. De lo contrario, toque Saltar.
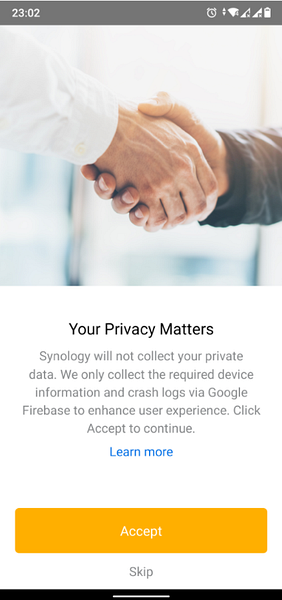
Deberías ver el Archivo DS ventana de inicio de sesión de la aplicación.
Necesitas escribir tu ID de QuickConnect (Dirección o ID de QuickConnect campo) y el inicio de sesión nombre de usuario (Cuenta campo) y contraseña (Contraseña campo) de su Synology NAS aquí.
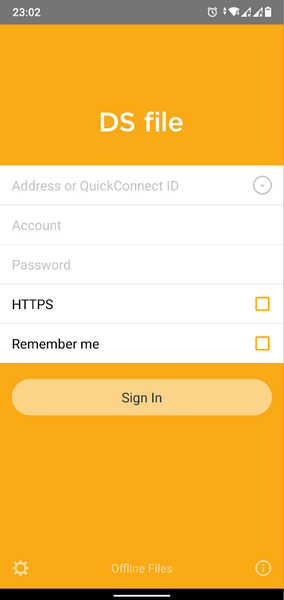
Escriba su ID de QuickConnect (linuxhint-88 en mi caso) y su nombre de usuario y contraseña de inicio de sesión de Synology NAS.
Una vez que haya terminado, toque el Iniciar sesión botón como se marca en la captura de pantalla a continuación.
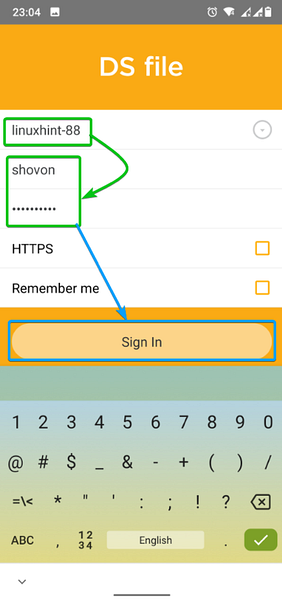
Sería mejor si hubiera iniciado sesión y el Archivo DS la aplicación debería mostrarle todos los recursos compartidos que ha creado en su Synology NAS.
Puede descargar los archivos que desee de su Synology NAS o cargar nuevos archivos en su Synology NAS desde el Archivo DS aplicación.
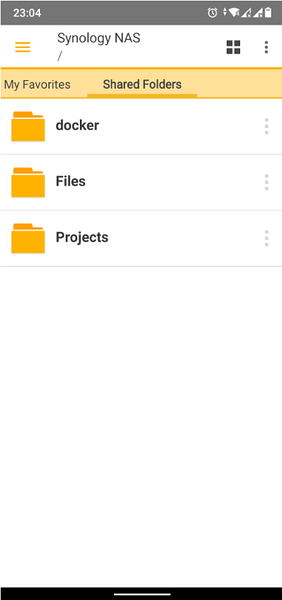
Conclusión
Synology QuickConnect le permite acceder a su Synology NAS desde cualquier lugar del mundo. En este artículo, le he mostrado cómo habilitar QuickConnect en su Synology NAS. También le he mostrado cómo acceder a la GUI web de Synology desde un navegador web a través de QuickConnect. Le he mostrado cómo acceder al servicio de intercambio de archivos desde Synology NAS utilizando el Archivo DS aplicación oficial de Synology para Android a través de QuickConnect. Del mismo modo, puede acceder a otros servicios desde su Synology NAS utilizando las respectivas aplicaciones oficiales de Synology a través de QuickConnect.
 Phenquestions
Phenquestions


