El sistema operativo elemental, al ser un Linux popular, es muy eficiente en la gestión de los recursos del sistema entre todas las aplicaciones en ejecución. Sin embargo, no existe una herramienta predeterminada que permita tomar el control de las funciones predeterminadas. Afortunadamente, el sistema operativo elemental puede hacerlo a través de 3rd-aplicaciones de fiesta.
Echemos un vistazo al uso del monitor del sistema en el sistema operativo elemental.
¿Qué es el monitor del sistema??
Un monitor de sistema Linux es una aplicación común del mismo entorno de escritorio que nos permite visualizar el consumo de recursos del sistema operativo que lo está ejecutando.
Por otro lado, existen monitores de sistema que se ejecutan en el terminal y son muy útiles para los servidores o para no gastar más recursos incluso.
Algunos de estos monitores de sistema son bastante completos e introducen características nuevas y mejores, como finalización de procesos o gráficos estadísticos. Sin embargo, tenga en cuenta que la tarea principal es monitorear el consumo de memoria, CPU y disco duro de cada programa en ejecución.
Por lo tanto, siempre es una buena idea tener uno a mano para ver de qué se trata el sistema.
¿Realmente necesito uno??
El monitor del sistema, aunque no es un componente fundamental del sistema, es de gran ayuda para mantener el rendimiento de su sistema bajo control, especialmente si su computadora no ofrece grandes funciones. Además, al usar uno de ellos, podrás notar qué aplicaciones están usando más memoria o potencia de procesador de lo normal y así, controlarlo.
Es bueno recordar que elementary OS es un sistema que se caracteriza por la facilidad y la facilidad de uso, por lo que los recién llegados provenientes de Windows o macOS sabrán agradecer la presencia de una de estas aplicaciones.
El monitor del sistema operativo elemental
El sistema operativo elemental es una distribución de Linux bastante flexible. Por ejemplo, le da al usuario el control del sistema. Sin embargo, no incluye un monitor de sistema predeterminado, porque delega la elección al usuario. Algo así, por supuesto, se agradece porque ayuda a mantener el sistema liviano y sin ocupar tanto espacio con aplicaciones y bloatware que el usuario nunca usaría.
Entonces, instalaremos un monitor de sistema llamado GNOME System Monitor. Es parte de la conocida familia de software GNOME. Está disponible para todos los sistemas Linux. A pesar de ser una herramienta simplista, presenta una variedad de funciones y características avanzadas.
Instalación del monitor del sistema GNOME
-
Centro de Aplicaciones
Para hacer esto, primero, abra el AppCenter.
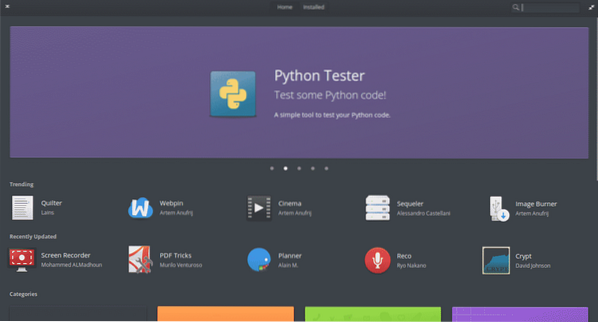
En la esquina superior derecha, verá un campo de búsqueda. Usémoslo para encontrar la aplicación. Busque "monitor gnome". De la lista, seleccione "Monitor del sistema GNOME".
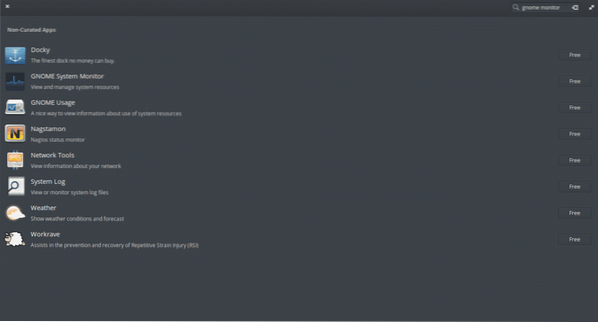
A continuación, haga clic en el botón "Gratis" para iniciar la instalación.
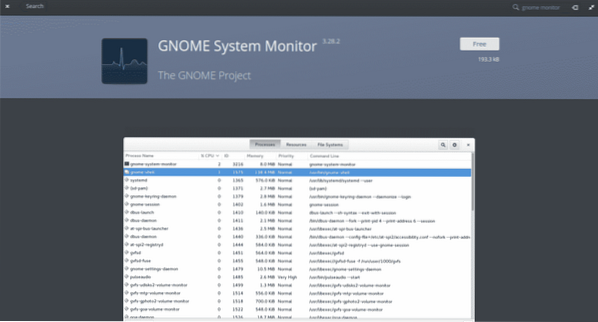
Recuerde que al instalar una aplicación, el sistema le pedirá la contraseña del administrador. Tan pronto como lo escriba, comenzará el proceso de instalación.
-
Línea de comando
También es posible instalar el monitor del sistema GNOME usando el terminal. Simplemente abra uno y ejecute el siguiente comando:
sudo apt instalar gnome-system-monitor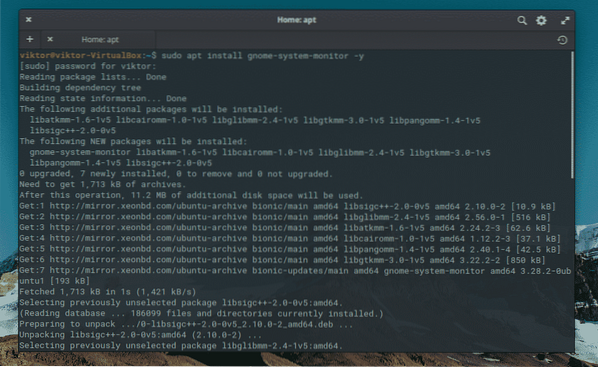
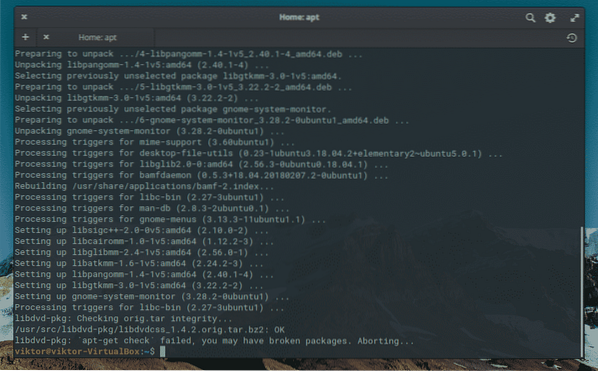
Uso del monitor del sistema GNOME en un sistema operativo elemental
Una vez que se complete la instalación, notará la aplicación en el menú principal.
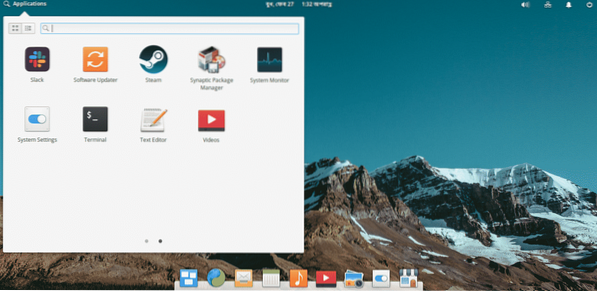
Abrámoslo e inmediatamente veamos lo siguiente.
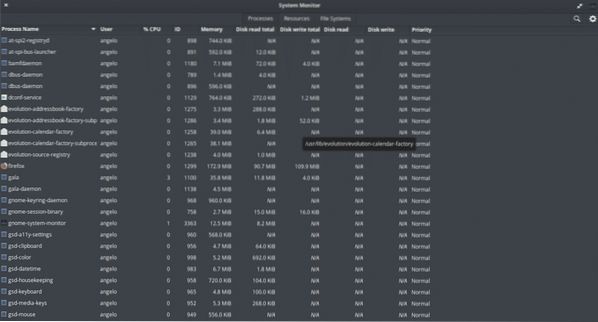
Como podemos ver, en la imagen anterior, la interfaz gráfica es muy sencilla. Tiene 3 pestañas que muestran diferentes tipos de información. De forma predeterminada, se abre en la pestaña "Procesos".
En esta primera pestaña podrás observar todos los procesos activos que el sistema está ejecutando actualmente. Las diferentes columnas proporcionan información adicional, por ejemplo, el usuario que lo ejecuta, el ID del proceso, la cantidad de memoria y la CPU que utiliza. Además, información sobre el uso que ese proceso le da al disco duro.
Ahora, cambiemos a la pestaña "Recursos".
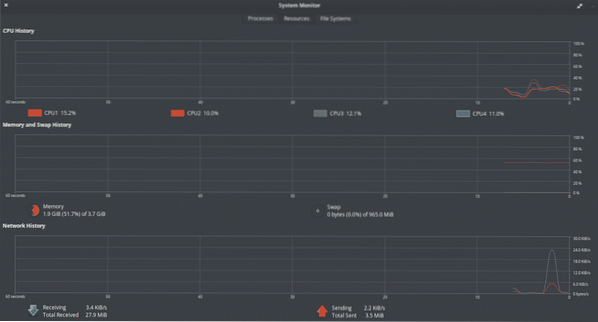
Esta pestaña es aún más sencilla que la anterior porque nos muestra gráfica y numéricamente el consumo de CPU, RAM, Swap y un historial de uso de la red.
En esta parte, podrá examinar qué tan saturado está su sistema, o simplemente saber cuánta memoria tiene disponible rápida y fácilmente.
En la última pestaña, llamada "Sistema de archivos", podemos examinar cuánto espacio disponible tenemos en el disco duro. Si hubiera otras particiones montadas, también podríamos verlas y examinarlas.
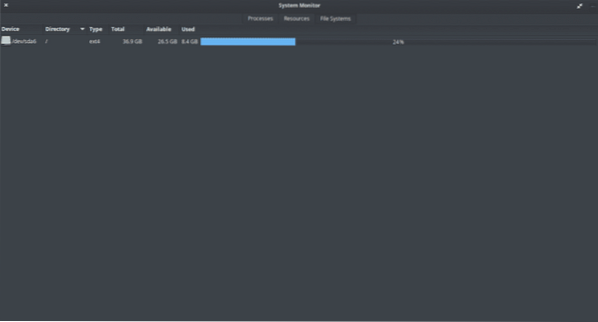
Como podemos ver, nos muestra información sobre el tipo de sistema de archivos que tiene el disco duro, así como su punto de montaje. Todo es bastante simple y fácil de usar.
Finalmente, podemos acceder a las preferencias de la aplicación pinchando en el menú >> opción Preferencias. Puede elegir qué información desea ver en una pestaña diferente.
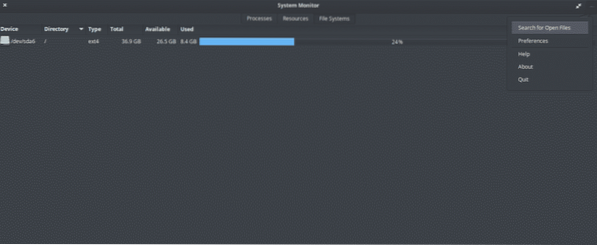
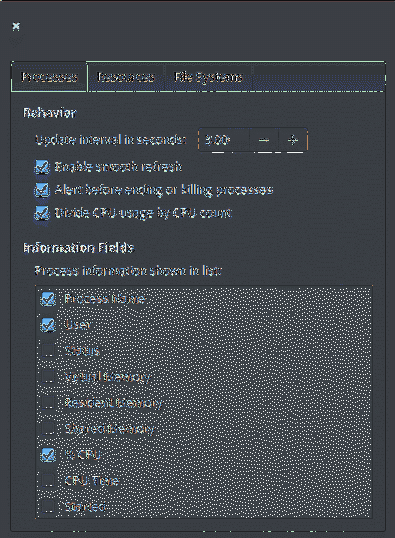
Conociendo el uso de los recursos informáticos por el sistema operativo elemental y otras aplicaciones, puede hacerse cargo del sistema. GNOME System Monitor es una de las aplicaciones más simples para monitorear el consumo de recursos. La interfaz de usuario simple y autoexplicativa le dirá casi cualquier información sobre el sistema.
 Phenquestions
Phenquestions

