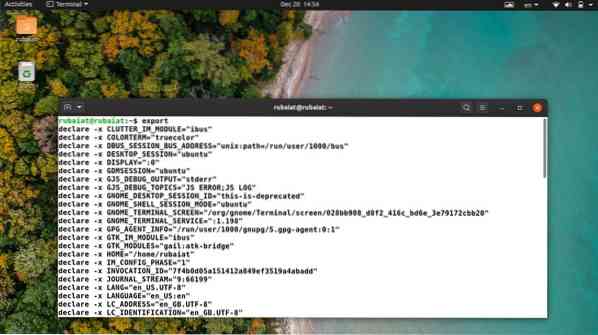El comando de exportación de Linux marca qué valores deben pasarse a un conjunto de procesos secundarios. Es una característica simple pero útil proporcionada por el shell bash. Permite a los administradores pasar parámetros de configuración para el entorno sin interrumpir la sesión actual. Es por eso que las variables exportadas no se utilizan hasta que se reinicia la sesión del terminal. Afortunadamente, el comando de exportación es muy simple de usar y fácil de dominar. En esta guía, asesoraremos a los usuarios principiantes sobre cómo utilizar la exportación en Linux.
Cómo utilizar el comando de exportación de Linux
Puede utilizar la exportación de muchas formas. Un ejemplo común de esto es el uso de la exportación para configurar el entorno de usuario. Los usuarios pueden simplemente especificar las variables usando export y agregarlas a su .perfil expediente. Así, el entorno se configurará de esa forma cada vez que inicien sesión.
1. Mostrar todas las variables exportadas
Cuando se usa sin ningún argumento, el comando de exportación muestra una lista de todas las variables exportadas para su entorno. Debería poder ver los nombres de las variables y sus valores correspondientes.
$ exportación
Es fácil encontrar información sobre variables específicas utilizando el comando grep de Linux junto con la exportación. Los siguientes comandos ilustran esto usando un ejemplo simple.
$ export TEST = "con fines de prueba" $ export | prueba grep -i
2. Mostrar variables exportadas para el shell actual
La -pag bandera de exportación imprime una lista de todas las variables exportadas para el shell de Linux actual. Consulte el siguiente ejemplo para ver qué queremos decir con esto.
$ exportación -p
Puede utilizar este comando para solucionar varios problemas de configuración de la sesión de shell en ejecución.
3. Exportar variables en Linux
El comando de exportación facilita el intercambio de variables entre entornos. Puede establecer el valor de la variable mediante una declaración de exportación. El siguiente ejemplo demuestra esto.
$ export EDITOR = / usr / bin / gedit
Esto establecerá la ruta de gedit como el valor de la variable EDITOR. Puede confirmar esto usando grep.
$ exportación | grep -i EDITOR
4. Exportar funciones en Linux
Los desarrolladores pueden utilizar -F exportación de opciones para exportar funciones. El siguiente ejemplo demuestra esto usando funciones de prueba simples. Puede utilizar este método para escribir scripts de shell personalizados.
$ test () echo "Función de prueba"; $ export -f test $ bash $ test
Esto debería mostrar la cadena "Función de prueba"En la ventana de su terminal. La llamada bash se usó para bifurcar un proceso hijo para un bash. Sin esto, la función de prueba no imprimiría el texto.
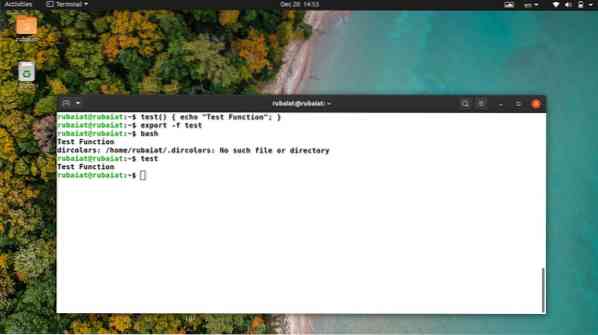
5. Configurar las propiedades del entorno
Puede usar el comando de exportación en Linux para configurar varios parámetros ambientales. Por ejemplo, si agrega la siguiente línea a su .bashrc archivo, lo establecerá como la ruta para Snap cada vez que el sistema se reinicie.
$ echo export PATH = "/ snap / bin / lxd: $ PATH" >> .bashrc
No se preocupe si no está familiarizado con cómo funciona esto desde dentro de los archivos de perfil. Simplemente agregue las exportaciones personalizadas al final del archivo. De esta manera, siempre puede encontrarlos y eliminarlos si lo desea.
Pensamientos finales
El comando de exportación de Linux es una herramienta útil para configurar los parámetros del entorno. Además, es muy fácil de dominar ya que solo hay unas pocas opciones diferentes para este comando. Hemos descrito algunos ejemplos para ayudarlo a comprender mejor esta herramienta. Con suerte, puede comenzar a utilizar la exportación para personalizar su entorno a partir de ahora. Háganos saber sus pensamientos con respecto a esta guía. No dude en hacer preguntas sobre la exportación o cualquier otro comando de terminal de Linux a continuación en la sección de comentarios.
 Phenquestions
Phenquestions