Listado del contenido del directorio con ls:
Puede enumerar el contenido de su directorio de trabajo actual con ls. Este es el uso más común de ls.
Para enumerar el contenido de su directorio de trabajo actual, ejecute ls de la siguiente manera:
$ lsComo puede ver, el contenido del directorio de mi directorio de trabajo actual (que es el directorio INICIO del usuario de inicio de sesión de forma predeterminada) se muestra.

También puede enumerar el contenido de otro directorio utilizando la ruta completa / absoluta o la ruta relativa de ese directorio.
Por ejemplo, supongamos que desea enumerar el contenido de la / etc directorio. Para hacer eso, ejecute ls de la siguiente manera:
$ ls / etcComo puede ver, el contenido del / etc directorio están listados.
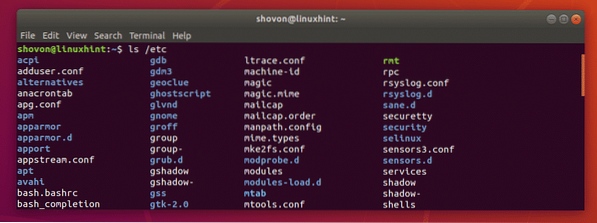
De nuevo, digamos que desea enumerar el contenido de la ~ / Descargas directorio usando la ruta relativa del directorio de su directorio de trabajo actual que es el directorio INICIO (~) del usuario de inicio de sesión por defecto.
Para hacer eso, ejecute ls de la siguiente manera:
$ ls ./ DescargasComo puede ver, el contenido del ~ / Descargas directorio están listados.

Listado de archivos ocultos con ls:
En Linux, los archivos y directorios que comienzan con . (como .perfil, .bashrc, .local/ etc) son archivos y directorios ocultos. De forma predeterminada, el comando ls no los enumera. Pero puedes usar el -a opción de ls para listar archivos y directorios ocultos.
$ ls -aComo puede ver, los archivos y directorios ocultos se enumeran.

También puede utilizar el -A opción de ls para listar archivos y directorios ocultos. El lado bueno de esta opción es que no enumera los . (directorio actual) y .. (directorio principal) directorios como -a la opción hace. Puede ser útil para secuencias de comandos de shell.
Por ejemplo,
$ ls -ASi compara la salida con la anterior, debería ver que no hay más . y.. directorio en la lista.

Habilitar y deshabilitar la salida en color:
Puede habilitar y deshabilitar la salida coloreada del comando ls usando el -color opción. La -color la opción toma 3 valores, Nunca, siempre y auto.
En casi todas las distribuciones modernas de Linux, la salida en color está habilitada de forma predeterminada. Si no le gusta la salida en color de ls, use -color = nunca con ls.
Si por alguna razón no tiene salida en color por defecto, puede usar -color = siempre con ls.
Si solo desea una salida en color cuando la salida estándar (STDIN) está conectada a un terminal, entonces puede usar -color = auto.
Por ejemplo, deshabilitemos la salida coloreada de ls,
$ ls --color = nunca / etcComo puede ver, la salida en color está deshabilitada.
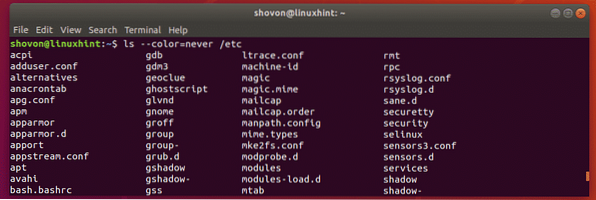
Formato de lista larga de ls:
El comando ls tiene un formato de lista larga impresionante. En el formato de lista larga, puede ver los permisos de archivos y directorios, el tamaño del archivo, el propietario y el grupo principal de los archivos o directorios, el número de enlaces físicos o la profundidad del directorio, la fecha de la última modificación y el nombre del archivo. archivos y directorios.
La -l la opción de ls se usa para habilitar el formato de lista larga.
Por ejemplo,
$ ls -l / etcComo puede ver, toda la información que le conté se muestra muy bien.
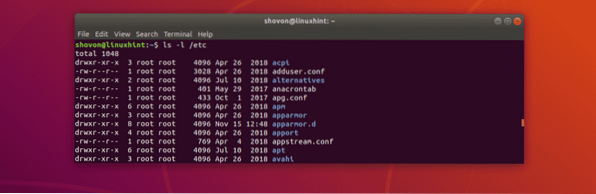
Esta es la sección de permisos de directorio o archivo. Para directorios, esta sección comienza con D y para archivos, comienza con -. Luego, los primeros 3 caracteres son para permisos de usuario, luego los siguientes 3 caracteres son para permisos de grupo, luego los últimos 3 caracteres son para otros permisos. El personaje r = leer, w = escribir y X = ejecutar permiso. - solo significa que no se establece ningún valor.

Esta sección representa el número de enlaces físicos para archivos y la profundidad de directorios.

Aquí tienes el propietario y el grupo principal del archivo o directorio respectivamente.

Aquí tienes el tamaño total del archivo en bytes. Puede cambiar la unidad con otras opciones de ls que cubriré en la siguiente sección de este artículo.

Aquí tienes la última fecha de modificación del archivo o directorio.

Finalmente, tiene el nombre del archivo o el nombre del directorio.

Cambio de la unidad de tamaño de archivo en formato de lista larga de ls:
En el formato de lista larga de ls, de forma predeterminada, la unidad de tamaño de archivo utilizada es bytes. Pero, puedes cambiarlo fácilmente con el -tamaño de bloque opción de ls.
Para configurar la unidad en kilobytes, utilice -tamaño de bloque = k
Para configurar la unidad en megabytes, utilice -tamaño de bloque = M
Para configurar la unidad en gigabytes, utilice -tamaño de bloque = G
Para configurar la unidad en petabytes, use -tamaño de bloque = P
Por ejemplo,
$ ls -l --block-size = M ~ / DescargasComo puede ver, los tamaños de archivo se imprimen en unidades de megabytes. Esto le dará resultados incorrectos ya que los tamaños de los archivos están redondeados.
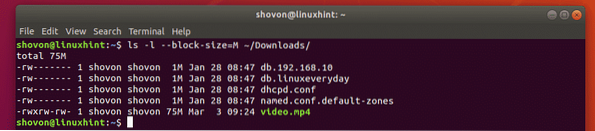
Impresión de tamaños de archivo legibles por humanos en formato de lista larga de ls:
En la sección anterior, vio cómo la definición específica de la unidad de tamaño de archivo da resultados incorrectos. Afortunadamente, puedes usar el -h opción de ls para imprimir los tamaños de archivo en formato legible por humanos, es decir, la unidad cambiará dependiendo del tamaño de archivo real. Por lo tanto, obtendrá la salida del tamaño de archivo correcto.
Por ejemplo,
$ ls -lh ~ / DescargasComo puede ver, se utilizan las unidades de tamaño de archivo requeridas. La salida también es precisa.
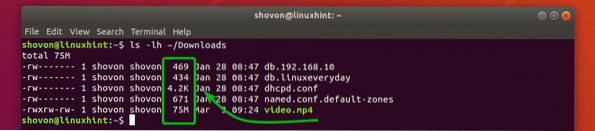
Impresión de números de inodo con ls:
Puede imprimir el número de inodo de archivos y directorios con el -I opción de ls.
Por ejemplo,
$ ls -i / etcComo puede ver, el número de inodo de todos los archivos y directorios se imprime antes del nombre del archivo y directorio.
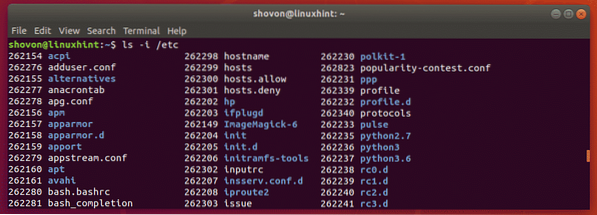
Impresión de contextos SELinux con ls:
Puede imprimir los contextos SELinux de archivos y directorios con el -Z opción de ls si tiene SELinux habilitado en su máquina.
Por ejemplo,
$ ls -lZComo puede ver, los contextos SELinux se imprimen.
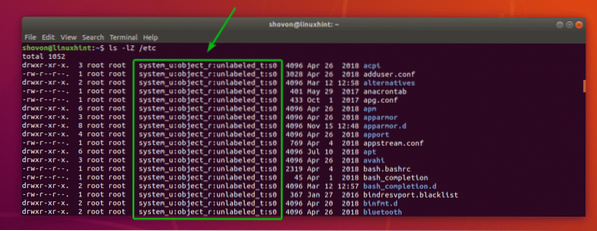
Obteniendo ayuda:
Para obtener más información sobre ls, puede consultar la página de manual de ls con el siguiente comando:
$ man ls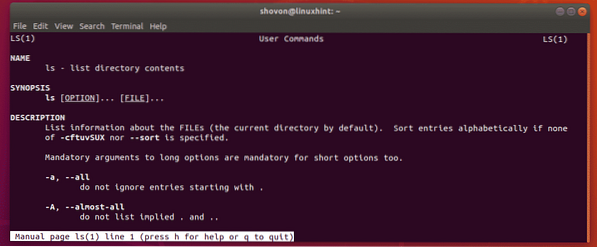
Entonces, así es como se usa el comando ls en Linux. Gracias por leer este artículo.
 Phenquestions
Phenquestions


