El administrador de la red es responsable de la administración, detección y conexión del servidor con conectividad a Internet. Es una herramienta que ayuda al usuario a conectar automáticamente el sistema operativo Arch Linux con la red. También puede optar por la utilidad netctl que viene con el servidor Arch Linux. Un administrador de red eficaz coloca las defensas de su sistema contra errores de conectividad desconocidos. Arch Linux es un sistema complejo, por lo que requiere un administrador de red eficiente para supervisar la conexión segura. Esta guía proporciona una comprensión detallada de la descarga y el uso del administrador de red en Arch Linux.
Proceso de instalación
Para obtener el administrador de red para su sistema, solo hay dos pasos que debe seguir:
- Paso 1: instalación
- Paso 2: configuración
Una vez que el administrador de red esté funcionando de manera efectiva en su servidor, puede usar el administrador para conectarse a su red. Después de la instalación exitosa del administrador de red, puede optar por varias herramientas de línea de comandos para maximizar la eficacia y facilidad de operación de esta herramienta.
Prerrequisitos
Los componentes esenciales para instalar el administrador de red en Arch Linux incluyen un usuario sudo y el administrador de paquetes Pacman.
Instalación de Network Manager
Primero, ingrese el siguiente comando para actualizar y sincronizar cualquier paquete de sistema existente:
$ sudo pacman -Syu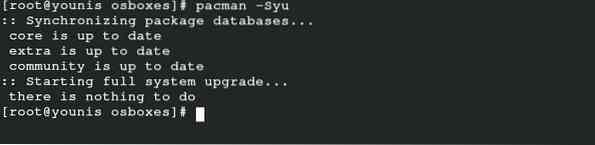
Este comando sincronizará, actualizará y actualizará los paquetes que ya están disponibles en su base de datos oficial de Arch Linux. Es muy fácil instalar el administrador de red en Arch Linux porque viene en los paquetes del repositorio de Arch.
$ sudo pacman -S wpa_supplicant wireless_tools networkmanager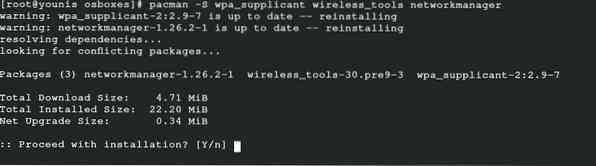
Para instalar un administrador de red para su dispositivo móvil, ejecute el siguiente comando para la instalación adicional del paquete relacionado:
$ sudo pacman -S modemmanager mobile-broadband-provider-info usb_modeswitch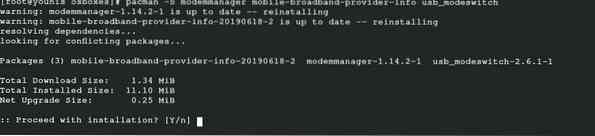
Para obtener los respectivos paquetes de soporte PPPoE, ejecute el siguiente comando:
$ sudo pacman -S rp-pppoe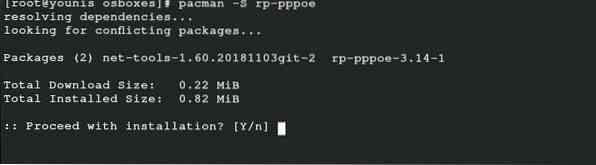
Este último comando le permite obtener los respectivos paquetes para soportar la UI. La instalación de cualquiera de estos paquetes depende de sus preferencias.
$ sudo pacman -S nm-connection-editor network-manager-applet
Configuración
Habilitar el administrador de red lo ayudará a configurar el administrador de red como el paquete principal para la conectividad de red después de iniciar el sistema.
$ sudo systemctl habilitar NetworkManager.Servicio
Deshabilite el servicio dhcpcd predeterminado para evitar conflictos sobre la administración de la red emitiendo el siguiente comando:
$ sudo systemctl deshabilitar dhcpcd.Servicio
Es posible que también deba habilitar algunos servicios de apoyo. Ejecute el siguiente comando para habilitar los servicios de apoyo:
$ sudo systemctl habilitar wpa_supplicant.Servicio
Por último, ingrese el siguiente comando para iniciar el administrador de red y reiniciar el sistema para que los cambios surtan efecto:
$ sudo systemctl iniciar NetworkManager.Servicio
Usando Network Manager
Ahora, puede usar el administrador de red en su sistema Arch Linux con la utilidad netctl o alguna otra herramienta de línea de comandos. La prioridad es obtener la lista de redes que están cerca de su sistema. Ingrese el comando cli a continuación para enumerar las redes. Estoy usando una caja virtual aquí, por lo que no mostrará ningún dispositivo, ya que estoy usando la conexión de la máquina host como ethernet.
Lista de wifi de dispositivos $ nmcliTambién puede ingresar el siguiente comando usando netctl:
$ sudo netctl-auto list
Una vez que haya seleccionado su red preferida, proceda con la conectividad a través del siguiente comando:
$ nmcli dispositivo wifi conectarIngrese la red y su respectiva contraseña para conectar la red a su servidor a través del siguiente comando:
$ nmcli dispositivo wifi conectarEste comando visualizará todas las redes ocultas disponibles para su sistema.
Si tiene curiosidad acerca de los detalles de la red conectada, ingrese el siguiente comando:
Mostrar conexión $ nmcli
El comando anterior presentará una lista en pantalla de todas las redes conectadas en su sistema, junto con sus respectivos detalles. Después de verificar la red, también puede verificar el dispositivo disponible conectado con esa red. Puede agregar su interfaz a la red inalámbrica antes de desconectarla mediante el siguiente comando:
Desconexión del dispositivo $ nmcliVisualice la red para volver a conectarse a ella usando UUID.
Mostrar conexión $ nmcli
La siguiente fase es editar la conexión. Puede guardar la configuración en el repositorio respectivo de la red a través del siguiente comando:
$ sudo ls / etc / NetworkManager / system-connectionPara modificar la configuración del archivo respectivo, ejecute el siguiente comando cli:
$ sudo nano / etc / NetworkManager / system-connections /
El último paso es volver a cargar el servidor para asegurarse de que los cambios se hayan realizado correctamente. Para hacerlo, emita lo siguiente:
recarga de conexión $ sudo nmcliUso de Network Manager nmti
Usar el administrador de red nmti es comparativamente fácil porque aplica la interfaz de usuario para seleccionar las opciones, en lugar de ejecutar el comando. Nmti es una herramienta de interfaz de usuario de línea de comandos, y puede navegar por el administrador de red después de iniciar esta herramienta.
$ nmtui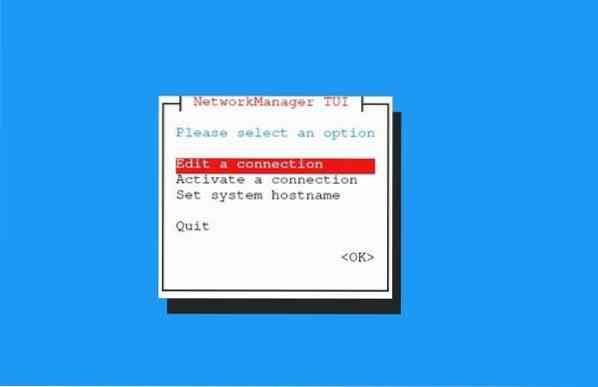
Seleccione la opción "Editar una conexión" en la ventana visible en su pantalla y presione "Aceptar."Seleccione la conexión y haga clic en" Editar.”Puede eliminar las redes que no necesite y agregar las que desee editar. Escriba los detalles de la red que está editando y presione “Aceptar.”También puede activar y desactivar la conexión de esta manera.
Entorno de escritorio
Si está utilizando un entorno de escritorio como GNOME o KDE, puede integrar el administrador de red con el entorno de escritorio. Puede administrar la configuración de GNOME con el complemento de GNOME. También puede utilizar el siguiente comando en KDE Plasma para configurar los ajustes:
$ sudo pacman -S plasma-nmConclusión
Usar el administrador de red en Arch Linux puede ahorrarle muchos problemas. Esta herramienta hace que la gestión de su conexión a Internet sea rápida y sencilla. Puede proteger sus dispositivos de red y también obtener información detallada sobre la red con el administrador de red. Además, ya no necesita preocuparse por los problemas de red. El administrador de red permite la conexión automática con sus redes preferidas. Puede conectarse a su servidor y también a la red móvil a través del administrador de red.
Esta guía comparte los detalles completos del administrador de red Arch Linux, desde su instalación hasta sus usos. De esta manera, incluso si es un principiante, aún puede realizar de manera efectiva las operaciones del administrador de red en Arch Linux.
 Phenquestions
Phenquestions


