Eliminar un solo archivo:
Puede eliminar un solo archivo con rm.
Digamos que desea eliminar un archivo de imagen 529395.jpg en el Fotos/ directorio en tus usuarios CASA directorio.
Para eliminar el archivo, puede ejecutar el siguiente comando:
$ rm Imágenes / 529395.jpg
El archivo debe eliminarse.
Imprimir lo que está haciendo rm:
Si desea que rm imprima lo que está haciendo en la consola, puede usar el -v opción.
Por ejemplo, para eliminar un archivo prueba.TXT desde su directorio de trabajo actual, puede ejecutar el siguiente comando:
$ rm -v prueba.TXT
Como puede ver, el archivo se elimina. rm también impreso quitado 'prueba.TXT' en la consola, ya que eliminó con éxito la prueba del archivo.TXT.

Preguntar antes de eliminar archivos:
Como rm es un comando muy destructivo, puede eliminar accidentalmente archivos importantes. La buena noticia es que rm tiene un indicador -i que le pide (para confirmar) antes de eliminar todos los archivos.
Por ejemplo, digamos que desea eliminar el archivo Hola.TXT pero desea que rm le pida que confirme la operación de eliminación del archivo. Entonces, ejecutaría rm de la siguiente manera:
$ rm -iv hola.TXT
Como puede ver, se le pedirá que confirme la operación de eliminación del archivo Hola.TXT. Para confirmar, presione y y luego presione

El archivo debe eliminarse.

Preguntar antes de eliminar más de 3 archivos:
Puede decirle a rm que solicite confirmación cuando esté eliminando más de 3 archivos solo con la opción -I.
Digamos que tiene 4 archivos en su directorio de trabajo actual, test1, test2, test3, y test4. Ahora, desea asegurarse de no eliminar más de 3 archivos sin previo aviso.
Para hacer eso, ejecute el siguiente comando:
$ rm -Iv prueba *
Ahora, rm le pedirá que confirme si realmente desea eliminar estos archivos. Si está seguro de que ya no desea estos archivos, presione y y luego presione

Como puede ver, todos estos archivos se eliminan.
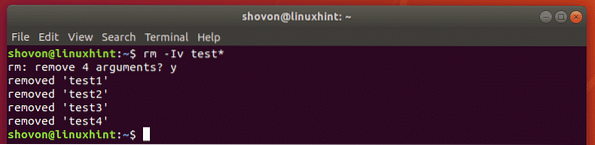
Eliminar directorios vacíos con rm:
También puede eliminar directorios vacíos en su sistema Linux con rm. Para hacer eso, puede usar la opción -d de rm.
Digamos que tienes un directorio vacío archivos / en su directorio de trabajo actual. Ahora, quieres eliminarlo. Puedes hacerlo con el siguiente comando:
$ rm -dv archivos /
Como puede ver, el directorio vacío archivos / es removido.

Eliminar archivos y directorios de forma recursiva con rm:
Digamos que tiene un directorio completo de archivos y otros subdirectorios con archivos que ya no necesita. Ahora, desea eliminarlos todos para ahorrar espacio en el disco.
Puede eliminar todos los archivos y subdirectorios del directorio (digamos tmp / en su directorio de trabajo actual) con el siguiente comando:
$ rm -rfv tmp /
Como puede ver, todos los archivos y subdirectorios dentro del archivos / directorio que incluye el archivos / el directorio es eliminado.
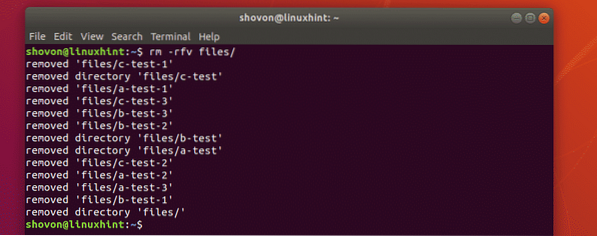
Si desea que rm le pida que confirme antes de eliminar todos los directorios y archivos en el archivos / directorio, entonces puede ejecutar el comando anterior de la siguiente manera:
$ rm -rvi archivos /
Como puede ver, rm le pide que confirme antes de hacer nada. Si está de acuerdo con esto, simplemente presione y y luego presione

rm seguirá pidiéndole que confirme hasta que haya terminado con su trabajo.

Si desea detener el comando rm a mitad de camino, simplemente presione
Conclusión:
El comando rm es muy destructivo. Siempre debes tener cuidado con eso. Siempre tenga mucho cuidado y verifique todo dos veces antes de ejecutar el comando rm con privilegios de superusuario (sudo).
Por ejemplo, puede eliminar archivos importantes del sistema si no tiene cuidado con el comando rm. Lo que puede hacer que su computadora no arranque o que ciertos servicios no se inicien.
Una buena forma de comprobarlo todo es utilizar el ls mando.
Por ejemplo, digamos que desea eliminar todos los archivos que comienzan con tmp de su directorio de trabajo actual. Por supuesto, puede eliminar todos estos archivos con el siguiente comando:
$ rm -v tmp *Pero por razones de seguridad, en lugar de usar el comando rm primero, verifique si está usando tmp * enumera todos los archivos que desea eliminar con el comando ls de la siguiente manera.
$ ls tmp *Como puede ver, el comando enumera todos los archivos que coinciden tmp *. Si está seguro de que no los necesita, puede usar el comando rm como se muestra arriba para eliminarlos todos.

Entonces, eso es todo sobre el comando rm. Gracias por leer este artículo.
 Phenquestions
Phenquestions


