Cómo iniciar un emulador de terminal en Linux Mint 20
Antes de mostrarte cómo usar el emulador de terminal, primero te mostraremos cómo acceder al emulador de terminal en Linux Mint 20. Hay varias formas de iniciar el emulador de terminal en Linux Mint 20, que se describen en las siguientes secciones.
Método 1: uso del icono de terminal en la barra de tareas
Hay un icono de terminal dedicado ubicado en la barra de tareas del sistema Linux Mint 20. Simplemente haga clic en este icono para iniciar el emulador de terminal, como se muestra en la siguiente imagen:

Método 2: uso del menú Mint
Otro método para iniciar el emulador de terminal en Linux Mint 20 funciona accediendo al menú Mint. Simplemente haga clic en el icono del emulador de terminal para abrirlo, como se muestra en la siguiente imagen:

Una vez que se haya iniciado el menú Mint en su escritorio, verá el icono de terminal en ese menú. Haga clic en el icono para iniciar el emulador de terminal, como se muestra a continuación:
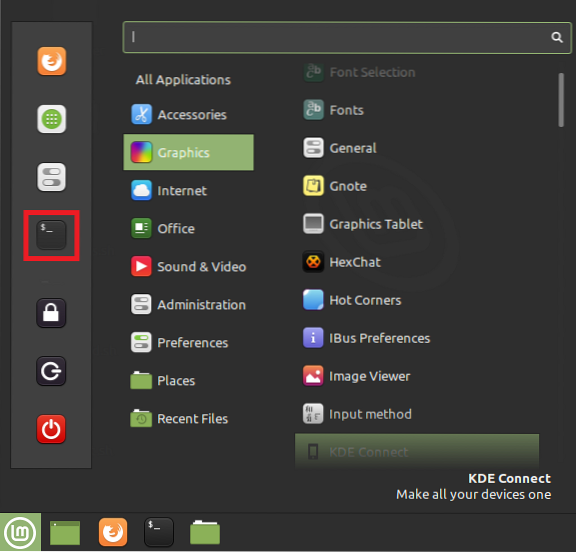
Método 3: uso de la barra de búsqueda en el menú Mint
En este método, deberá iniciar el menú Mint nuevamente siguiendo el mismo procedimiento descrito en el Método 2. Después de iniciar el menú Mint, verá una barra de búsqueda. Escriba 'terminal' en la barra de búsqueda y verá un resultado de búsqueda de 'terminal'. Al hacer clic en este resultado, iniciará el emulador de terminal, como se muestra en la imagen a continuación:

Método 4: uso del menú contextual
Una forma más fácil de iniciar el emulador de terminal en Linux Mint 20 es a través del menú contextual. Simplemente haga clic con el botón derecho en cualquier lugar de su escritorio Linux Mint 20 para iniciar el menú contextual. Desde este menú, seleccione la opción 'Abrir en Terminal' para iniciar el emulador de terminal, como se resalta en la siguiente imagen:
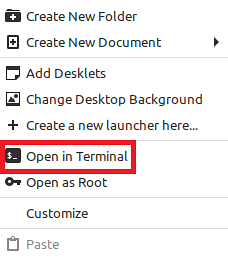
Método 5: uso del atajo Ctrl + Alt + T
Finalmente, la forma más fácil de iniciar el emulador de terminal en Linux Mint 20 es simplemente usando el 'Ctrl + Alt + T' atajo. Cuando presionas estas teclas juntas, el emulador de terminal se iniciará inmediatamente, como se muestra en la siguiente imagen:

Cómo usar un emulador de terminal
Se puede usar un emulador de terminal en Linux Mint 20 para muchos propósitos diferentes, de los cuales las funciones más comunes se enumeran a continuación:
- Dar comandos a su sistema para realizar ciertas tareas.
- Actualice y actualice su sistema.
- Instale paquetes en su sistema.
- Manipular archivos, como crear y modificar archivos, cambiar permisos de acceso, moverse de una ubicación a otra, etc.
- Genere informes detallados de la batería de su sistema.
- Encuentre detalles de hardware y sistema.
- Apague o reinicie su sistema.
Conclusión
El artículo de hoy le enseñó todos los métodos diferentes que puede utilizar para iniciar el emulador de terminal en Linux Mint 20. El artículo también le mostró algunas de las tareas más comunes que puede realizar usando el emulador de terminal. Al leer este artículo, con suerte, ahora comprenderá la importancia de un emulador de terminal en Linux.
 Phenquestions
Phenquestions


