Microsoft ha incluido numerosas funciones de seguridad nuevas en Windows 8 para mejorar la seguridad de la PC. Uno de los cambios visibles en el departamento de seguridad es la inclusión de un mejor programa de seguridad. Así es. Windows 8 viene con un mejor software de seguridad para proteger su PC de virus, malware y otras amenazas.
Windows Defender, que ha sido parte de XP, Vista y Windows 7, se ha modificado en Windows 8 para incluir casi todas las funciones del popular software Security Essentials de Microsoft. En otras palabras, Security Essentials se ha estado ejecutando en Windows 8 como Windows Defender.
Una entrada para iniciar la operación de escaneo directamente desde el menú contextual es probablemente la única opción que falta en Defender de Windows 8. Hace unas semanas, le mostramos cómo recuperar esta función agregando la opción Escanear con Windows Defender al menú contextual.
Los usuarios que han usado anteriormente Microsoft Security Essentials o los usuarios que han estado usando Windows 8 por un tiempo ahora deben saber que Security Essentials o Windows Defender en Windows 8 es un software antivirus brillante y es mucho mejor que muchas soluciones de seguridad gratuitas que existen. Los usuarios que confían en Windows Defender y no han agregado la entrada Escanear con Windows Defender al menú contextual pueden querer saber cómo escanear archivos, carpetas y unidades en Windows 8.
Siga las instrucciones que se dan a continuación para escanear sus carpetas y unidades en Windows 8.
Paso 1: Cambie a la pantalla de Inicio, comience a escribir Windows Defender y luego presione la tecla Enter para abrir el mismo.
Paso 2: En la pestaña Inicio, seleccione la opción Escaneo rápido o completo y luego haga clic en el botón Escanear ahora para comenzar a escanear su PC.
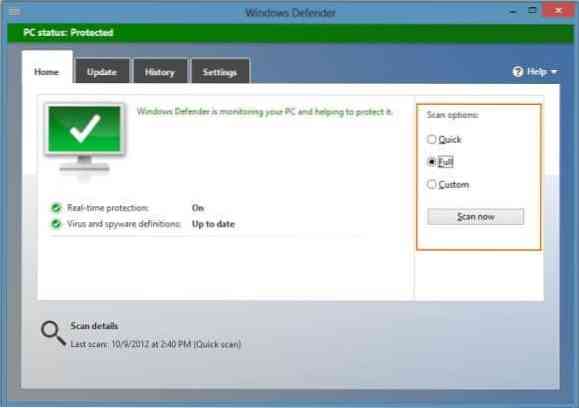
Paso 3: Si desea escanear una carpeta o unidad específica, seleccione Escaneo personalizado, haga clic en el botón Escanear ahora y luego busque la carpeta o unidad que desea escanear.
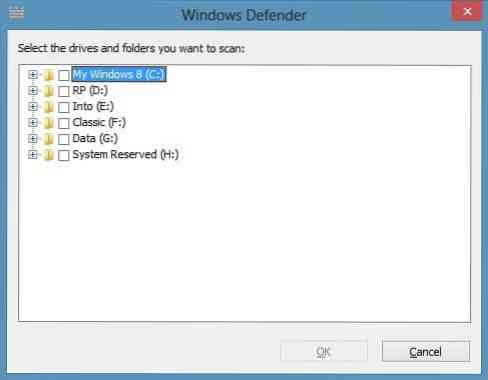
Tenga en cuenta que con la configuración predeterminada, Windows Defender no analiza sus unidades extraíbles, como la unidad flash USB, mientras ejecuta un análisis completo. Para incluir una unidad USB en el escaneo completo, cambie a la pestaña Configuración, haga clic en Avanzado y luego habilite la opción Escanear unidades extraíbles.
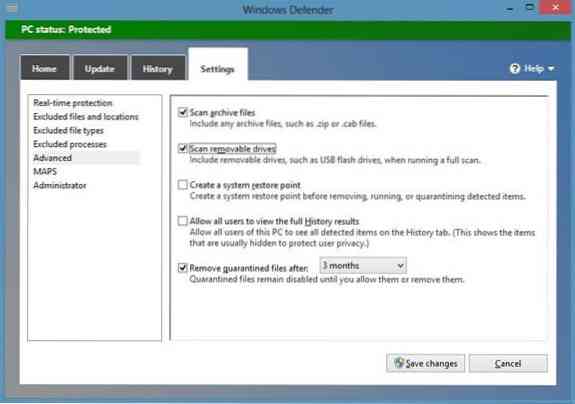
 Phenquestions
Phenquestions


