QGIS es un sistema de información geográfica. Es una aplicación de escritorio para trabajar con datos geoespaciales. Es gratis y de código abierto. QGIS está disponible en Linux, Mac OS y Windows. Entonces es multiplataforma. QGIS se utiliza para crear mapas, editar mapas, ver mapas y hacer todo tipo de dibujos geográficos digitales. QGIS es un programa basado en vectores, lo que significa que todos los datos geoespaciales que dibuja en QGIS son vectores. La ventaja es que siempre se verá bien sin importar cuánto acerques.Puede importar datos de Google Earth, Google Maps, Google Satellite, Google Terrain, Google Roads en QGIS 3 y digitalizarlos si lo desea. En este artículo, te mostraré cómo. Empecemos.
Exportación de datos de mapas desde Google Earth
Puedes exportar marca de posición puntos de Google Earth como kml expediente. Para hacer eso, primero abra Google Earth y debería ver algo como esto.
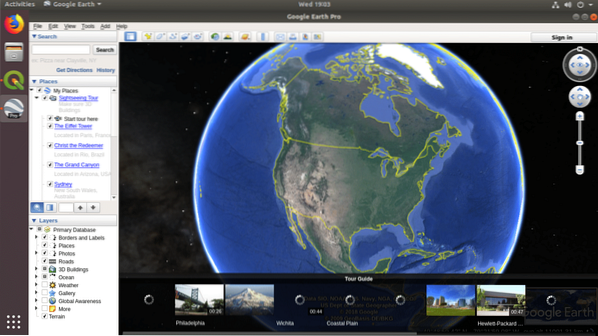
Ahora busque un lugar que desee exportar. En mi caso busqué Universidad de California, Berkley como puede ver en la captura de pantalla a continuación.
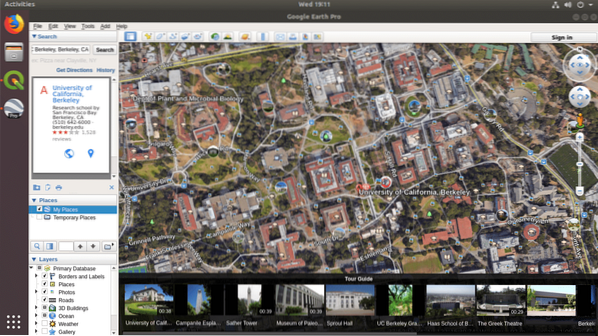
Ahora haga clic en el Marca de posición icono como se marca en la captura de pantalla a continuación.
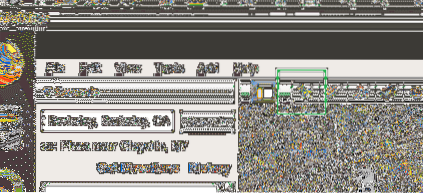
Deberías ver un Nueva marca de posición cuadro de diálogo como se muestra en la captura de pantalla a continuación.
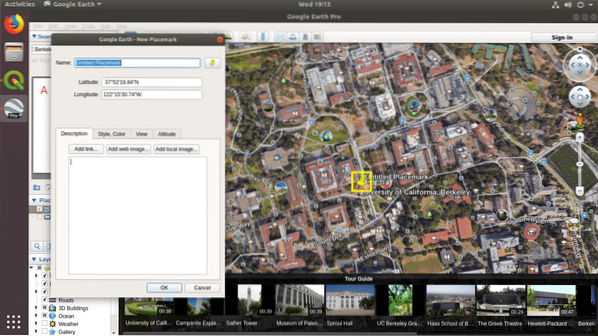
Selecciona el Nombre a algo significativo y haga clic en el OK botón.
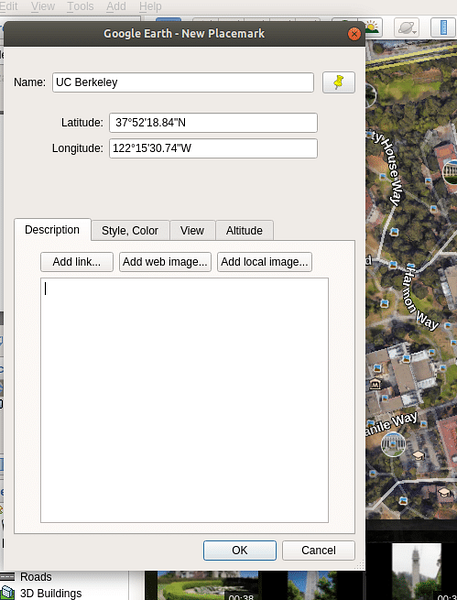
La Marca de posición debe ser agregado a su Mis lugares sección como puede ver en la sección marcada de la captura de pantalla a continuación.
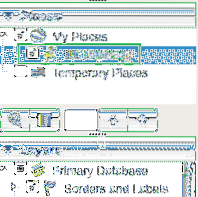
Ahora Botón derecho del ratón sobre el Marca de posición que acaba de guardar y haga clic en Guardar lugar como… como se marca en la captura de pantalla a continuación.
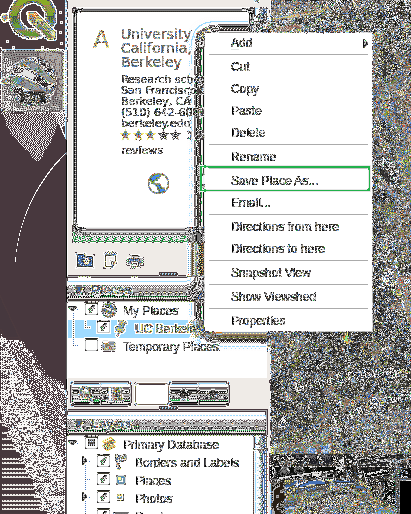
Deberías ver lo siguiente Guardar el archivo… caja de diálogo. Ahora escriba un significado Nombre del archivo.
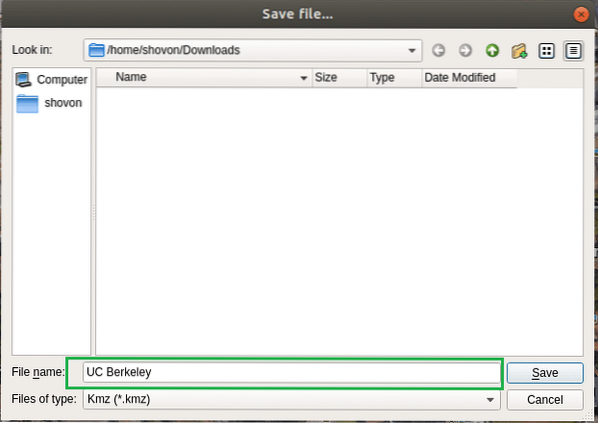
Luego haga clic en el Los archivos de tipo y escoge Kml.
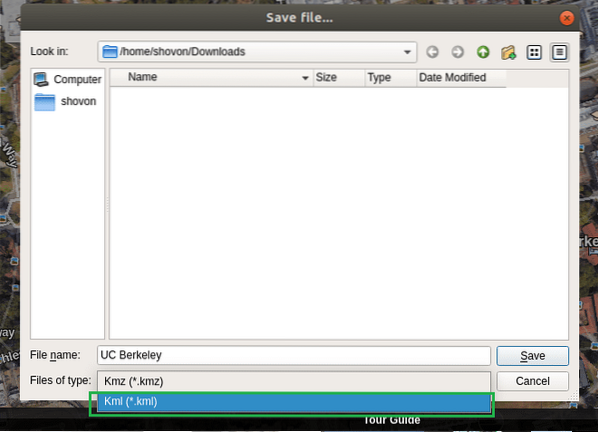
Una vez que haya terminado, debería verse de la siguiente manera. Ahora haga clic en Ahorrar para guardar el archivo.
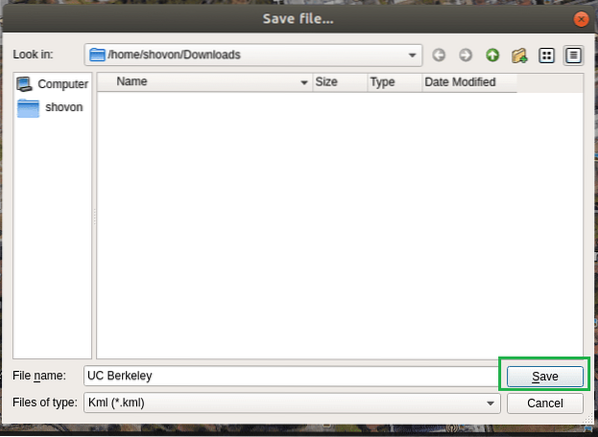
Importación de la marca de posición de Google Earth a QGIS 3
Ahora tienes que importar esa marca de posición en QGIS 3. Pero antes de poder hacer eso, necesita un mapa de referencia de Google. De lo contrario, un simple punto no significaría nada. Entonces, ¿cómo obtenemos un mapa de referencia??
En una versión anterior de QGIS, que es QGIS 2, puede usar un complemento llamado OpenLayers para obtener un mapa de referencia de Google Maps. Pero en QGIS 3, el complemento ya no funciona. El desarrollador aún no lo actualizó para QGIS 3. Pero la buena noticia es que Google proporciona una forma de obtener mosaicos XYZ de su servicio de mapas y QGIS 3 ahora también admite mosaicos XYZ. Así es como obtendrá un mapa de referencia del servicio Google Map en QGIS 3.
Abra QGIS 3 y debería ver la siguiente ventana.
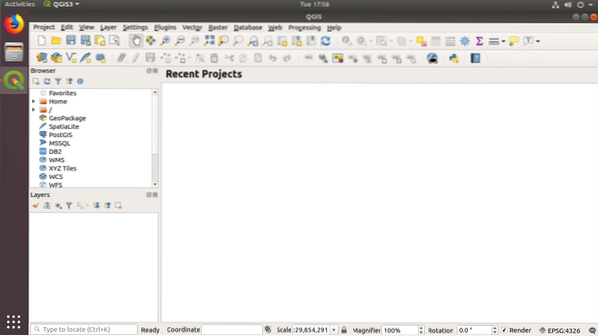
Ahora Botón derecho del ratón sobre el Títulos XYZ desde el Navegador y haga clic en Nueva conexión… como se marca en la captura de pantalla a continuación.
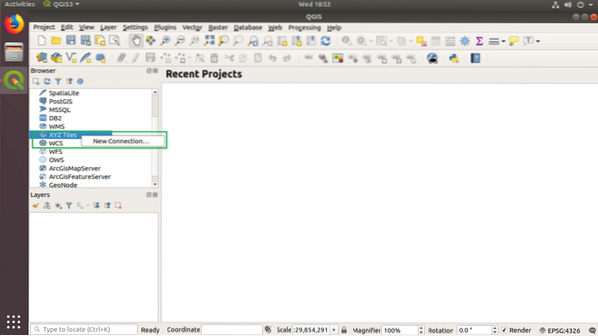
Deberías ver lo siguiente Conexión XYZ caja de diálogo.
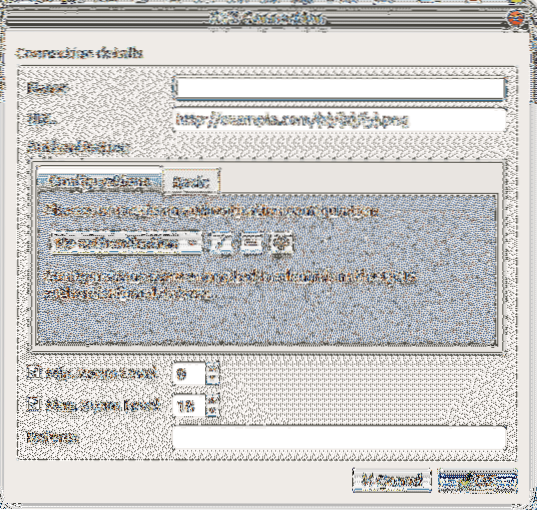
Primero voy a agregar la conexión de títulos XYZ de Google Maps. Así que estableceré el Nombre a Google Maps como se muestra en la sección marcada de la captura de pantalla a continuación.

Ahora necesita una URL para el servicio de títulos XYZ de Google Maps. La URL se proporciona a continuación:
https: // mt1.Google.com / vt / lyrs = r & x = x & y = y & z = z
Copie y pegue la URL en el URL sección como se marca en la captura de pantalla a continuación.
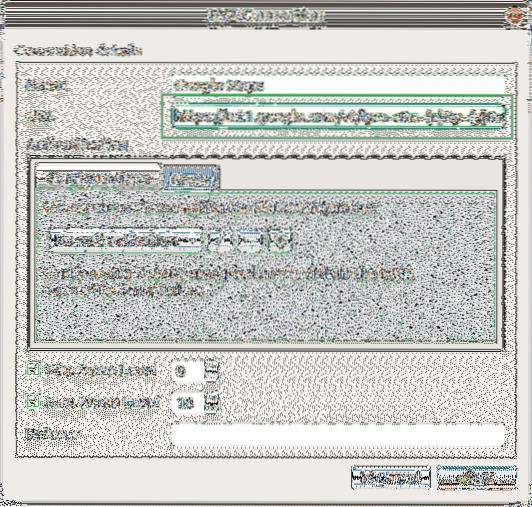
Ahora establezca Max. Nivel del zoom a 19 como se marca en la captura de pantalla a continuación.
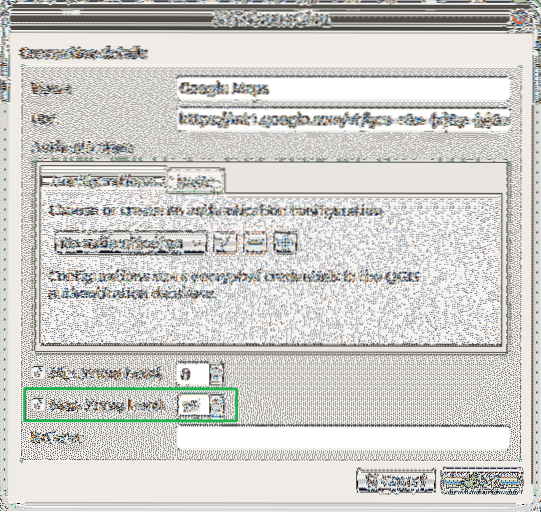
Ahora puedes encontrar mapas de Google en el Azulejos XYZ sección como se marca en la captura de pantalla a continuación.
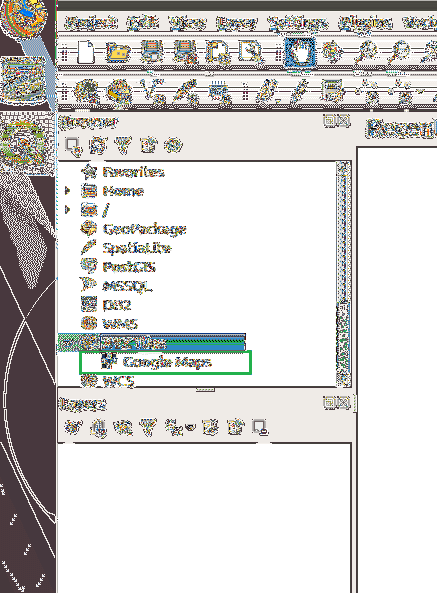
Ahora para abrir Google Maps, haga doble clic en mapas de Google en el Azulejos XYZ sección. Debería abrirse como se muestra en la captura de pantalla a continuación.
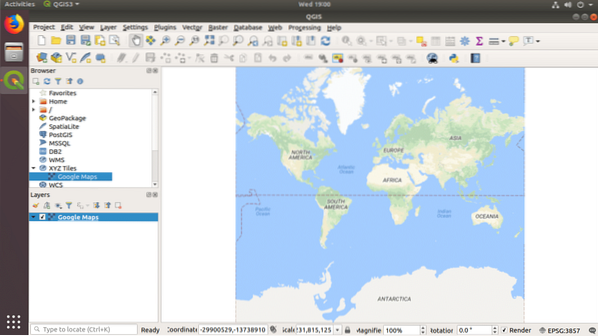
Ahora puede agregar tantas marcas de posición de Google Earth como desee. Para agregar una marca de posición, haga clic en Capa en el menú y luego vaya a Agregar capa y luego haga clic en Agregar capa ráster… como se marca en la captura de pantalla a continuación.
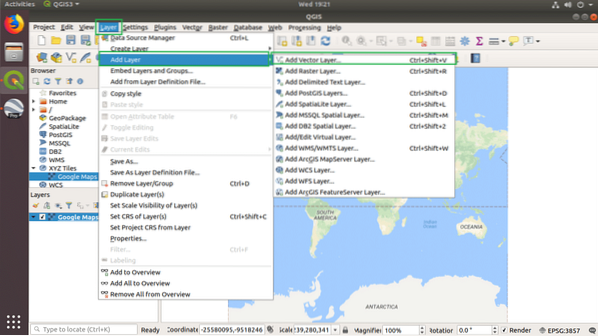
Debería ver la siguiente ventana.
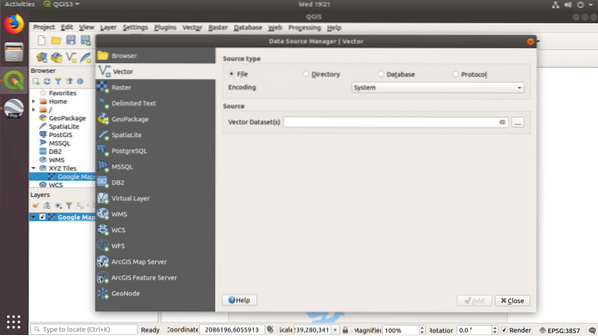
Ahora haga clic en el .. botón como se marca en la captura de pantalla a continuación para seleccionar un Conjunto de datos vectoriales(s).
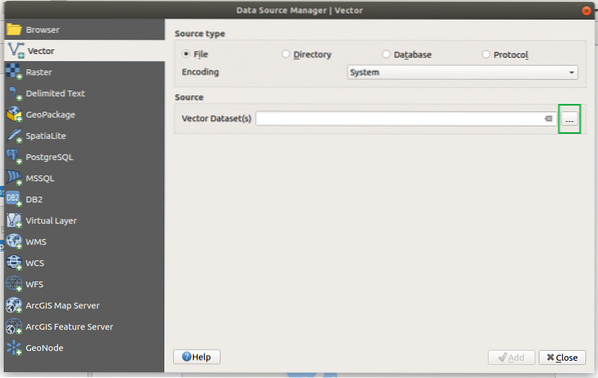
A Explorador de archivos debería abrirse. Selecciona el kml archivo que ha guardado de Google Earth y haga clic en Abierto.

Ahora haga clic en Agregar para agregarlo como nuevo Capa.
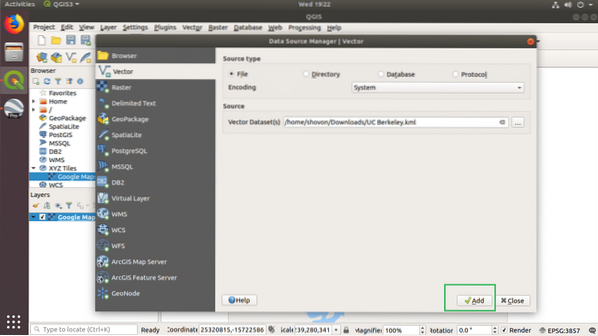
Como puede ver en la sección marcada de la Capas panel, se agregó la marca de posición.
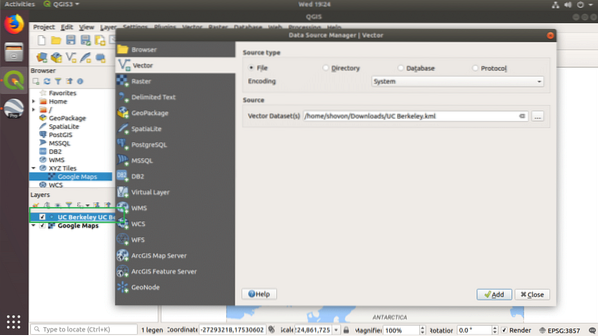
Ahora haga clic en Cerca.

Debería ver un pequeño punto como se marca en la captura de pantalla a continuación.
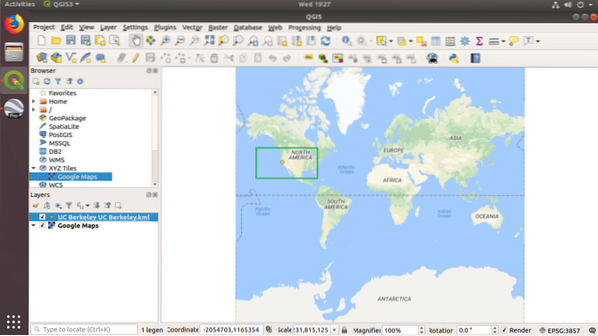
Ahora haga clic en el Zoom y acercar la marca de posición.
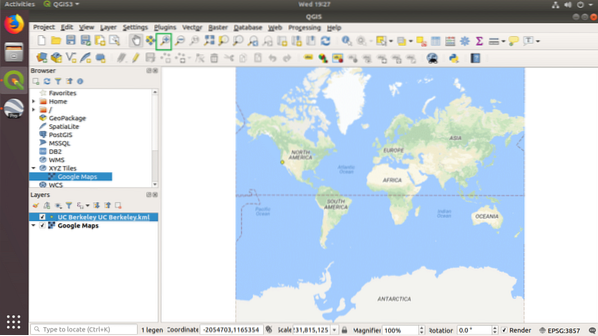
Como puedes ver, se esta acercando.

Me acerqué más.
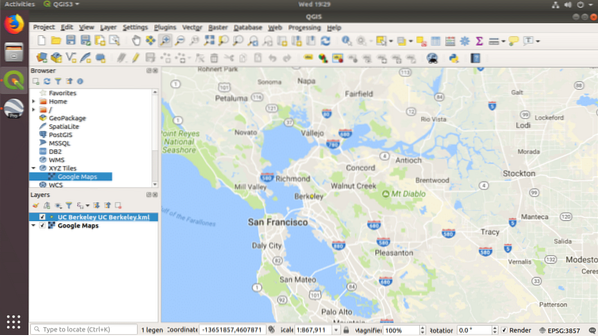
Ahora la marca de posición se puede ver claramente. También puede agregar una referencia a Google Satellite, Google Terrain y Google Roads. Simplemente agregue otros XYZ Tiles y las URL se dan a continuación:
Satélite de Google:
http: // www.Google.cn / maps / [correo electrónico protegido] & gl = cn & x = x & y = y & z = z
Google Satellite Híbrido:
https: // mt1.Google.com / vt / lyrs = y & x = x & y = y & z = z
Carreteras de Google:
https: // mt1.Google.com / vt / lyrs = h & x = x & y = y & z = z
Terreno de Google:
https: // mt1.Google.com / vt / lyrs = t & x = x & y = y & z = z
Puede agregar todos estos mosaicos XYZ y habilitarlos o deshabilitarlos según lo necesite desde el Capas panel.
Trabajar con datos de mapas de Google con QGIS 3
En esta sección, le mostraré cómo resaltar algunas líneas de dirección en el mapa de Google con QGIS 3. Esto es lo que he abierto en QGIS 3 ahora mismo.
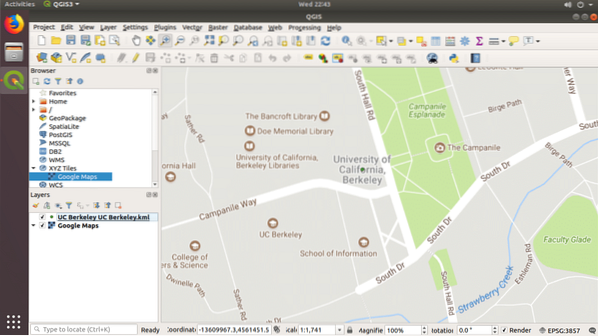
Haga clic en Nuevo Shapefile icono como se marca en la captura de pantalla a continuación.

Debería ver la siguiente ventana.
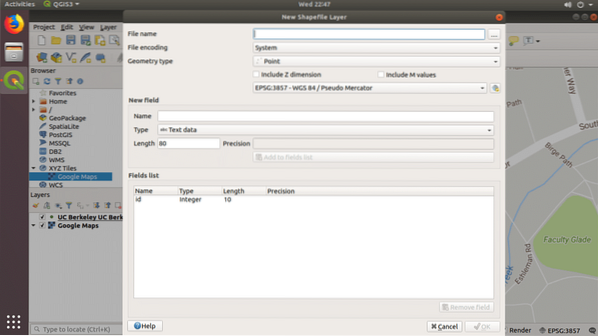
Haga clic en el .. icono como está marcado en la captura de pantalla y guarde el archivo.
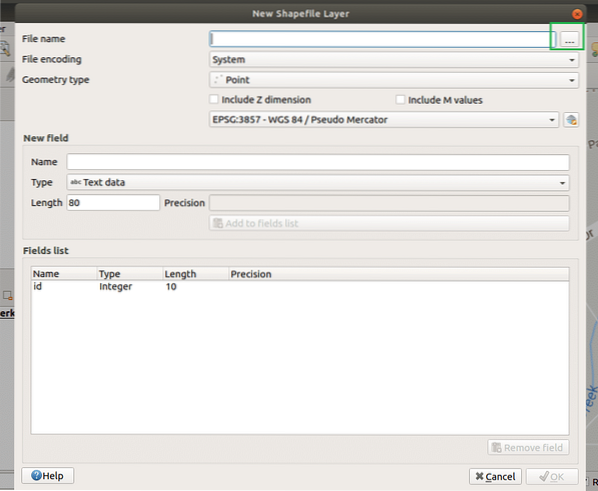
Ahora seleccione Tipo de geometría a Línea.
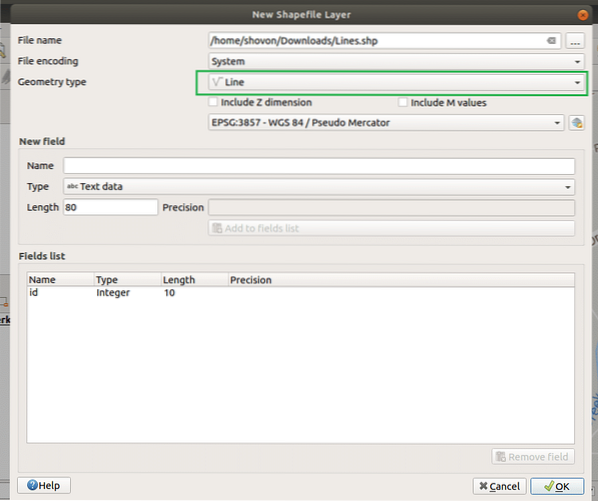
Ahora haga clic en OK.
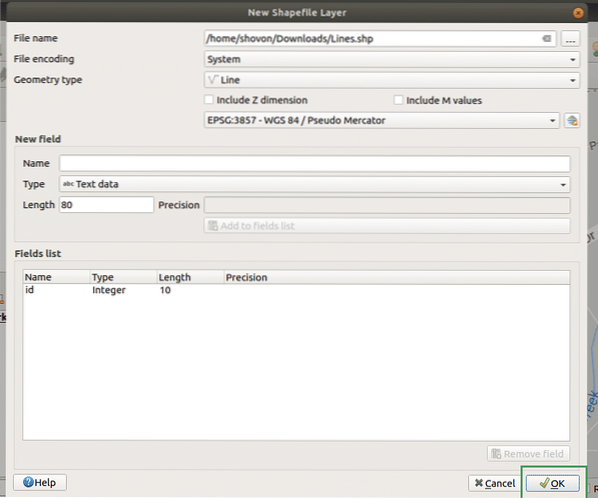
Ahora haga clic en Alternar edición.
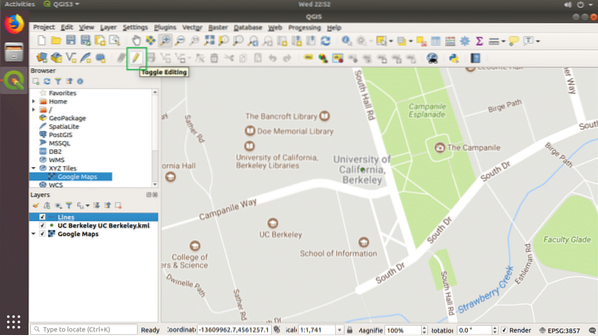
Ahora haga clic en Agregar función de línea.
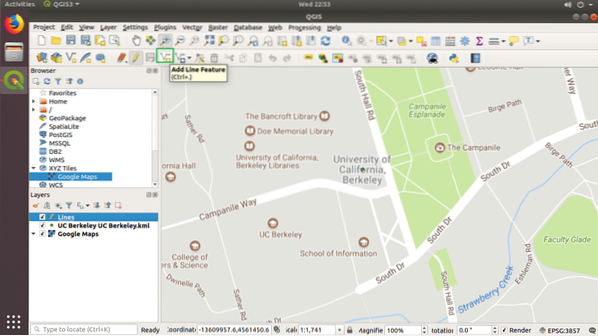
Ahora haz clic y haz una forma de línea con él. Una vez que haya terminado, presione el Botón derecho del mouse. Debería ver el siguiente cuadro de diálogo. Haga clic en OK.
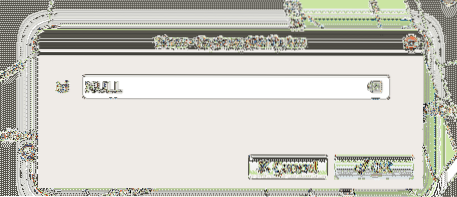
Se debe dibujar una línea, como se muestra en la captura de pantalla a continuación.
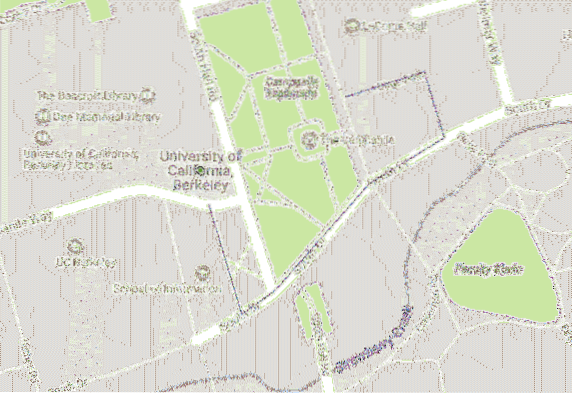
Ahora haga doble clic en el Líneas Capa y ve a Simbología y luego seleccione Línea simple.
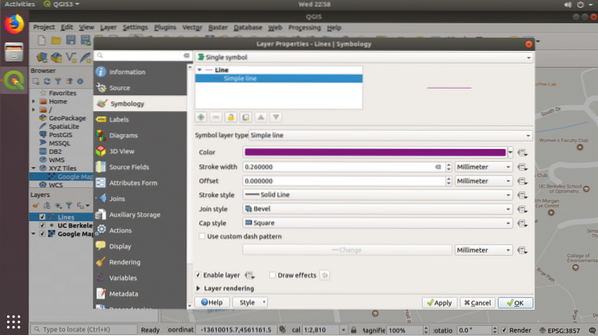
Ahora cambia el Color y Anchura del trazo como necesites. Una vez que esté feliz, haga clic en OK.

Como puede ver, las líneas ahora son más anchas.
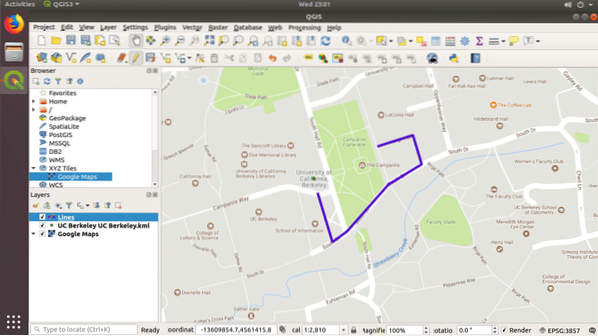
Puede personalizar mucho más, pero está fuera del alcance de este artículo. De todos modos, gracias por leer este artículo.
 Phenquestions
Phenquestions


