Hay dos formas de utilizar las opciones de configuración de Vim:
1. Habilite las opciones para un archivo individual dentro de la sesión de Vim usando: set Abra el archivo deseado en Vim, escriba cualquier opción usando el comando: set en el modo Normal y presione Enter.
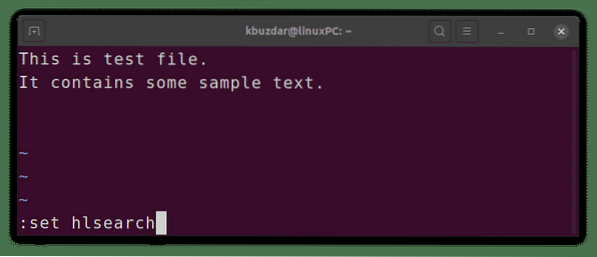
2. Habilite las opciones de forma permanente para todos los archivos especificándolas en el archivo de configuración de Vim local ~ /.vimrc. Cualesquiera que sean las opciones que desee habilitar, simplemente agréguelas en ~ /.vimrc eliminando el (:) antes del comando set, luego guarde y cierre el archivo.
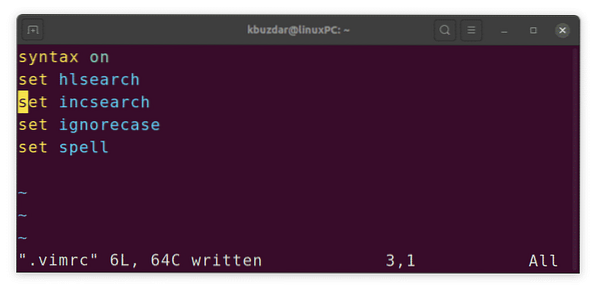
El archivo de configuración de Vim se puede crear para el usuario actual con el siguiente comando en la Terminal:
$ toque ~ /.vimrcPara editar el archivo de configuración de Vim, use el siguiente comando en la Terminal:
$ vim ~ /.vimrcOpciones de búsqueda
Habilitar el resaltado de búsqueda
Mientras busca un texto, a menudo es útil resaltar todos los resultados de la búsqueda para que pueda encontrar de un vistazo dónde se encuentra el patrón de coincidencia. Habilitar el resaltado de búsqueda agrega un fondo de color a todos los resultados de la búsqueda. El resaltado de búsqueda está deshabilitado de forma predeterminada.
Para habilitar el resaltado de búsqueda, use el siguiente comando:
: establecer hlsearch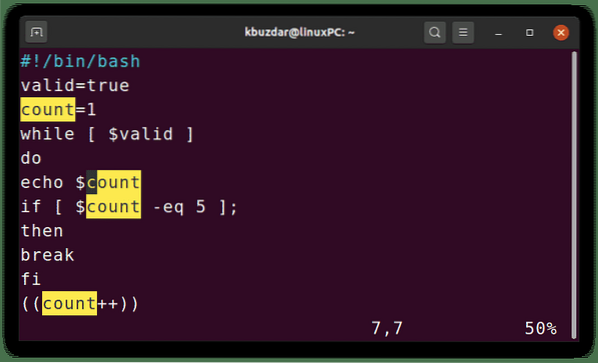
Para deshabilitar el resaltado de búsqueda, simplemente anteponga la opción con la palabra "no".
: establecer nohlsearchBúsquedas incrementales
Por lo general, cuando realiza una búsqueda normal en Vim, solo puede ver el resultado después de haber escrito toda la palabra de búsqueda y presionado Enter. Con la búsqueda incremental de Vim, puede ver los resultados de la búsqueda a medida que comienza a escribir la palabra de búsqueda. Destaca todo el texto que coincide con lo que ha introducido hasta ahora. Por ejemplo, está buscando la palabra "contar". Cuando empiece a escribir letras, verá a Vim resaltando las coincidencias.
La búsqueda incremental está deshabilitada de forma predeterminada. Para habilitar la búsqueda incremental, use el siguiente comando:
: establecer incsearch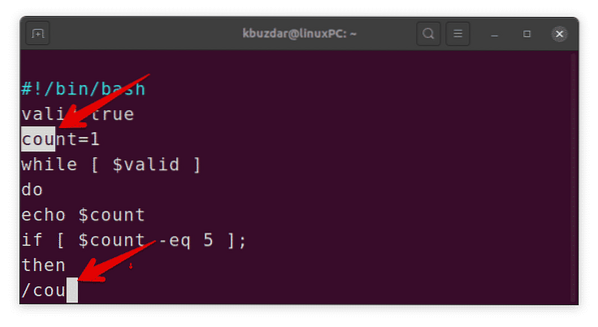
Para deshabilitar la búsqueda incremental, simplemente anteponga la opción con la palabra "no".
: establecer noincsearchBúsqueda que no distingue entre mayúsculas y minúsculas
De forma predeterminada, Vim realiza una búsqueda sensible a mayúsculas y minúsculas, tratando las letras mayúsculas y minúsculas de manera diferente. Para realizar una búsqueda que no distinga entre mayúsculas y minúsculas, utilice el siguiente comando:
: establecer ignorar mayúsculas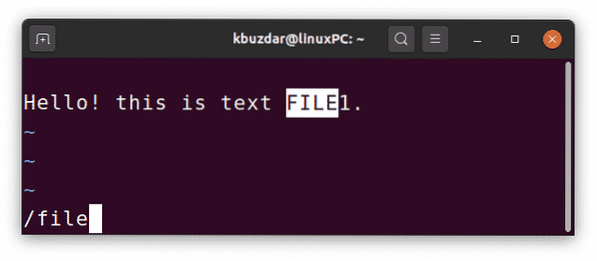
Para volver a habilitar la búsqueda que distingue entre mayúsculas y minúsculas, simplemente anteponga la opción con la palabra "no".
: establecer noignorecaseBusqueda inteligente
A veces, al realizar una búsqueda que distingue entre mayúsculas y minúsculas de un texto, es necesario realizar una búsqueda que distingue entre mayúsculas y minúsculas de otro texto. Cambiando entre ignorecase y noignorecase puede ser molesto. por suerte, Vim nos permite hacer búsquedas inteligentes usando la opción smartcase con la opción ignorecase. Al combinar estas opciones, obtendrá una búsqueda sensible a mayúsculas o minúsculas según el escenario:
- Si ingresa una consulta de búsqueda en minúsculas, la búsqueda no distinguirá entre mayúsculas y minúsculas. Por ejemplo, si busca ubuntu encontrará ubuntu, Ubuntu y UBUNTU.
- Si ingresa una consulta de búsqueda que contiene una o más letras en mayúsculas, la búsqueda será sensible. Por ejemplo, la búsqueda de Ubuntu solo encontrará Ubuntu, no Ubuntu o UBUNTU
Para realizar una búsqueda inteligente en Vim, use los siguientes comandos:
: establecer ignorar mayúsculas (presione Entrar): establecer smartcase (presione Entrar)
Para deshabilitar la búsqueda inteligente, simplemente anteponga las opciones con la palabra "no":
: establecer nosmartcaseEscribir archivos automáticamente
Al cambiar entre varios archivos, Vim le pide que primero guarde el archivo si se ha modificado. Sin embargo, con el escribir automáticamente opción, Vim guarda el archivo automáticamente cuando usa los comandos: n (o: p,: first,: last) para cambiar a otro archivo.
Para escribir archivos automáticamente antes de abrir otro archivo, use el siguiente comando:
: establecer escritura automáticaPara deshabilitar esta opción, simplemente anteponga la opción con la palabra "no".
: set noautowriteHabilitación de sangría automática
Habilitar la sangría automática en Vim le permite sangrar cada línea de la misma manera que la anterior. Por ejemplo, sangra una línea con espacio o tabulador y presiona Entrar. Las siguientes líneas que escriba serán automáticamente pensadas con la misma cantidad que la línea anterior.
Para habilitar la sangría automática en Vim, use el siguiente comando:
: establecer sangría automáticaPara deshabilitar la sangría automática, simplemente prefija la opción con la palabra "no".
: establecer noautoindentResaltado de sintaxis
El resaltado de sintaxis muestra el código fuente en diferentes colores para mejorar su legibilidad. Para habilitar el resaltado de sintaxis en Vim, use el siguiente comando:
: sintaxis activada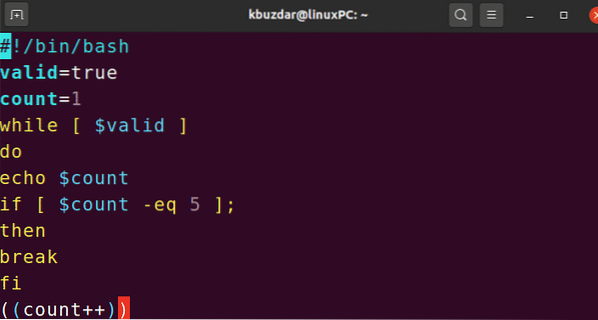
Para deshabilitar el resaltado de sintaxis, simplemente anteponga la opción con la palabra "no".
: sintaxis desactivadaEstablecer un esquema de color para el resaltado de sintaxis
El esquema de color es básicamente una combinación de colores que se utiliza en el resaltado de sintaxis. Es útil, ya que los colores pueden ayudarlo a identificar varios tipos de datos, funciones, parámetros, etc.
Vim contiene algunos esquemas de color preinstalados que se pueden ver desde el interior de Vim. Escriba: esquema de colores, presione la barra espaciadora y luego use el atajo Ctrl + d:
: esquema de colores [espacio] [Ctrl + d]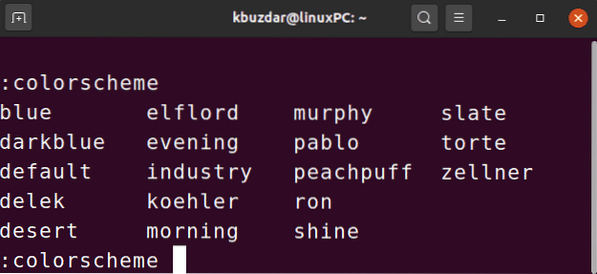
Para establecer un nuevo esquema de color para el resaltado de sintaxis, escriba:esquema de colores comando seguido del nombre del esquema.
: nombre del esquema de coloresEjemplo:
: tarta de esquema de colores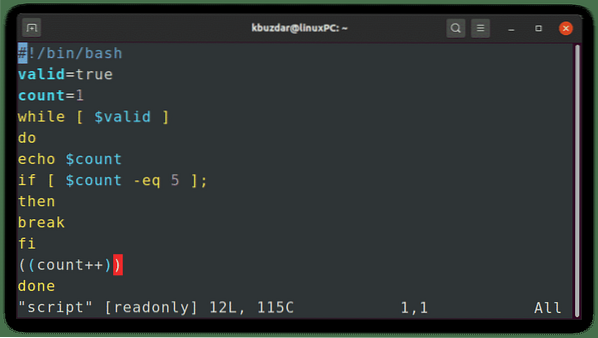
Numeración de pantalla
Los números de línea en un editor pueden ser muy útiles para navegar por el archivo. También le dice dónde se encuentra en el archivo. De forma predeterminada, Vim no muestra la numeración de líneas.
Para mostrar los números de línea en Vim, use el siguiente comando:
: establecer número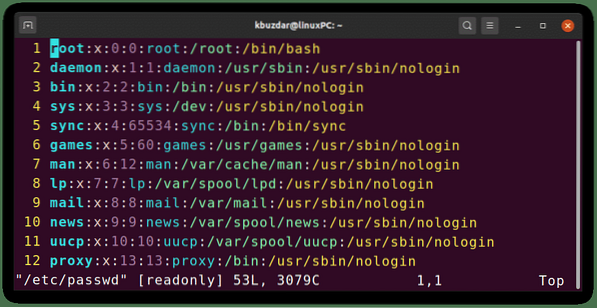
Para ocultar la numeración de líneas, simplemente anteponga la opción con la palabra "no".
: establecer no númeroEstablecer el título de las ventanas
Vim también le permite cambiar el título de la ventana de edición de Vim. Con esta función, puede mostrar el archivo que se está editando actualmente.
Para especificar un nuevo título para su ventana de Vim, use el siguiente comando reemplazando el cuerda con su nombre de cadena preferido.
: establecer titletring = stringPara mostrar el nombre del archivo original como título, use% t:
: establecer la cadena de título =% tDespués de especificar la cadena del título, use el siguiente comando para establecer este nuevo título:
: establecer título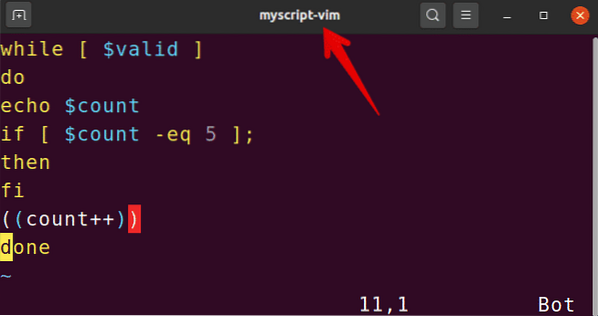
Para eliminar el nuevo título y volver al predeterminado, simplemente anteponga la opción con la palabra "no".
: establecer notitleMostrar posición del cursor
Usando el comando de la regla en Vim, puede encontrar la posición actual del cursor en el archivo. Muestra la fila y la columna del cursor, lo que puede ser muy útil cuando se desplaza por un archivo de texto largo.
Para mostrar la posición actual del cursor en el Vim, use el siguiente comando:
: establecer regla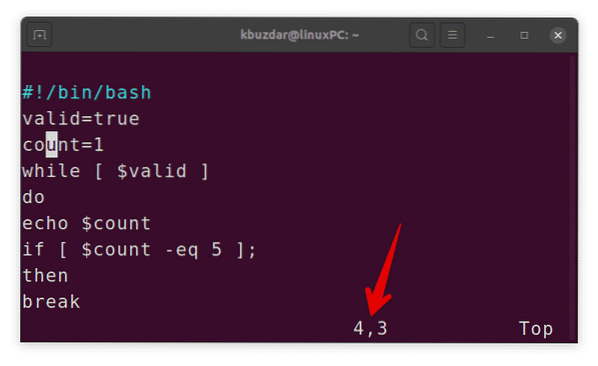
Para deshabilitar esta opción, simplemente anteponga la opción con la palabra "no".
: establecer norulerEstablecer confirmar
Cuando intenta realizar ciertas operaciones (como: q o: e) en un archivo modificado sin guardarlo, las operaciones fallan. Sin embargo, si utiliza la opción de confirmación, Vim muestra el cuadro de diálogo de confirmación que le pregunta si desea guardar el archivo.
Para usar la opción de confirmación en Vim, use el siguiente comando:
: establecer confirmar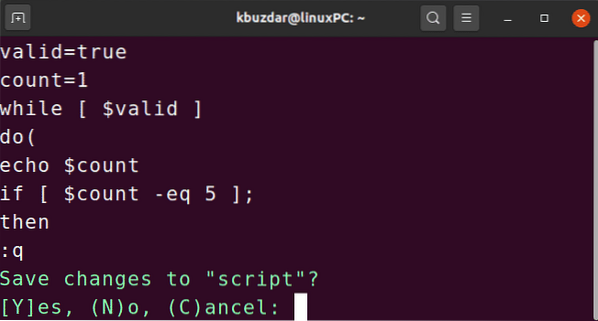
Para deshabilitar esta opción, simplemente anteponga la opción con la palabra "no".
: establecer no confirmarEstablecer historial
De forma predeterminada, Vim recuerda el historial de 50 (:) comandos y patrones de búsqueda. Sin embargo, puede cambiar este comportamiento predeterminado disminuyendo o aumentando la cantidad de comandos para recordar.
Para cambiar el número de comandos que recuerda Vim, use el siguiente comando reemplazando la x con el número de comandos que debe recordar:
: establecer historial = xHabilitar el corrector ortográfico
Otra gran característica de Vim es el corrector ortográfico. Cuando el corrector ortográfico está habilitado, Vim busca y resalta la palabra mal escrita.
Para habilitar la revisión ortográfica en Vim, use el siguiente comando:
: establecer hechizo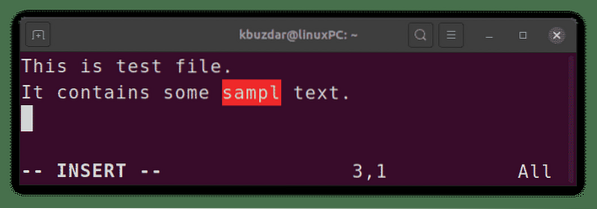
Para deshabilitar esta opción, simplemente anteponga la opción con la palabra "no".
: establecer nospellAsí es como puede utilizar algunas de las importantes y útiles opciones de configuración de Vim para configurar Vim de acuerdo con sus preferencias. Utilice estas opciones en archivos individuales o aplíquelas a todos los archivos agregándolos en ~ /.archivo vimrc.
 Phenquestions
Phenquestions


