Editor de métodos de entrada o YO ME le permite cambiar entre diferentes idiomas de teclado en Windows 10. Está disponible en la barra de tareas y se indica mediante el idioma seleccionado. Entonces, si está usando inglés, debe ENG. Algunos usuarios han informado que IME está deshabilitado en su computadora con Windows 10. No pueden cambiar entre el idioma, o hay un signo de cruz en lugar del nombre del idioma. Si ese es su caso, entonces en esta publicación, le mostraremos cómo puede arreglar el Editor de métodos de entrada (IME) deshabilitado y permitirle cambiar entre idiomas.
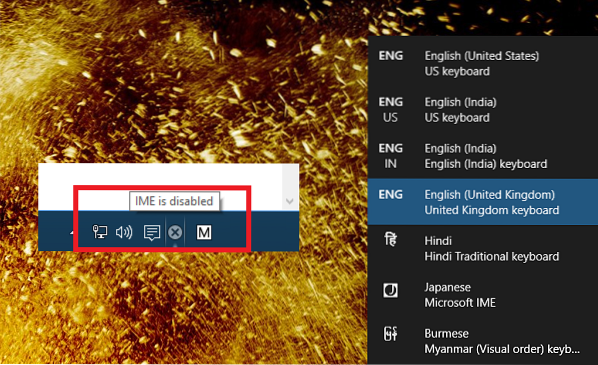
El Editor de métodos de entrada (IME) está deshabilitado en Windows 10
El editor de métodos de entrada es esencial para quienes trabajan en diferentes idiomas. Siga estos métodos para resolver el problema:
- Eliminar y agregar el idioma nuevamente
- Copie archivos de idioma de una instalación anterior
- Compruebe el estado del indicador de entrada
- Omitir WSUS para PC con dominio unido
- Anular la unión al dominio e instalar el idioma.
Asegúrese siempre de escribir algo cuando cambie el idioma. A veces, los teclados están cerca en términos de idioma y se vuelve difícil descubrir la diferencia. Sin embargo, si está limitado a la entrada en inglés, con el IME atascado en el ícono "A" o el ícono "ENG", siga estas soluciones.
1] Quite y vuelva a agregar el idioma
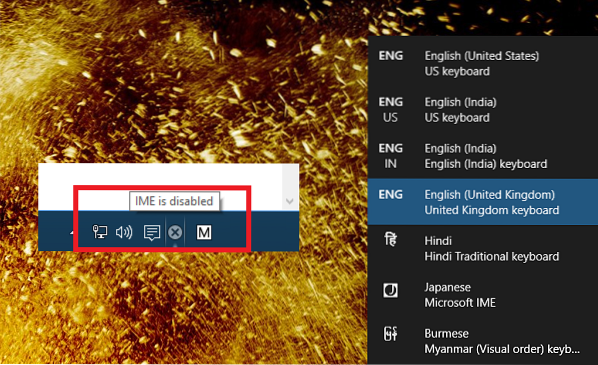
Si tiene un problema con un conjunto de idiomas en particular, lo mejor es eliminarlos y volver a agregarlos. Especialmente si esto comenzó a suceder después de una actualización de funciones.
- Haga clic en Configuración> Sistema> Hora e idioma> Idioma
- Seleccione el idioma y luego haga clic en Eliminar.
- Una vez que se elimine del sistema, vuelva a agregar el idioma.
- En la misma pantalla, haga clic en Agregar idioma preferido.
- Busque el mismo idioma e instálelo.
- Reinicie la computadora una vez y luego presione WIN + barra espaciadora para verificar si puede cambiar.
Asegúrese de presionar repetidamente la barra espaciadora para que pueda ver la interfaz. Está construido de tal manera que permite cualquier cambio al siguiente idioma rápidamente.
Hemos visto un problema similar que se informó que se usaba, y la solución fue configurar el servicio del panel de escritura a mano y el teclado táctil en manual.
2] Copie archivos de idioma de una instalación anterior
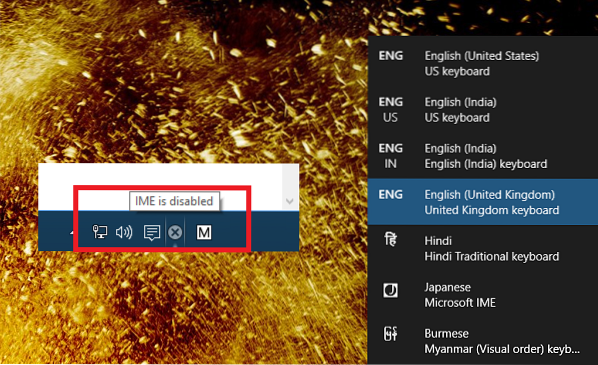
Según los informes, esto ha ayudado a algunos, por lo que puede intentarlo. Si todavía tiene Windows.Carpeta ANTIGUA o acceso a una versión anterior de Windows, luego:
- Ir C: \ Windows.ANTIGUO \ IME \
- Copie archivos DIC específicos del idioma de C: \ Windows.ANTIGUO \ IME \ IMEJP.
- Debería haber tres ".Archivos DIC ”: IMJPTK, IMJPZP y SDDS0411.
- Péguelo en la nueva carpeta de instalación en C: \ Windows \ IME \.
Una vez hecho esto, tendrá que asignar IMEJP al Administrador y darle al Administrador control total sobre esa carpeta y todas sus carpetas y archivos secundarios.
También puede optar por eliminar la carpeta específica del idioma. En el caso del japonés, es IMEJP.
3] Compruebe el estado del indicador de entrada
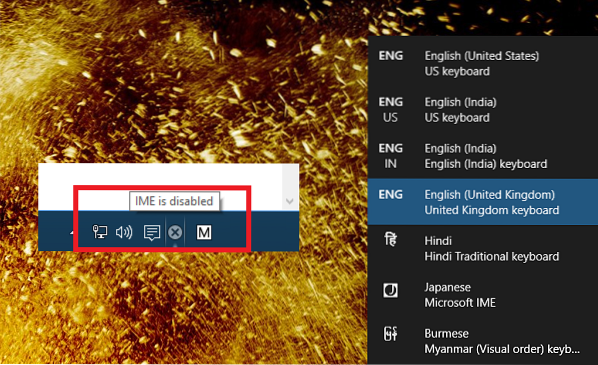
Compruebe si el indicador de entrada está encendido en la configuración del área de notificación o no.
- Haga clic con el botón derecho en la barra de tareas> seleccione la configuración de la barra de tareas
- Desplácese para buscar y luego haga clic en Activar o desactivar los iconos del sistema.
- Seleccione Activado en el menú desplegable del indicador de entrada.
- Haga clic en Aceptar.
Suele ser útil cuando falta el indicador y crea confusión.
4] Omitir WSUS para PC con dominio unido
Si está utilizando una computadora que está unida al dominio, se recomienda omitir WSUS una vez.
Primero cree un punto de restauración del sistema y luego abra el indicador Ejecutar.
Escribe lo siguiente y presiona Enter:
REG ADD "HKEY_LOCAL_MACHINE \ SOFTWARE \ Policies \ Microsoft \ Windows \ WindowsUpdate \ AU" / v UseWUServer / t REG_DWORD / d 0 / f
Reinicie el Servicio de actualización de Windows usando el Administrador de servicios.
Ahora, vaya a la configuración de hora e idioma y vuelva a agregar el idioma.
A continuación, abra el Editor del registro y navegue hasta:
HKEY_LOCAL_MACHINE \ SOFTWARE \ Políticas \ Microsoft \ Windows \ WindowsUpdate \ AU
Borrar el UseWUServer o establezca el valor en 1
5] Anular la unión al dominio e instalar el idioma
En líneas similares, también puede optar por cancelar la suscripción al dominio, temporalmente. Eliminará cualquier restricción de política en la computadora y le permitirá solucionar el problema. Tendrá que eliminar y agregar el idioma nuevamente.
Si esto no funciona, es posible que deba seguir un método brutal.
- Cambie el idioma de todas las cosas, incluida la pantalla a inglés de EE. UU. Y reinicie
- Elimine todos los idiomas que no sean el que más necesita.
- Instale el segundo idioma o el otro
- Reinicie su computadora.
El problema con los idiomas secundarios no es nuevo. Hemos visto cientos de hilos en las respuestas de Microsoft donde las personas sufren cuando se trata de cualquier otro idioma que deba coexistir con el inglés de EE. UU. Espero que Microsoft pueda solucionar este tipo de problema para asegurarse de que los usuarios puedan ser productivos, especialmente aquellos que lo usan para negocios.
Esperamos que estos consejos ayuden a resolver el problema en el que ve el Editor de métodos de entrada deshabilitado en Windows 10.
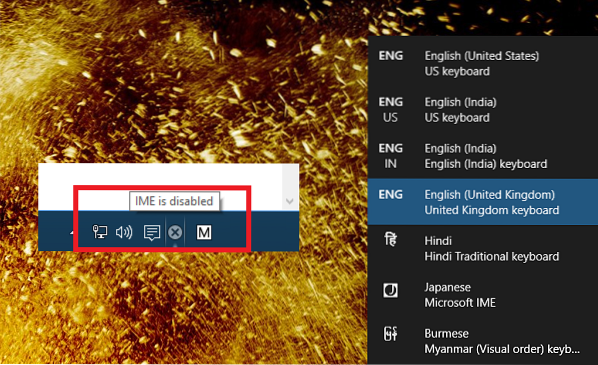
 Phenquestions
Phenquestions


