Este artículo le muestra cómo instalar y configurar KVM en su sistema ArchLinux.
Parte 1: Instalación de KVM
El procedimiento de instalación de KVM es un poco complicado, ya que primero debe verificar el sistema para conocer los requisitos previos necesarios.
Paso 1: Verifique el soporte de virtualización
Para verificar si la virtualización está habilitada en su PC, ejecute el siguiente comando:
$ LC_ALL = C lscpu | virtualización grep
Las especificaciones de hardware para ejecutar KVM son VT-x para procesadores Intel y AMD-V para procesadores AMD. Como tal, si su sistema tiene el hardware para crear máquinas virtuales, verá lo siguiente dentro del texto que se muestra:
Virtualización: VT-x
o
Virtualización: AMD-V
Si no se muestra ninguno de estos, significa que su sistema no puede admitir la virtualización o que los desarrolladores lo deshabilitaron en la máquina. Si ese es el caso, puede habilitar la virtualización al reiniciar su sistema e ingresar al BIOS.
Paso 2: busque el módulo del kernel
Para ver si su sistema tiene el módulo del kernel para ejecutar KVM, ingrese el siguiente comando:
$ zgrep CONFIG_KVM / proc / config.gz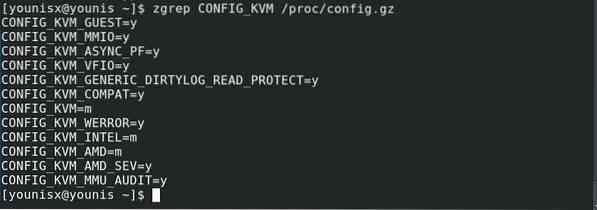
Si está usando un procesador AMD, debería ver CONFIG_KVM_AMD (o CONFIG_KVM_INTEL si está usando Intel) seguido de = y o = m, entonces está listo para comenzar.
Paso 3: Instale KVM para ArchLinux
Encienda el terminal y ejecute el siguiente código para una instalación directa de KVM:
$ sudo pacman -S virt-manager qemu vde2 ebtables dnsmasq bridge-utils openbsd-netcat
Esto debería instalar KVM en su sistema.
Paso 4: activar y ejecutar KVM
Emita el siguiente comando para activar KVM:
$ sudo systemctl habilitar libvirtd.Servicio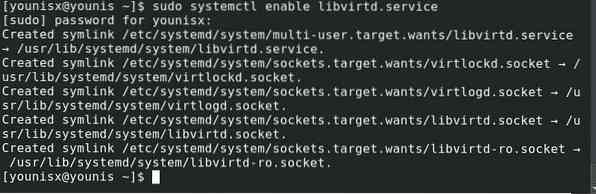
A continuación, ingrese lo siguiente:

Luego ve a / aplicaciones y lanzar el administrador de VM.
Parte 2: Configurar KVM
Para continuar usando KVM con su cuenta estándar de Linux, puede hacerlo modificando libvirtd.conf archivo. Acceda al archivo ingresando lo siguiente:
$ sudo pacman -S vim$ sudo vim / etc / libvirt / libvirtd.conf
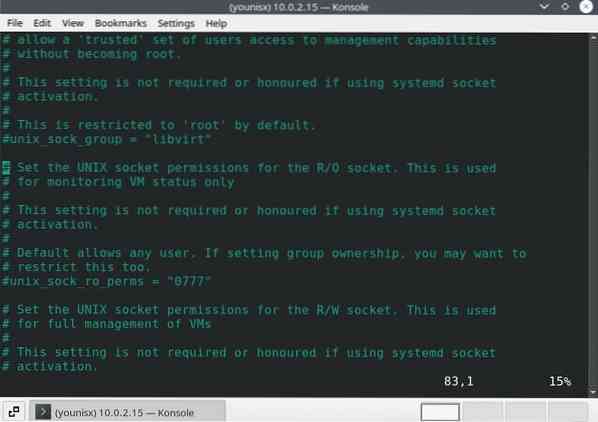
Entre la línea 80-90, debe haber el término "línea sobre unix_sock_group."Cambiarás esto a libvirt.
Salte a las líneas entre 100-110 y cambie unix_sock_rw_perms a = 0770
# unix_sock_rw_perms = "0770"Luego, emita el siguiente código para incluir su cuenta estándar de Linux con libvirt.
$ sudo usermod -a -G libvirt $ (whoami)

Reinicie el servicio libvirt para aplicar cambios. Para hacerlo, emita el siguiente código:

Ahora puede usar su cuenta de Linux para usar KVM.
Para crear máquinas virtuales dentro de una máquina virtual, habilite la virtualización anidada ingresando lo siguiente:
$ sudo modprobe -r kvm_intel$ sudo modprobe kvm_intel anidado = 1

Para aplicar estos cambios, ingrese:

Conclusión
Este tutorial cubrió la instalación y configuración de KVM en sistemas ArchLinux. Si ha seguido las instrucciones correctamente, debe tener KVM configurado en su sistema y listo para ejecutar máquinas virtuales.
 Phenquestions
Phenquestions


