TeamViewer ofrece un modelo similar al freemium. Para uso personal y sin fines de lucro, TeamViewer está disponible de forma gratuita. Para uso profesional, TeamViewer requiere una suscripción. Consulte los precios de TeamViewer.
En esta guía, vea cómo instalar y usar TeamViewer en Ubuntu 20.04.
TeamViewer en Ubuntu
Como se mencionó anteriormente, TeamViewer es una aplicación multiplataforma que está disponible en Windows, Linux y macOS. En el caso de Ubuntu, existen dos métodos para instalar TeamViewer: instalar el paquete DEB de TeamViewer o instalar manualmente desde el repositorio de TeamViewer.
En esta guía, mostraré TeamViewer para uso personal.
Instalar TeamViewer en Ubuntu
Instalar el paquete DEB de TeamViewer
Este es el método recomendado para instalar TeamViewer en Ubuntu. Descargue el paquete DEB desde la página de descarga de TeamViewer Linux.
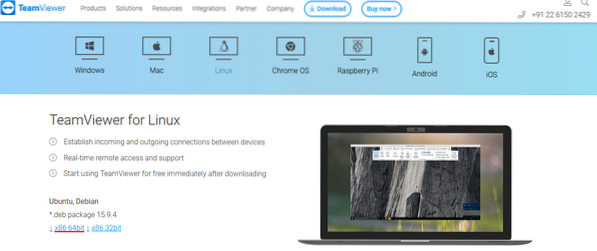
Una vez completada la descarga, instale el paquete DEB usando APT. Ejecute el siguiente comando.
$ sudo apt update && sudo apt install ./ teamviewer_15.9.4_amd64.debutante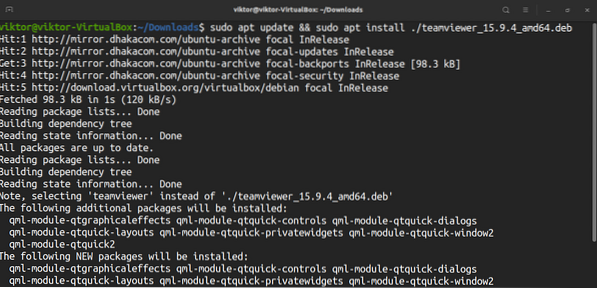
Si sigue este método, TeamViewer configurará automáticamente el repositorio APT de TeamViewer.
actualización de $ sudo apt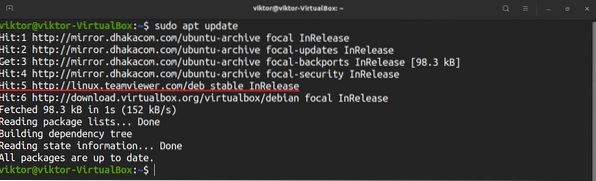
Instalar TeamViewer desde el repositorio de TeamViewer
En este método, agregaremos manualmente el repositorio de TeamViewer y dejaremos que APT haga el resto. Es un poco más complicado que el anterior.
Primero, debemos agregar la clave GPG de TeamViewer. Ejecute el siguiente comando.
$ wget -qO - https: // descargar.teamviewer.com / download / linux / signature /TeamViewer2017.asc | sudo apt-key add -

A continuación, agregue el repositorio de TeamViewer. El siguiente repositorio es para la edición estable de TeamViewer.
$ sudo sh -c 'echo "deb http: // linux.teamviewer.com / deb estable principal ">> / etc / apt / sources.lista.d / teamviewer.lista'

Actualizar caché APT.
actualización de $ sudo apt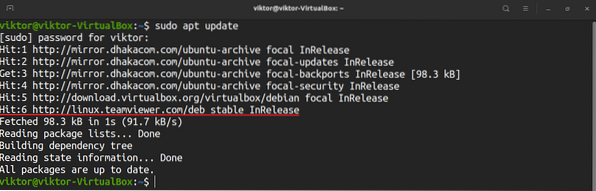
Finalmente, instale TeamViewer.
$ sudo apto instalar TeamViewer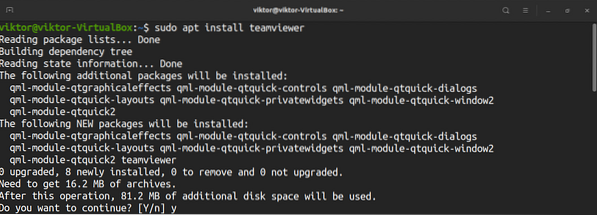
Usando TeamViewer
Inicie TeamViewer.
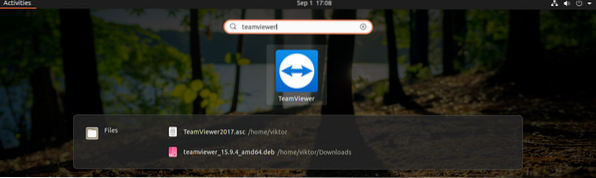
En la primera ejecución, TeamViewer abrirá el acuerdo de licencia de TeamViewer. Para continuar, haga clic en "Aceptar acuerdo de licencia".

TeamViewer mostrará un ID y contraseña de su máquina. Si alguien más quiere conectarse a su computadora, estas credenciales son necesarias. Tenga en cuenta que estas son credenciales temporales.
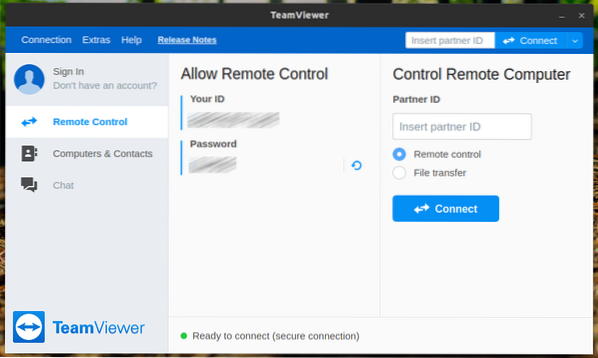
Veamos cómo conectarse a un escritorio remoto. Ingrese el ID de socio en la sección "Controlar computadora remota" y haga clic en "Conectar".
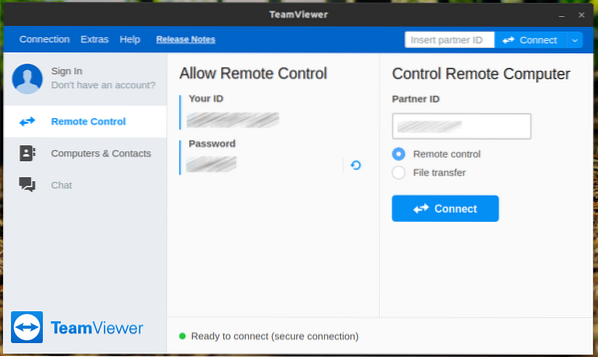
El cliente pedirá la contraseña del escritorio remoto.
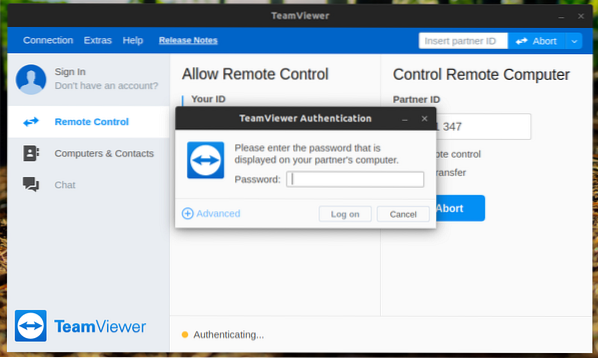
Voila! Te has conectado correctamente al escritorio remoto!
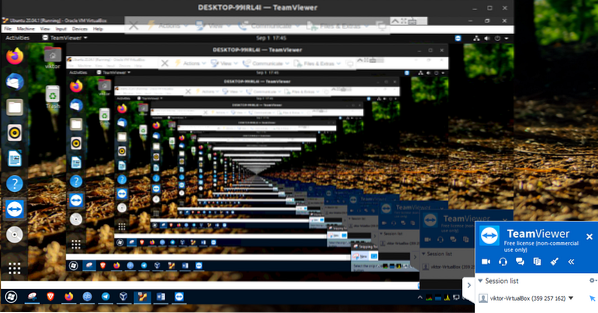
Es posible cambiar el comportamiento del cliente de TeamViewer y otros desde las opciones. Vaya a Extras >> Opciones.
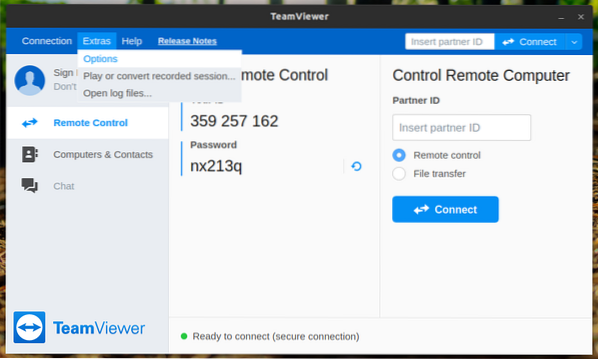
En la sección "General", puede cambiar el nombre para mostrar, el tema y varias configuraciones de red.
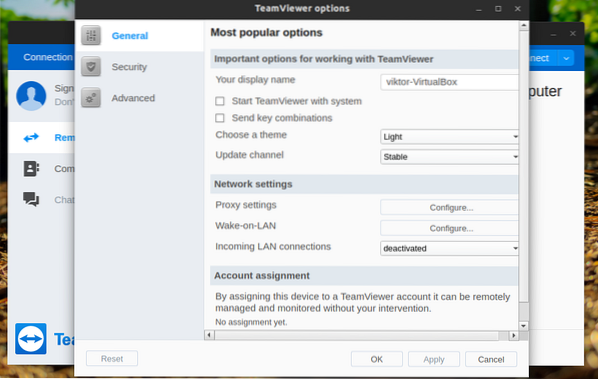
En la sección "Seguridad", puede decidir la seguridad de la contraseña o asignar su contraseña.

En la sección "Avanzado", puede configurar varias opciones de TeamViewer.
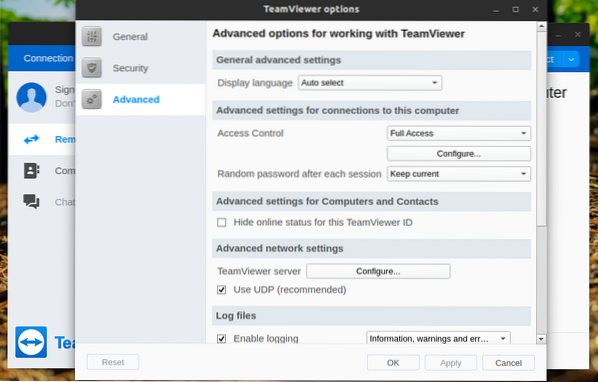
Pensamientos finales
TeamViewer es poderoso pero simple. No se necesita mucho esfuerzo para configurarlo y usarlo. Ahora puede conectarse a la máquina de su amigo o cliente y ofrecer asistencia inmediata. No olvide consultar la cuenta de TeamViewer. Es una forma increíble de mantener todas las conexiones de dispositivos de TeamViewer en un solo lugar.
TeamViewer no es la única solución de escritorio remoto. Echa un vistazo a las mejores aplicaciones para compartir escritorio remoto para Ubuntu. Tener una alternativa de TeamViewer a su disposición siempre es útil.
Disfrutar!
 Phenquestions
Phenquestions


