Instalación de Apache Kafka
Primero actualice la caché del repositorio de paquetes de su servidor Ubuntu con el siguiente comando:
$ sudo apt-get update
La caché del repositorio de paquetes debe actualizarse.

Apache Kafka depende de Java. Puede instalar OpenJDK 8 en Ubuntu 17.10 del repositorio oficial de paquetes.
Ejecute el siguiente comando para instalar OpenJDK 8 en Ubuntu 17.10:
$ sudo apt-get install openjdk-8-jdk
Ahora presione 'y' y luego presione
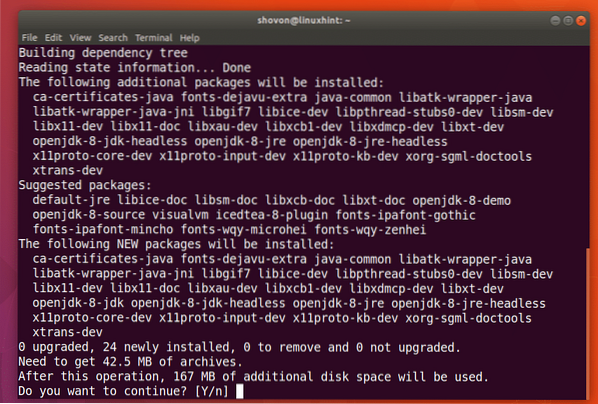
Se debe instalar OpenJDK 8.
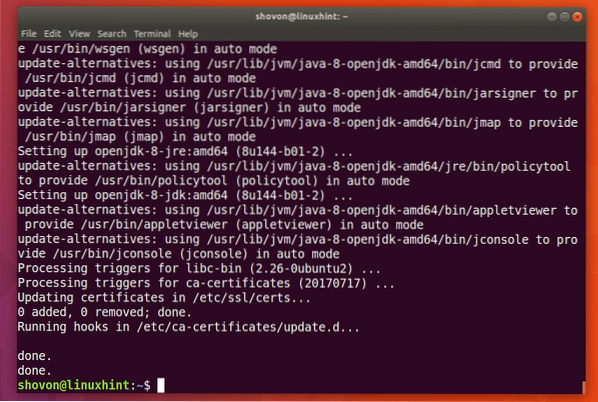
Ahora tienes que instalar cuidador del zoológico. Está disponible en el repositorio oficial de paquetes de Ubuntu.
Instalar cuidador del zoológico, ejecute el siguiente comando:
$ sudo apt-get install zookeeperd
Ahora presione 'y' y luego presione
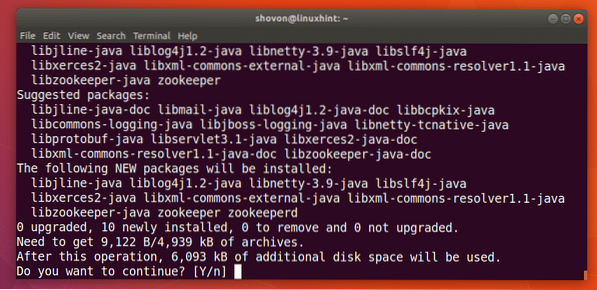
cuidador del zoológico debe ser instalado.
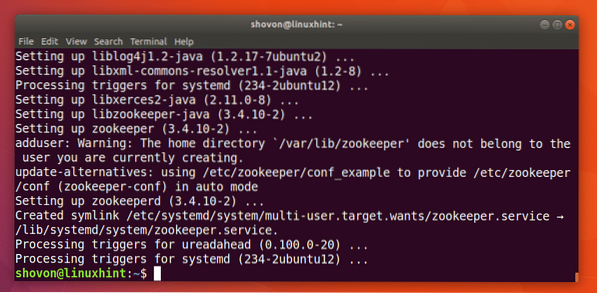
Puede ejecutar el siguiente comando para comprobar si cuidador del zoológico Esta corriendo:
$ sudo systemctl status guardián del zoológicoComo puede ver en la captura de pantalla a continuación, cuidador del zoológico Esta corriendo.
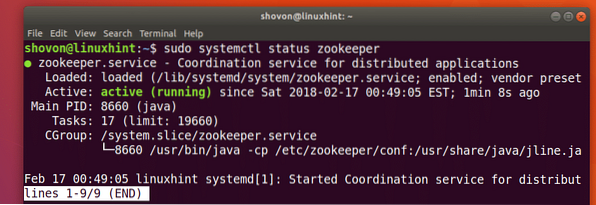
Si no se está ejecutando en su máquina por alguna razón, puede comenzar cuidador del zoológico con el siguiente comando:
$ sudo systemctl iniciar zookeeper
Deberías agregar cuidador del zoológico al inicio del sistema. Entonces se iniciará automáticamente al arrancar.
Ejecute el siguiente comando para agregar cuidador del zoológico al inicio del sistema:
$ sudo systemctl enable zookeeper
cuidador del zoológico debe agregarse al inicio del sistema como puede ver en la captura de pantalla a continuación.
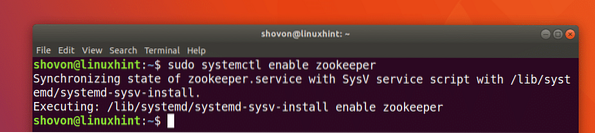
Necesito netstat comando que es proporcionado por el herramientas de red paquete.
Ahora instale herramientas de red paquete con el siguiente comando:
$ sudo apt-get install net-tools
herramientas de red el paquete debe estar instalado.
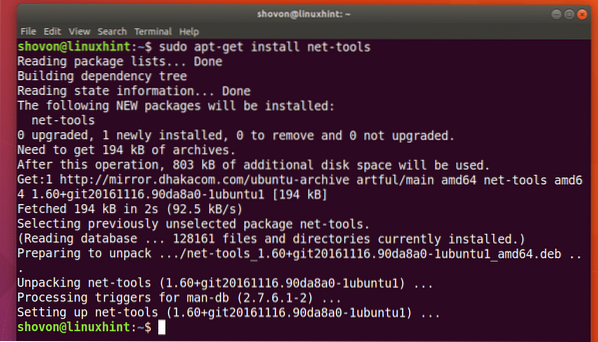
Ahora puede ejecutar el siguiente comando para verificar si zookeeper se está ejecutando en el puerto 2181.
$ sudo netstat -tulpen | grep 2181Como puede ver, se está ejecutando en el puerto 2181.

Ahora ejecute el siguiente comando para navegar al directorio ~ / Downloads / en el directorio HOME de sus usuarios:
$ cd ~ / Descargas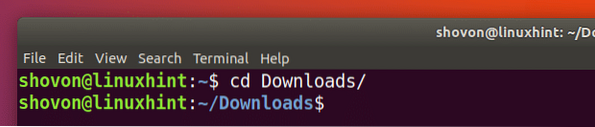
Ahora tienes que descargar Apache Kafka. En el momento de escribir este artículo, la última versión de Apache Kafka es v1.0.0.
Ejecute el siguiente comando para descargar Apache Kafka 1.0.0 con wget:
$ wget http: // www-eu.apache.org / dist / kafka / 1.0.0 / kafka_2.12-1.0.0.tgz
Se debe descargar el archivo comprimido de Apache Kafka.
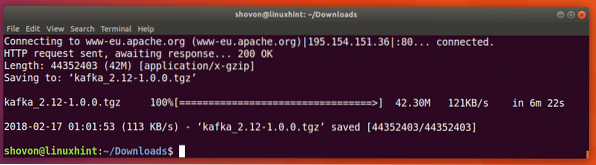
Como puede ver en la salida del comando ls, el nombre de archivo del archivo Apache Kafka es kafka_2.12-1.0.0.tgz
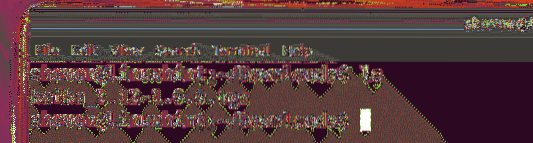
Ahora crea un directorio Kafka / en el /optar directorio con el siguiente comando:
$ sudo mkdir / opt / KafkaUn directorio / opt / Kafka debe ser creado. Aquí es donde extraeré el archivo.

Ahora extraiga el archivo Apache Kafka en el / opt / Kafka directorio con el siguiente comando:
$ sudo tar xvzf kafka_2.12-1.0.0.tgz -C / opt / Kafka
El archivo debe extraerse.
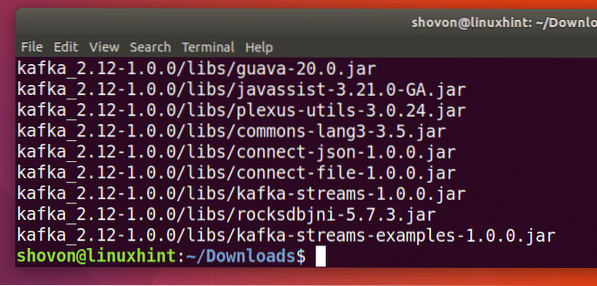
Puede ejecutar el siguiente comando para verificar el nombre del directorio:
$ ls / opt / KafkaTenga en cuenta ese nombre de directorio.
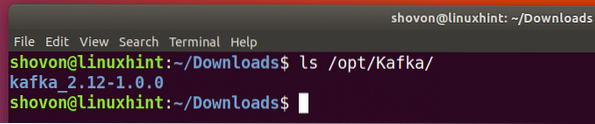
Ahora abierto / etc / profile con el siguiente comando:
$ sudo nano / etc / profile
Agregue las siguientes líneas al final del archivo y guárdelo.
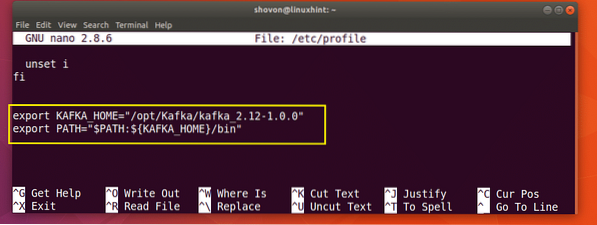
Ahora abre el ~ /.bashrc archivo con el siguiente comando:
$ sudo nano ~ /.bashrc
Agregue la línea marcada al final del archivo como guárdelo.
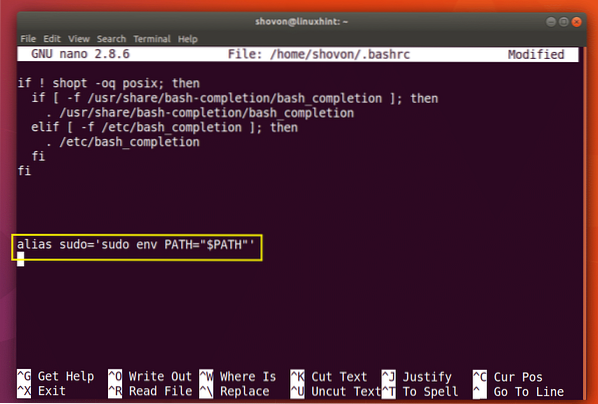
Ahora reinicia tu computadora con el siguiente comando:
$ sudo reiniciar
Una vez que su computadora se inicia, puede verificar si las variables de entorno se agregan de la siguiente manera:
$ echo $ KAFKA_HOME
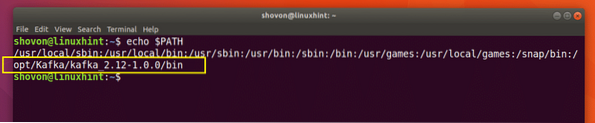
Ahora para hacernos la vida más fácil, haz un enlace simbólico de Kafka servidor.propiedades archivo de la siguiente manera:
$ sudo ln -s $ KAFKA_HOME / config / server.propiedades / etc / kafka.propiedades
Como puede ver en la captura de pantalla a continuación, se crea el enlace simbólico.

Ahora puede iniciar el servidor Apache Kafka con el siguiente comando:
$ sudo kafka-server-start.sh / etc / kafka.propiedades
Se debe iniciar el servidor Apache Kafka.
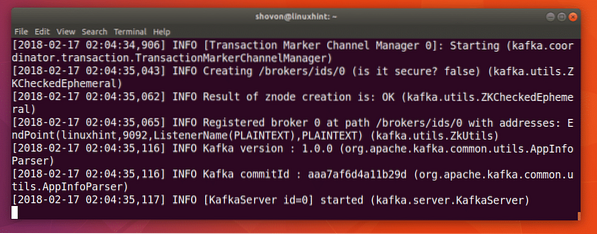
Prueba del servidor Apache Kafka
Puede crear un tema de prueba pruebas en el servidor Apache Kafka con el siguiente comando:
$ sudo kafka-topics.sh --create --zookeeper localhost: 2181 - factor de replicación 1--particiones 1 - prueba de tema
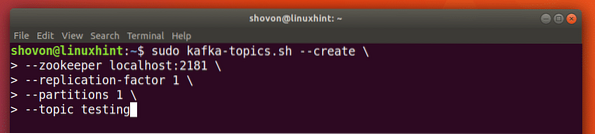
A pruebas El tema debe crearse como se muestra en la siguiente captura de pantalla.
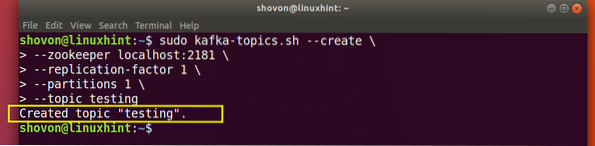
Ahora ejecute el siguiente comando para usar Kafka Producer API para enviar algún mensaje al pruebas tema:
$ sudo kafka-console-producer.sh --broker-list localhost: 9092 --prueba de tema
Una vez que presiona

Solo escribe algo y presiona
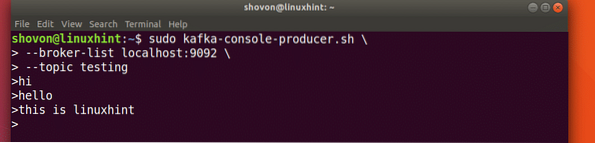
Ahora puede utilizar la API del consumidor de Kafka para obtener los mensajes / líneas del pruebas tema con el siguiente comando:
$ sudo kafka-console-consumer.sh --zookeeper localhost: 2181 --prueba de tema: desde el principio

Debería poder ver los mensajes o líneas que ha escrito usando la API de Producer como se marca en la captura de pantalla a continuación.
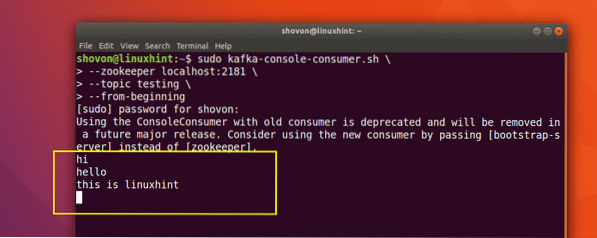
Si escribe un nuevo mensaje utilizando la API de Producer, también debería mostrarse instantáneamente en el lado del consumidor como se muestra en la captura de pantalla a continuación.
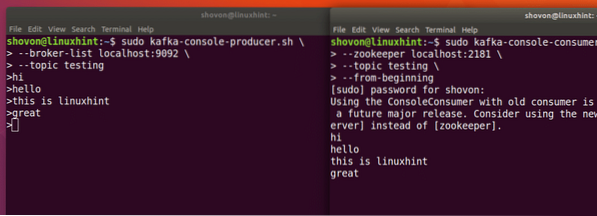
Así es como instalas Apache Kafka y verificas que funciona en Ubuntu 17.10 Cerdo hormiguero ingenioso. Gracias por leer este artículo.
 Phenquestions
Phenquestions


