Este tutorial explicará cómo instalar Autodesk Maya en el sistema operativo Ubuntu. Los comandos y procedimientos de este artículo se ejecutaron en Ubuntu 20.04 Sistema LTS (Focal Fossa).
Instalar dependencias
Autodesk Maya depende de algunos paquetes y bibliotecas para funcionar. Siga los pasos a continuación para instalar las dependencias relevantes:
Para instalar Autodesk Maya en Ubuntu 20.04, necesitará agregar algunas bibliotecas. Algunas de estas bibliotecas no están disponibles en la versión oficial de Ubuntu 20.04 repositorios; sin embargo, están disponibles en Ubuntu 16.04 repositorio.
Para instalar estas bibliotecas en Ubuntu 20.04, deberá agregar Ubuntu 16.04 (Xenial) repositorio a su repositorio de Ubuntu. Emita el siguiente comando en la Terminal para hacerlo:
$ echo 'deb http: // archivo.ubuntu.com / ubuntu xenial principal universo restringidomultiverso '| sudo tee / etc / apt / sources.lista.d / xenial.lista
Luego, para actualizar Ubuntu 20.04 repositorio local con el del repositorio recién agregado, emita el siguiente comando en la Terminal:
actualización de $ sudo aptAhora, instale las bibliotecas usando el siguiente comando en la Terminal:
$ sudo apt install -y libtbb-dev libtiff5-dev libssl-dev libpng12-devlibssl1.1 gcc libjpeg62 libcurl4
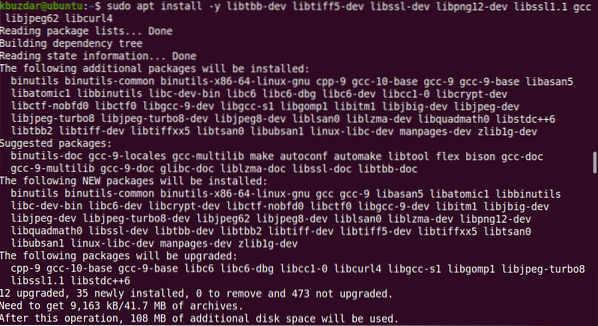
A continuación, instale los archivos de la biblioteca multimedia. Ejecute el siguiente comando en la Terminal para hacerlo:
$ sudo apt-get install -y libaudiofile-devlibgstreamer-plugins-base0.10-0
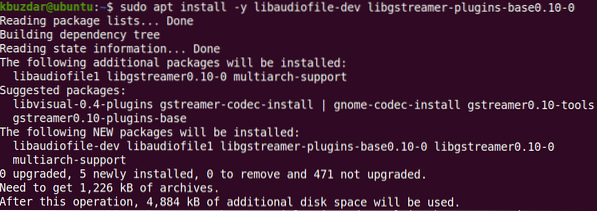
Instale los archivos de la biblioteca gráfica. Emita el siguiente comando en la Terminal para hacerlo:
$ sudo apt install -y libglw1-mesa libglw1-mesa-dev mesa-utils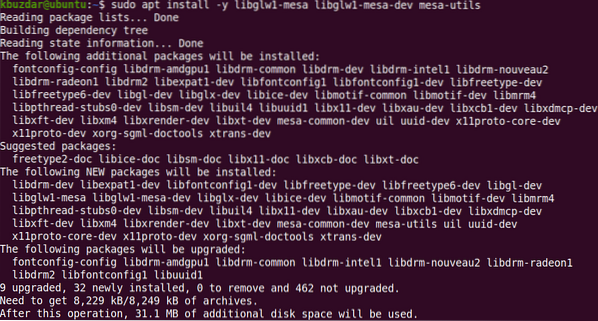
Instale las fuentes de Microsoft True Type Core. Emita el siguiente comando en la Terminal para hacerlo:
$ sudo apt install -y xfonts-100dpi xfonts-75dpi ttf-mscorefonts-installerfuentes-liberación
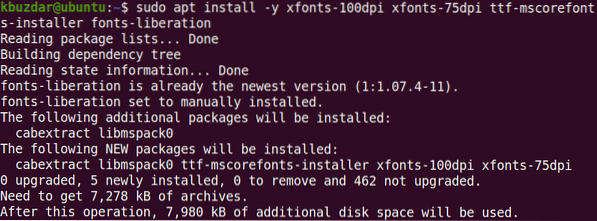
Cuando aparezca la siguiente pantalla, use la tecla de tabulación para seleccionar OK y luego golpea Ingresar.
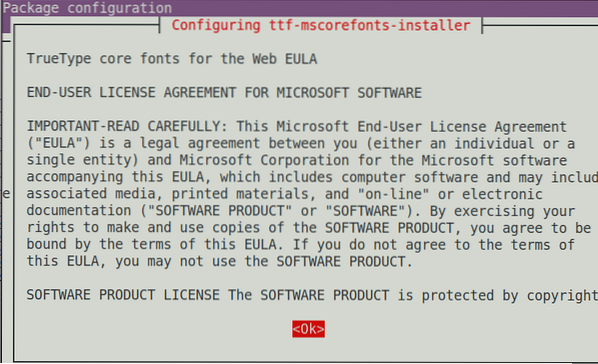
Acepte el acuerdo de licencia de usuario final. Use la tecla de tabulación para resaltar el sí opción y luego presione Ingresar para hacerlo.
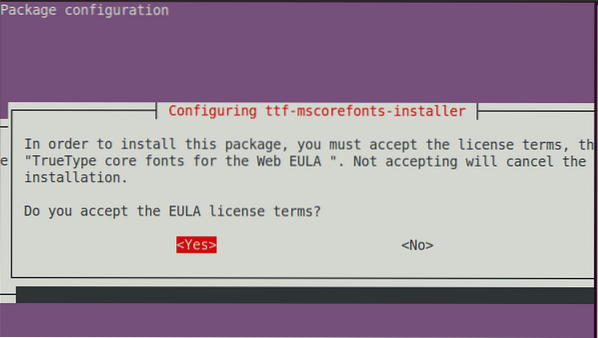
Después de aceptar los términos de la licencia, las fuentes requeridas se instalarán en su sistema.
Autodesk Maya también requiere la instalación de algunos otros paquetes. Instale los paquetes usando los siguientes comandos en la Terminal:
$ sudo apt install -y csh tcsh libfam0 libfam-dev xfstt
El paquete libxp6 no está disponible en los repositorios de Ubuntu, por lo que primero deberá descargar su .archivo deb. Emita el siguiente comando en la Terminal para hacerlo:
$ cd / tmp$ wget http: // launchpadlibrarian.net / 183708483 / libxp6_1.0.2-2_amd64.debutante
Luego, instale el paquete libxp6 usando el siguiente comando en la Terminal:
$ sudo dpkg -i libxp6_1.0.2-2_amd64.debutante
Los paquetes de instalación de Maya están en .formato rpm. Deberá convertirlos a .formato deb usando el programa Alien. Emita el siguiente comando en la Terminal para instalar el programa Alien:
$ sudo apt install -y alien elfutils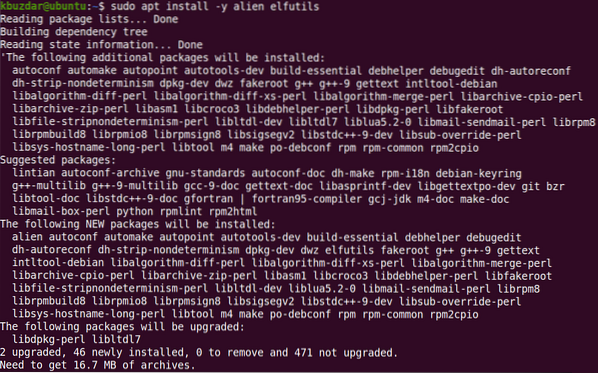
Después de completar los pasos enumerados anteriormente, se deben instalar todas las dependencias necesarias para ejecutar Maya, y ahora puede pasar al siguiente paso.
Descarga Autodesk Maya
Para descargar Maya, siga los pasos que se enumeran a continuación:
Muévase dentro del directorio ~ / Downloads usando el CD comando en la Terminal:
$ cd ~ / DescargasUtilice el comando wget para descargar el instalador de Autodesk Maya:
$ wget http: // edutrial.autodesk.com / NET17SWDLD / 2017 / MAYA / ESD / Autodesk_Maya_2017_EN_JP_ZH_Linux_64bit.tgz
Cree un directorio llamado "maya" al que se extraerán los archivos de instalación:
$ mkdir mayaExtraiga el instalador de Maya en el directorio "maya" recién creado usando el siguiente comando:
$ tar xvzf Autodesk_Maya_2017_EN_JP_ZH_Linux_64bit.tgz -C maya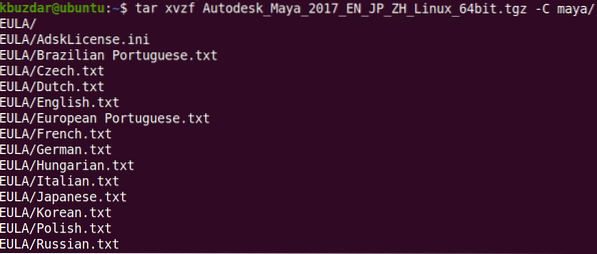
Convertir a los mayas .rpm Installer Files en .debutante
1. Muévase dentro del directorio "maya" usando el CD mando:
$ cd maya /2. Convierta todos los archivos del instalador de Maya, que se encuentran actualmente en .formato rpm, en .formato deb. Utilice el programa Alien para hacerlo:
$ sudo alien -cv *.rpm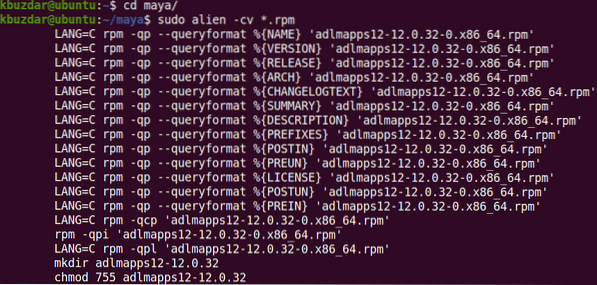
El proceso de conversión tomará un tiempo. Una vez que el proceso se haya completado, verá el siguiente resultado:
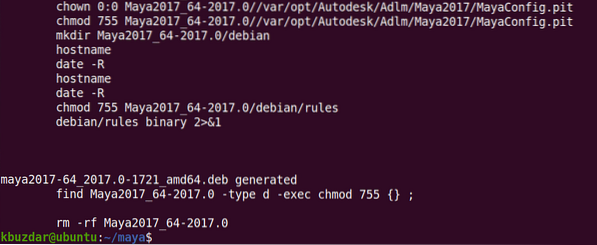
Instalar Autodesk Maya
Para instalar Maya, siga los pasos que se enumeran a continuación:
En la sección anterior, convertimos todos los .archivos rpm en .formato deb. En este paso, los instalaremos usando el siguiente comando en la Terminal:
$ sudo dpkg -i *.debutante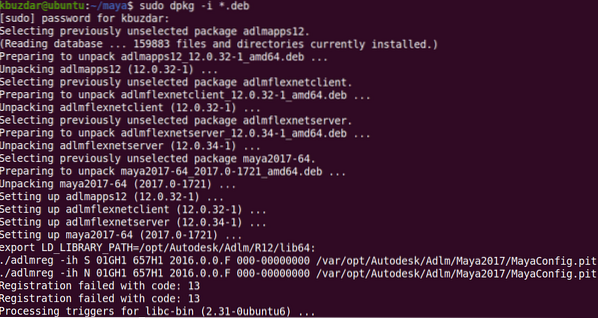
Cree un archivo fuente usando el siguiente comando:
$ echo "int main (void) return 0;"> mayainstall.CLuego, compílelo usando el siguiente comando:
$ gcc mayainstall.CDespués de la compilación, mueva el binario al / usr / bin / rpm. Pero antes de hacer esto, cree una copia de seguridad del / usr / bin / rpm usando el siguiente comando:
$ sudo mv -v / usr / bin / rpm / usr / bin / rpm.respaldoMueva el binario al / usr / bin / rpm usando el siguiente comando:
$ sudo cp -v a.fuera / usr / bin / rpmAhora, creará enlaces simbólicos a todos los archivos de biblioteca necesarios de los que depende Autodesk Maya. Utilice los siguientes comandos para hacerlo:
$ sudo ln -s / usr / lib / x86_64-linux-gnu / libtbb.entonces / usr / lib / x86_64-linux-gnu /libtbb_preview.entonces.2
$ sudo ln -s / usr / lib / x86_64-linux-gnu / libtiff.entonces / usr / lib / libtiff.entonces.3
$ sudo ln -s / usr / lib / x86_64-linux-gnu / libssl.entonces / usr / autodesk / maya2017 / lib /
libssl.entonces.10
$ sudo ln -s / usr / lib / x86_64-linux-gnu / libcrypto.entonces / usr / autodesk / maya2017 / lib /
libcrypto.entonces.10

A continuación, deberá hacer que el archivo de instalación sea ejecutable. Utilice el siguiente comando para hacerlo:
$ chmod + x configuraciónLuego, ejecute el instalador de Maya.
$ sudo ./configuraciónEsto iniciará el asistente de instalación de Maya. Hacer clic Continuar.

Seleccione su país o región y luego seleccione el ACEPTO botón de radio para aceptar el contrato de licencia y servicios. Luego, haga clic en Continuar.

Ahora, ingresará la información de la licencia. Seleccione su tipo de licencia y luego ingrese el número de serie y la clave del producto.
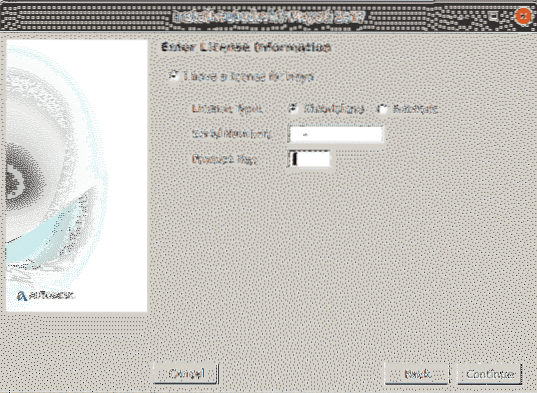
Cuando aparezca la siguiente pantalla, haga clic en Continuar para instalar los componentes seleccionados.
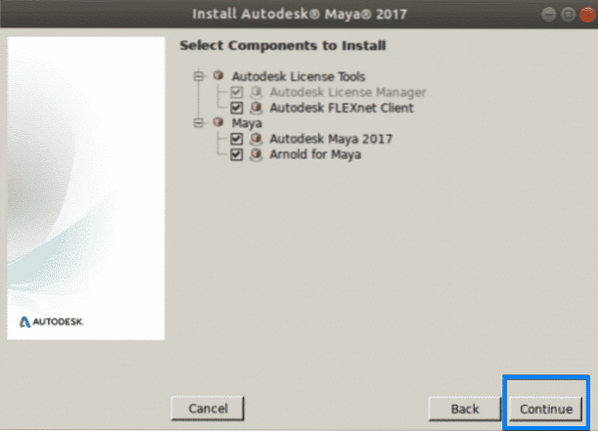
Se iniciará la instalación y una vez que se haya completado, verá la siguiente pantalla. Hacer clic Hecho cerrar el asistente.
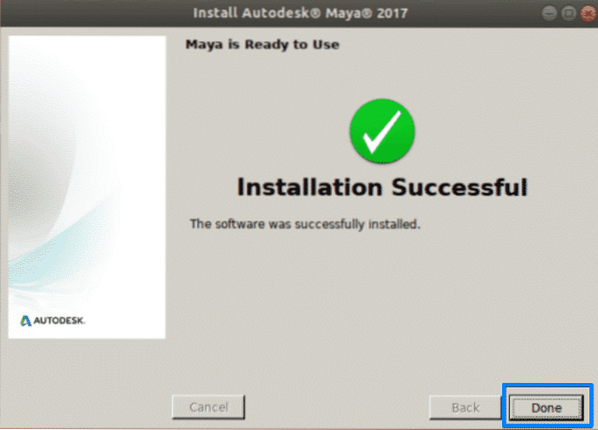
Configuración posterior a la instalación
Una vez completada la instalación, deberá realizar algunas configuraciones más. Siga los pasos a continuación para hacerlo.
Cree el directorio / usr / tmp.
$ sudo mkdir -p / usr / tmpEstablecer el permiso para este directorio.
$ sudo chmod 777 / usr / tmpCree algunos directorios para los archivos de configuración de Maya.
$ mkdir -p ~ / mayac / 2017 ~ / mayac / 2017 / syncColor / CompartidoCorrija los errores de falla de segmentación usando el siguiente comando en la Terminal:
$ echo "MAYA_DISABLE_CIP = 1" >> ~ / mayac / 2017 / Maya.enCorrija los errores de gestión del color con el siguiente comando:
$ echo "LC_ALL = C" >> ~ / mayac / 2017 / Maya.envEstablezca los permisos con el siguiente comando:
$ chmod -Rfv 777 ~ / mayacConfigure fuentes para Maya usando los siguientes comandos:
$ xset + fp / usr / share / fonts / X11 / 100dpi /$ xset + fp / usr / share / fonts / X11 / 75 ppp /
$ xset fp rehash
Reparar la tecla modificadora de la cámara Maya. Emita el siguiente comando para hacerlo:
$ gsettings conjunto org.gnomo.escritorio.wm.preferencias ratón-botón-modificador"
Restaure las utilidades de rpm usando el siguiente comando:
$ sudo rm -v / usr / bin / rpm$ sudo mv -v / usr / bin / copia de seguridad_rpm / usr / bin / rpm
Finalmente, ejecute Maya usando el siguiente comando:
$ / usr / autodesk / maya2017 / bin / maya.compartimientoCuando aparezca la siguiente pantalla, haga clic en Estoy de acuerdo, después de lo cual Maya se iniciará en su sistema.
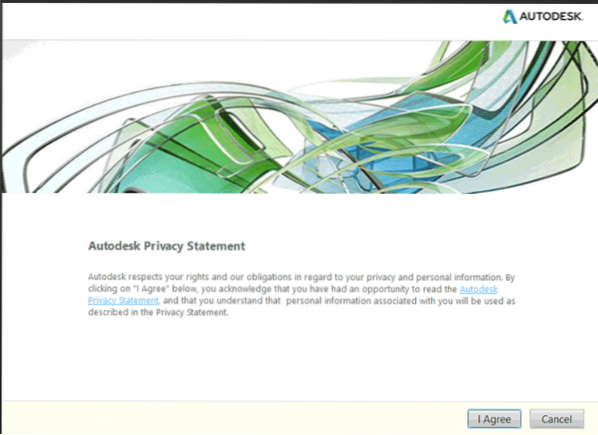
Conclusión
Eso es todo lo que hay que hacer! En este artículo, ha aprendido cómo instalar Autodesk Maya en Ubuntu 20.04 LTS (Fosa focal). Espero que les haya gustado el artículo y que ahora se sientan cómodos instalando el software de animación y modelado por computadora Autodesk Maya en su sistema Linux.
 Phenquestions
Phenquestions


