Es fácil decirlo que realizar una tarea, ¿verdad?? Puede asegurarse de haber eliminado todas sus fotos, documentos y otros archivos innecesarios, incluidas las aplicaciones innecesarias. Sin embargo, su sistema parece agobiado. Ahora que? Es hora de invitar a BleachBit: el limpiador perfecto para su sistema.
Que es BleachBit
BleachBit es una gran herramienta que sabe EXACTAMENTE dónde se esconden todos esos archivos innecesarios del sistema. Esta es una herramienta especializada que puede ayudarlo a encontrar archivos desactualizados y no deseados como caché del sistema, registros del sistema, volcados de memoria y mucho más. Por supuesto, los archivos que detecta BleachBit son tan antiguos que ya no deberías preocuparte por ellos.
Para Ubuntu, BleachBit es una herramienta maravillosa. Instalemos y limpiemos su Ubuntu con BleachBit.
Instalación de BleachBit
- Método 1
Mientras ejecutamos Ubuntu, es ridículamente fácil obtener y disfrutar BleachBit.
Descarga BleachBit del sitio oficial. Como estamos en Ubuntu, necesitamos el paquete DEB.
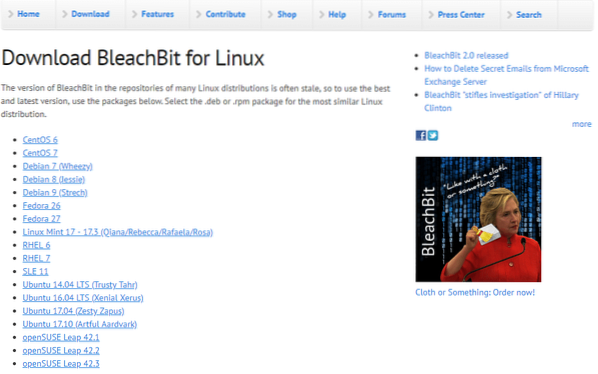
No estoy seguro de qué versión de Ubuntu estás usando? Simplemente ejecute este comando en la terminal -
lsb_release -a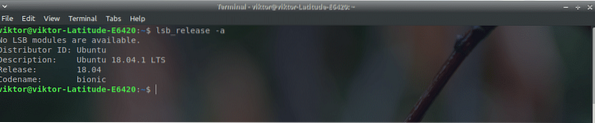
Tenga en cuenta que en la sección de descargas de BleachBit Linux, hay varios paquetes de Ubuntu. Actualmente, estoy ejecutando Xubuntu 18.04 LTS. Si su sistema es anterior a la v18.04 LTS, debes elegir el adecuado. Sin embargo, para los sistemas más nuevos (> 17.10), utilice el último paquete DEB disponible. En mi caso, es el Ubuntu 17.Paquete de 10.
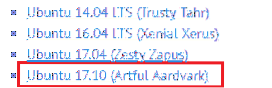
Descarga completa? Estupendo! Vamos a instalarlo de inmediato!
Inicie una terminal y ejecute los siguientes comandos -
cd ~ / Descargas /sudo dpkg -i bleachbit_2.0_all_ubuntu1710.debutante
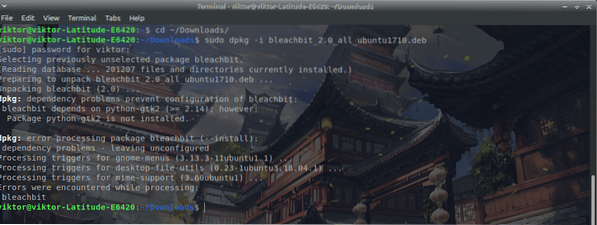
Ha notado que hay una serie de problemas de dependencia. Para instalar toda la dependencia que falta para BleachBit, ejecute el siguiente comando -
sudo apt update && sudo apt upgrade -ysudo apt install -f
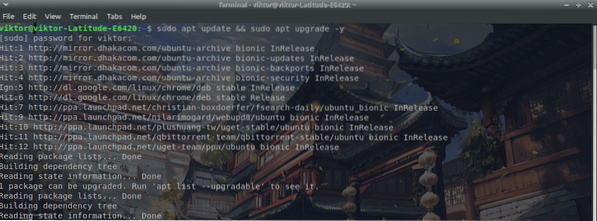
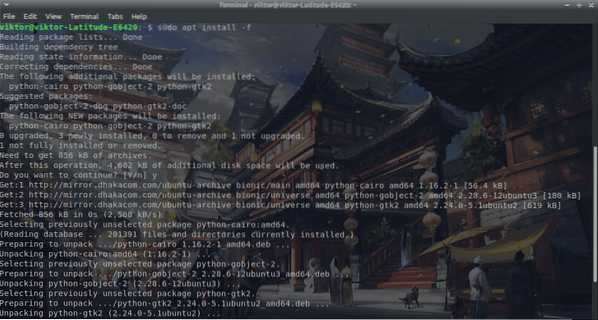
Yahoo! La instalación de BleachBit está completa!
- Método 2
Este es el más fácil, para ser honesto. Simplemente ejecute el siguiente comando -
sudo apt instalar bleachbit

Usando BleachBit
Tenemos que hacer uso de esta increíble herramienta. Inicie la aplicación desde el lanzador. Recomiendo ejecutar el comando en la terminal para iniciar BleachBit para evitar cualquier tipo de problema de permisos -
sudo bleachbit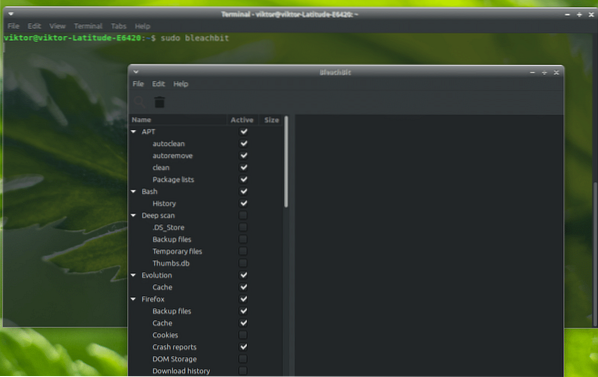
Cuando el programa se inicia por primera vez, aparecerá la ventana emergente "Preferencias". Recomiendo marcar la opción para que BleachBit comience con el sistema cada vez.
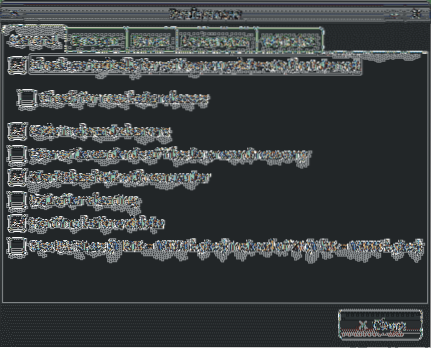
Ahora, la ventana principal. En el panel de la izquierda, verá las opciones. Estos son los criterios disponibles de todos los archivos no deseados.
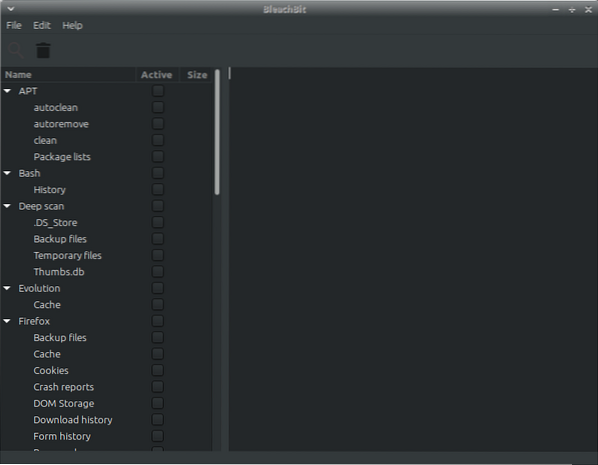
Entiendo que hay mucho para elegir. Si no está seguro, continúe y haga clic en la opción. BleachBit explicará cuál es ese criterio.
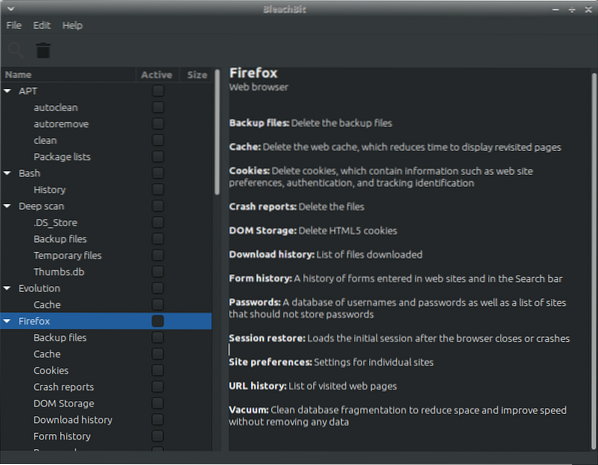
Una vez que haya determinado lo que necesita limpiar, revíselos correctamente.
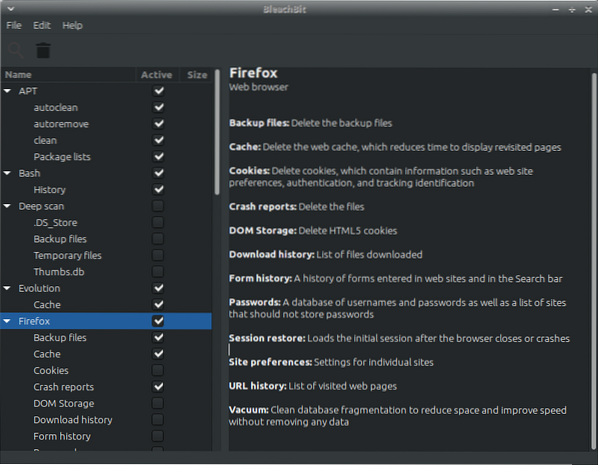
Una vez completada la selección, haga clic en el icono de eliminar en la esquina superior izquierda.
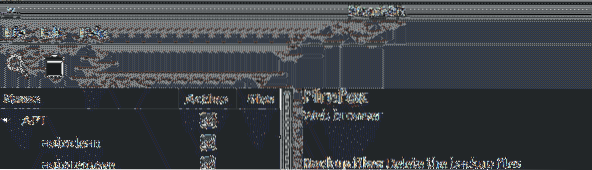
Ver? El proceso se completa en segundos! Tenga en cuenta que dependiendo de sus selecciones, la velocidad de limpieza variará. La cantidad y el tamaño de los archivos basura también importan mucho.
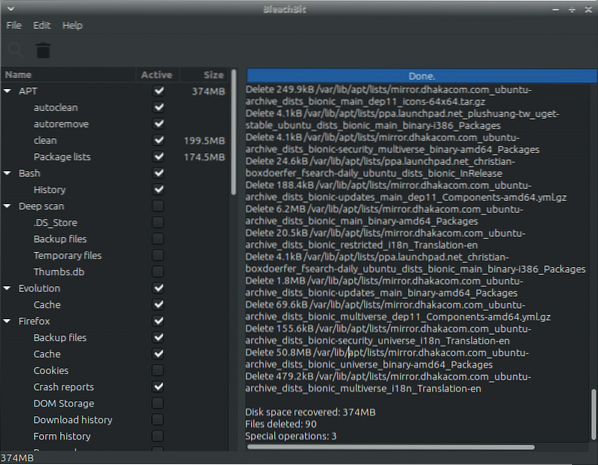
BleachBit es capaz de realizar más operaciones de las que parece. Puede triturar archivos y carpetas para que ya no sean recuperables. Limpiar el espacio libre asegurará que no se puedan recuperar datos del almacenamiento. Según el tamaño de la unidad y el tipo de almacenamiento, la velocidad puede variar drásticamente.
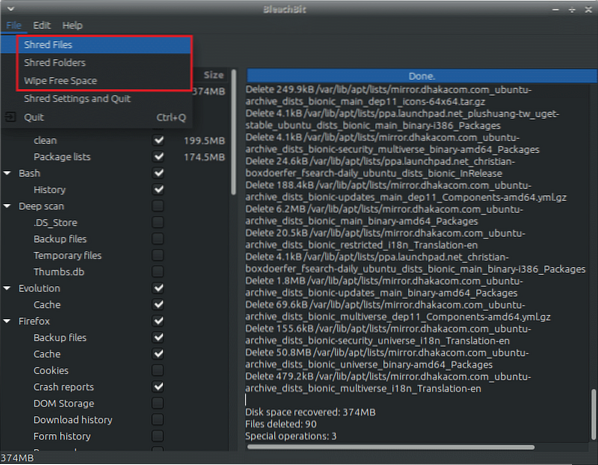
Para acceder a las opciones, vaya a Editar >> Preferencias. Todas las opciones se explican por sí mismas.
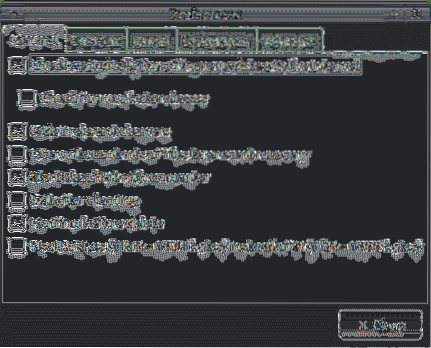
Feliz blanqueamiento!
 Phenquestions
Phenquestions


