En este artículo, le mostraré cómo instalar Blender en Ubuntu y cómo comenzar a usarlo.
Instalación de Blender en Ubuntu
Actualice el sistema antes de instalar el paquete y luego use apt-get estándar para instalar blender como se muestra a continuación:
$ sudo apt-get update$ sudo apt-get install blender
Si todo salió bien tendrás Blender 2.78 listo para usar en su sistema. Es posible que desee instalar algo más nuevo para estar a la vanguardia. Para lograr esto, puede usar la versión instantánea, el canal estable es 2.79 y el canal de borde es 2.80. Debido a que el paquete es tan popular, también puede descargar una imagen de la aplicación si se adapta mejor a su situación.
Inicie Blender y cree su primer artículo
Blender comienza con un cubo predeterminado en el centro de la escena, que generalmente borrará lo primero que haga. En este caso, veamos qué podemos hacer con algunas de las funciones rápidas disponibles. En el modo de objeto, puede cambiar uno o más objetos a la vez. Para asegurarse de haber seleccionado el cubo, verifique el color del borde, se vuelve naranja cuando lo elige.
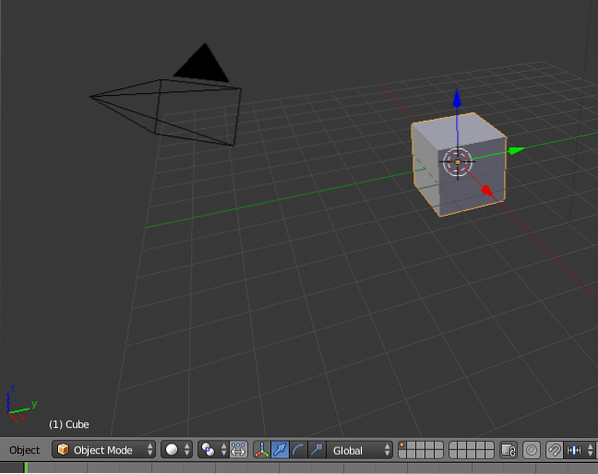
Las operaciones básicas en un objeto son transformar, rotar y escalar. Esta vez escalaremos el cubo para hacerlo sencillo, para practicar. En el menú del objeto, encontrará Transformar-> Escala, haga clic en él y verá cómo el cubo cambia de tamaño en todas las direcciones por igual cuando mueve el cursor. Para hacer solo un cambio de dimensión, presione la tecla correspondiente. Z para arriba y abajo para adelgazar y luego Shift-Z que significa "no-Z", esto cambia las otras dos dimensiones. Lo mismo ocurre con todas las dimensiones.

Cuando tenga un buen avión, puede agregar una función rápida, elija Objetos-> Funciones rápidas-> Piel rápida, la plancha tiene pelo por todas partes. Recuerde que puede poner mucho pelo en el objeto, pero cuanto más pelo, más largo será el render.

Ahora es el momento de agregar un segundo objeto, pero antes de hacerlo, asegúrese de que aparezca donde pueda verlo. Para decidir dónde colocar el siguiente, coloque el cursor justo encima de la superficie que hicimos. Eso se hace haciendo clic derecho en la pantalla donde le gustaría dejarla. Como con la mayoría de las cosas en Blender, puede agregar objetos de dos maneras: usando un menú en el costado de la región o un atajo de teclado. En el modo de objeto, el atajo de teclado para agregar un objeto es shift-A.
Aparece un menú desplegable que contiene los objetos disponibles; elige la esfera. A continuación, usaremos otra función rápida: explotar. Elija la función de explosión de la misma manera que eligió la piel e intente ejecutarla. Rápidamente te darás cuenta de que tenemos más trabajo por hacer, las piezas se caen y atraviesan la tabla. Para remediar esto, debe configurar el parámetro de colisión para ambos objetos, los valores se encuentran en la pestaña física de cada objeto.
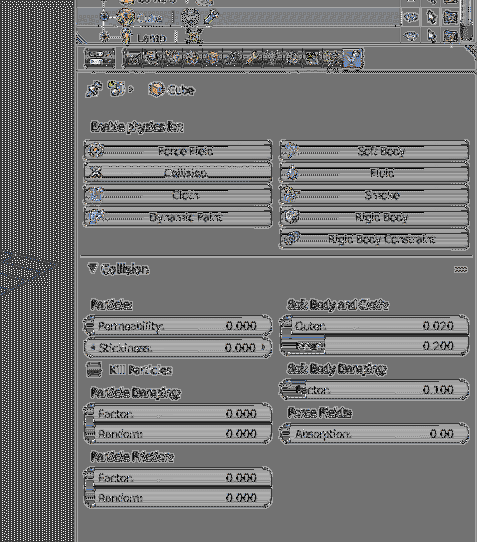
Cuando todo esto está hecho, puede ver la pelota explotar y rebotar en la superficie de abajo, la cantidad de rebote se puede ajustar jugando con los otros parámetros físicos de cada objeto. Hay muchas más configuraciones para cada objeto, pero eso lo dejo a usted para que lo experimente.
Materiales en pocas palabras
La animación ahora funcionará bien, pero está en escala de grises. No es bonito, así que a continuación necesitaremos agregar color y estructura a nuestros objetos. Para que el objeto parezca real, debe cambiar el material, la acción más simple que puede realizar es abrir la superficie y agregar un nodo. Los valores predeterminados ya están configurados, la superficie es "Diffuse BSDF". Cíñete a este valor hasta que hayas practicado lo que hacen todos los nodos. Establezca el color a continuación y establezca una pequeña rugosidad, 0.02 es un buen punto de partida.
Para describir brevemente lo que hacen los nodos, necesito describir cómo se usa en la mayoría de los casos. Imagine su superficie sobre la que aterriza la bola, en su forma original, la tabla tiene un color y no tiene sombras. En una superficie real habrá desniveles de diferentes tipos, la madera tendrá vetas, las paredes tendrán ladrillos y mortero. Cuando desee agregar este detalle, comience con una superficie plana y un color base en el primer nodo y en el siguiente nodo agregue un "Mapa de relieve". El mapa de relieve muestra las líneas que ocurren debido a la estructura de la superficie. En este caso, comenzará con un color oscuro, usará un nodo mezclador y lo combinará con el mapa de relieve de un color más claro.
Algunos consejos sobre dónde aprender más
Hay varios buenos lugares para aprender más sobre Blender y nunca olvides participar activamente en las comunidades. Recomendaría usar los videos del gurú de Blender como referencia para los ejercicios a seguir. Si solo miras los videos, te olvidarás de cómo hacerlo. El instituto Blender tiene muchos recursos para explorar. Otro consejo es imprimir la hoja de trucos para los atajos de teclado en los diferentes modos, los atajos aceleran el trabajo una vez que los ha memorizado a través del entrenamiento. Finalmente, esta fue una introducción muy rápida, la única forma de mejorar es practicar mucho y leer las instrucciones para descubrir cosas nuevas. Si eso no es suficiente, use las comunidades para pedir ayuda.
 Phenquestions
Phenquestions


