En este artículo, le mostraré cómo instalar Debian en Raspberry Pi 4. Entonces empecemos.
Cosas que necesitará:
Para probar este artículo, necesita lo siguiente:
- Una computadora de placa única Raspberry Pi 4.
- Un adaptador de corriente USB tipo C para Raspberry Pi 4.
- Una tarjeta microSD de 16 GB o más de capacidad.
- Un lector de tarjetas para actualizar Debian en la tarjeta microSD.
- Una computadora / laptop para flashear la tarjeta microSD.
- Un teclado y un mouse.
- Un cable micro-HDMI a HDMI.
Descargando Debian para Raspberry Pi 4:
Puede descargar Debian para Raspberry Pi 4 desde el sitio web oficial de Debian para Raspberry Pi.
Primero, visite el sitio web oficial de Debian para Raspberry Pi desde su navegador web favorito. Una vez que se cargue la página, haga clic en Descargue imágenes de Debian probadas para su Raspberry Pi como se marca en la captura de pantalla a continuación.
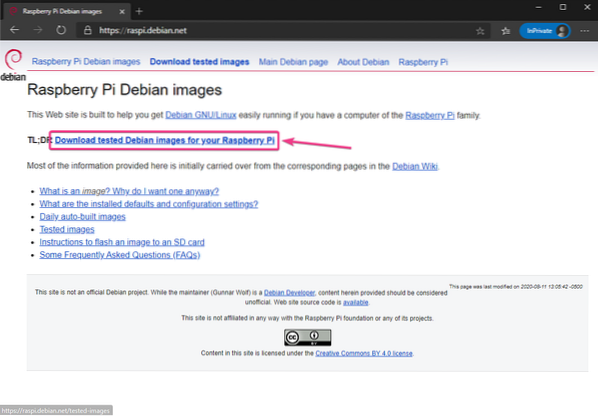
Haga clic en el imagen comprimida xz enlace (Raspberry Pi 4 o Family 4) como se marca en la captura de pantalla a continuación.
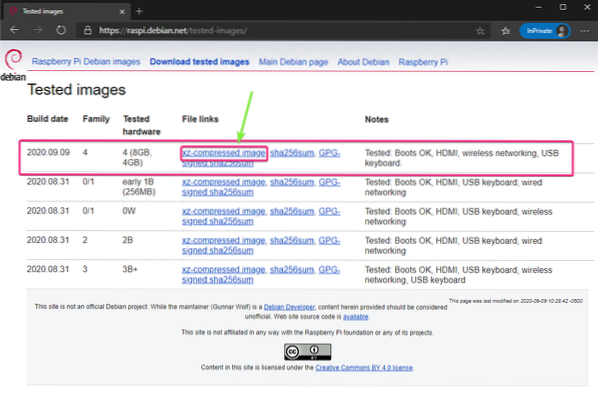
Su navegador debería pedirle que guarde la imagen de Debian Raspberry Pi 4. Seleccione un directorio donde desea guardar la imagen y haga clic en Ahorrar.
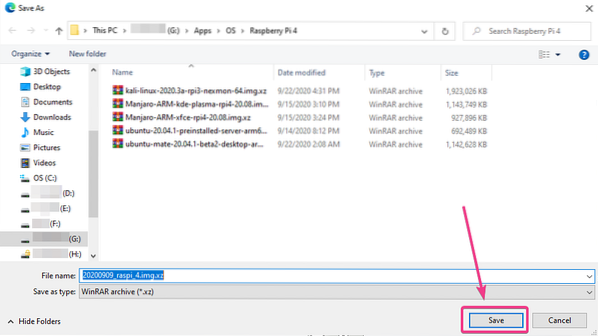
Su navegador debería comenzar a descargar la imagen de Debian Raspberry Pi 4. Puede que tarde un poco en completarse.
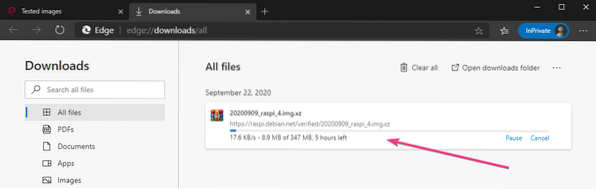
Destello de Debian para Raspberry Pi 4 en la tarjeta MicroSD:
Una vez que se descarga la imagen de Debian Raspberry Pi, debe flashearla en una tarjeta microSD. Puedes usar programas como Grabador Balena, Generador de imágenes Raspberry Pi, etc. para flashear la imagen de Debian Raspberry Pi en una tarjeta microSD.
En este artículo, usaré el Generador de imágenes Raspberry Pi programa para flashear la imagen de Debian en una tarjeta microSD. Generador de imágenes Raspberry Pi se puede descargar desde el sitio web oficial de la Fundación Raspberry Pi. Está disponible para Windows 10, Mac y Ubuntu. Si necesita ayuda para instalar Raspberry Pi Imager, consulte mi artículo Cómo instalar y usar Raspberry Pi Imager en LinuxHint.com.
Una vez que tengas Generador de imágenes Raspberry Pi instalado en su computadora, inserte la tarjeta microSD en su computadora y ejecute Raspberry Pi Imager.
Luego, haga clic en ELEGIR SO para seleccionar una imagen del sistema operativo.
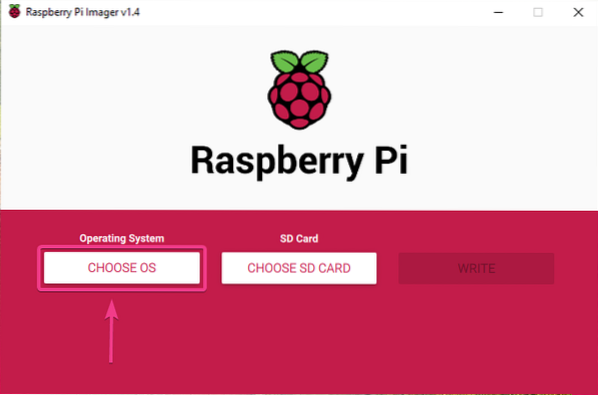
Haga clic en Usar personalizado de la lista.
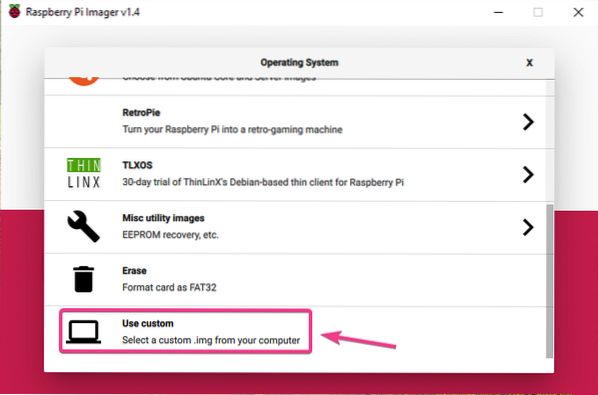
Seleccione la imagen de Debian Raspberry Pi que acaba de descargar y haga clic en Abierto.
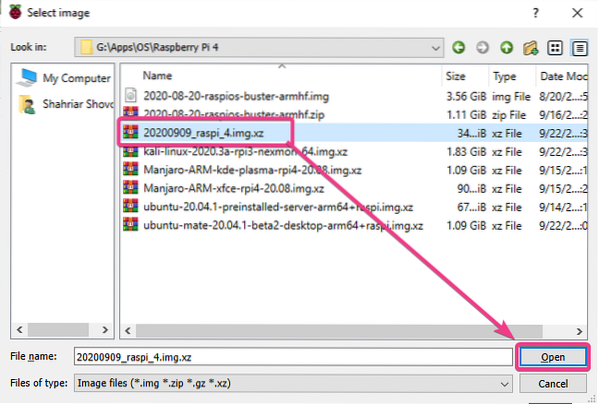
Para seleccionar su tarjeta microSD, haga clic en ELEGIR TARJETA SD como se marca en la captura de pantalla a continuación.
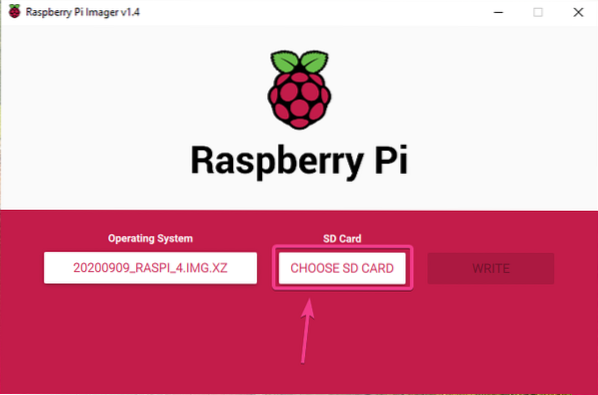
Haga clic en su tarjeta microSD de la lista.
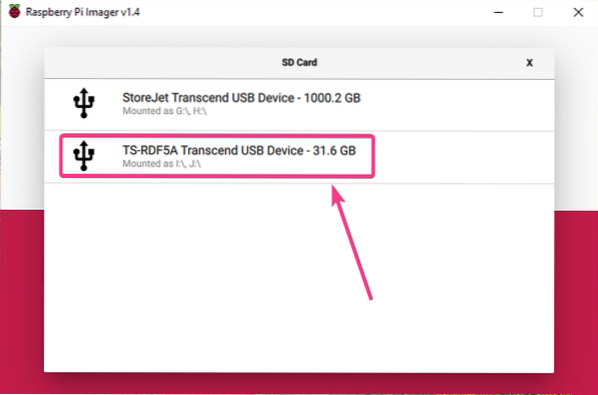
Para flashear la imagen de Debian en la tarjeta microSD seleccionada, haga clic en ESCRIBIR.
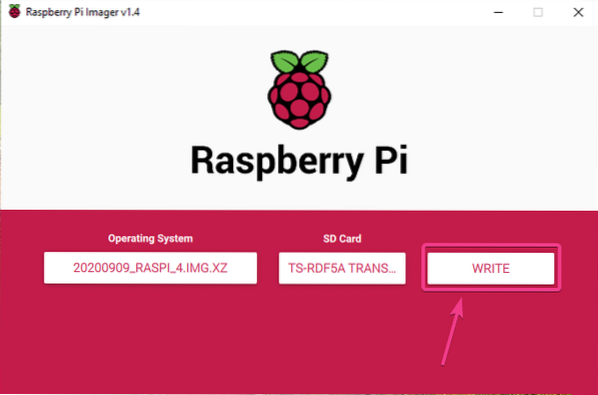
Antes de que se pueda actualizar la tarjeta microSD con una nueva imagen del sistema operativo, se debe borrar. Si no tiene datos importantes en su tarjeta microSD, haga clic en SÍ.
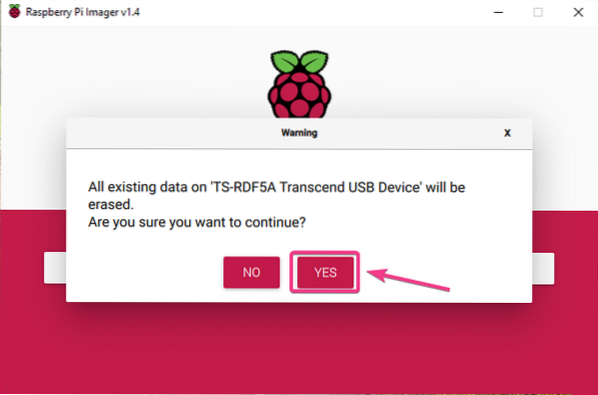
Raspberry Pi Imager debería comenzar a mostrar la imagen de Debian Raspberry Pi en la tarjeta microSD. Puede que tarde un poco en completarse.
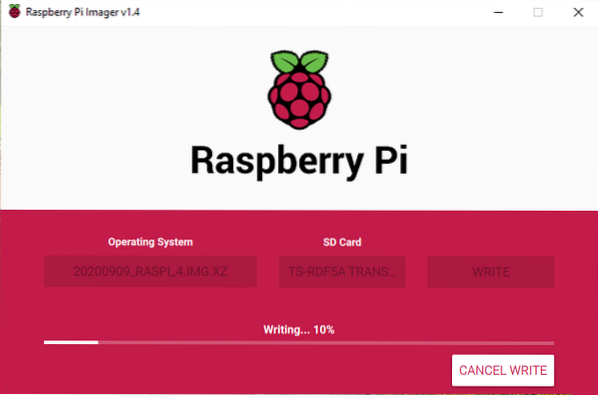
Una vez que la imagen de Debian Raspberry Pi esté escrita en la tarjeta microSD, Raspberry Pi Imager verificará la tarjeta microSD en busca de errores de escritura. Puede que tarde un poco en completarse.
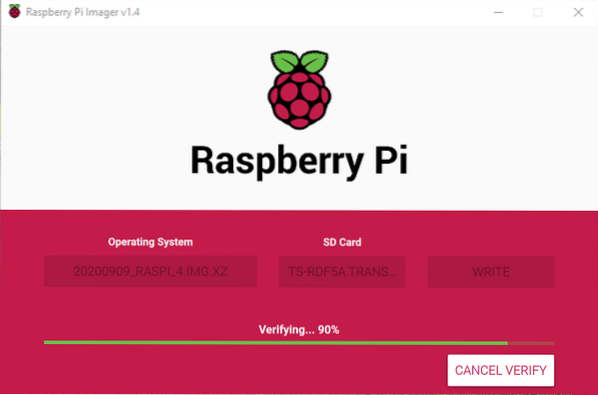
En este punto, la imagen de Debian Raspberry Pi debería estar en la tarjeta microSD. Haga clic en SEGUIR y cierre Raspberry Pi Imager. Luego, retire la tarjeta microSD de su computadora.
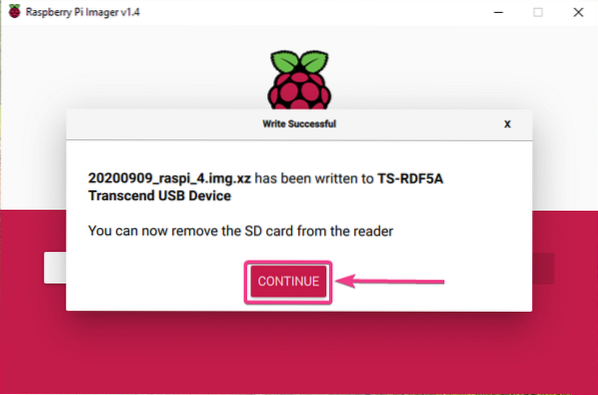
Arrancando Debian en Raspberry Pi 4:
Una vez que haya expulsado / extraído la tarjeta microSD de su computadora, insértela en la ranura para tarjetas MicroSD de su Raspberry Pi 4. Además, conecte el cable micro HDMI a HDMI, un teclado USB, un mouse USB, un cable de red en el puerto RJ45 (opcional) y un cable de alimentación USB tipo C en su Raspberry Pi 4.
Una vez que haya conectado todos los accesorios, encienda su Raspberry Pi 4.

Debian se está iniciando.
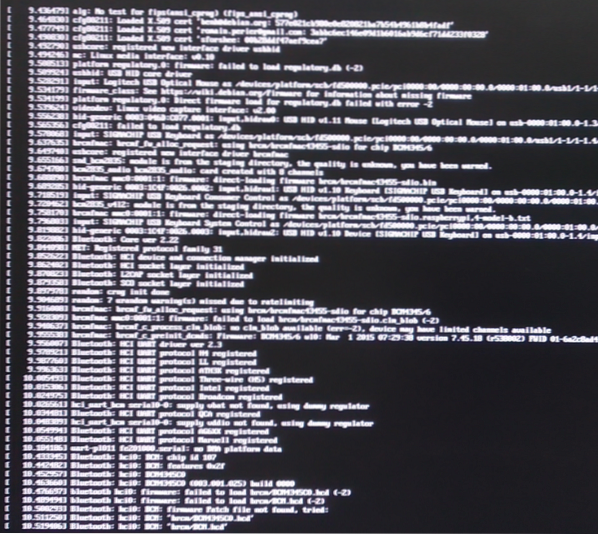
En breve, debería ver el indicador de inicio de sesión de Debian. El sistema operativo Debian para Raspberry Pi 4 no viene con un entorno de escritorio gráfico por defecto.
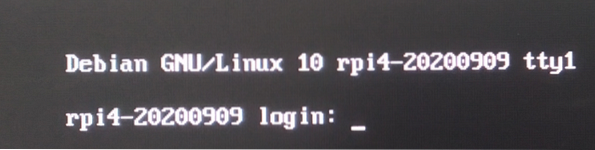
Puede iniciar sesión como usuario raíz. Solo escribe el nombre de usuario raíz y presione
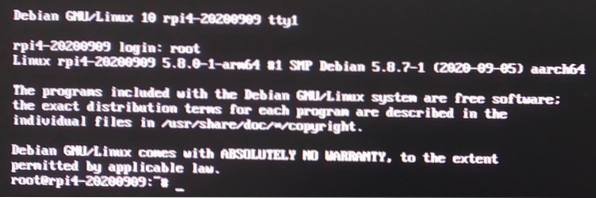
Configuración de una contraseña de root:
Para establecer un raíz contraseña, ejecute el siguiente comando:
$ passwd
Escriba una nueva contraseña y presione

Vuelva a escribir la nueva contraseña y presione
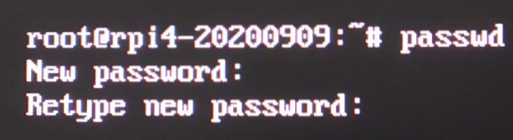
La raíz la contraseña debe establecerse con la contraseña deseada.
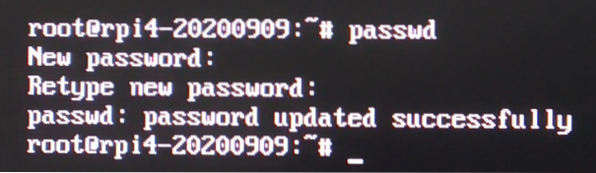
Configuración de la red inalámbrica:
Si desea utilizar una red inalámbrica (Wi-Fi) en lugar de una red cableada en su Raspberry Pi 4, puede configurarla fácilmente en Debian.
Primero, abra el / etc / network / interfaces.d / wlan0 archivo de configuración con el editor de texto nano de la siguiente manera:
$ nano / etc / network / interfaces.d / wlan0
Luego, elimine el signo # de cada una de las líneas como se marca en la captura de pantalla a continuación.
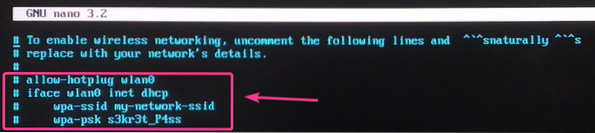
Cambiar el wpa-ssid a su SSID Wi-Fi y PSK WPA a su contraseña de Wi-Fi.
Una vez que haya terminado, presione
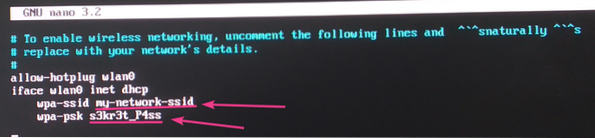
Finalmente, reinicia tu Raspberry Pi 4 con el siguiente comando:
$ systemctl reiniciar
Una vez que su Raspberry Pi 4 arranca, su interfaz de red inalámbrica wlan0 debe conectarse automáticamente a la red Wi-Fi deseada y recibir una dirección IP a través de DHCP. En mi caso, la dirección IP es 192.168.0.104. Será diferente para ti. Por lo tanto, asegúrese de reemplazarlo por el suyo a partir de ahora.
$ ip a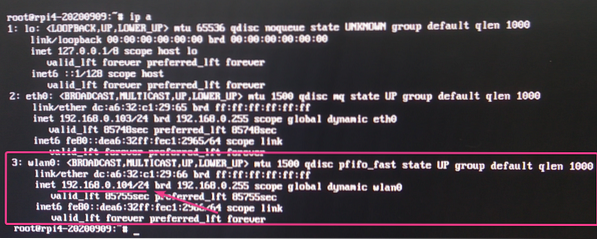
Permitir el acceso SSH:
Si desea SSH en su Raspberry Pi 4 que ejecuta el sistema operativo Debian, esta sección es para usted.
De forma predeterminada, en el sistema operativo Debian de Raspberry Pi 4, solo SSH sin contraseña basado en clave raíz el inicio de sesión está habilitado.
Para SSH sin contraseña basada en claves raíz inicie sesión para trabajar, cree un par de claves SSH en el cliente desde donde desea SSH en la Raspberry Pi 4 usando el ssh-keygen mando. Luego, agregue el contenido del ~ /.ssh / id_rsa.pub archivo de su computadora cliente al ~ /.ssh / claves_autorizadas archivo de su Raspberry Pi 4. Si necesita ayuda al respecto, lea el Agregar la clave pública del cliente al servidor Git sección del artículo Configurar el servidor Git con SSH en CentOS 8.
Si desea SSH en la Raspberry Pi 4 como raíz usuario usando la contraseña de root como de costumbre, entonces debe configurar el servidor SSH para permitir el inicio de sesión de root basado en contraseña.
Primero, abra el / etc / ssh / sshd_config archivo de configuración con el editor de texto nano de la siguiente manera:
$ nano / etc / ssh / sshd_config
En el # Autenticación sección, agregue la línea PermitRootLogin sí como se marca en la captura de pantalla a continuación.
Una vez que haya terminado, presione
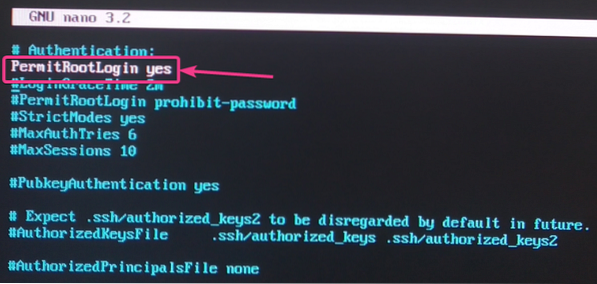
Para que los cambios surtan efecto, reinicie el sshd servicio que se ejecuta en su Raspberry Pi 4 con el siguiente comando:
$ systemctl reiniciar sshd
Ahora, debería poder SSH en su Raspberry Pi como el raíz usuario que usa la contraseña del usuario root.
Puede SSH en su Raspberry Pi 4 como el raíz usuario desde cualquier computadora en la red de la siguiente manera:
$ ssh root @ 192.168.0.104
Escribir sí y presione

Escriba el raíz contraseña de su Raspberry Pi 4 y presione

Debería estar conectado a su Raspberry Pi 4 a través de SSH. Ahora, puede ejecutar cualquier comando que desee en la Raspberry Pi 4 de forma remota.
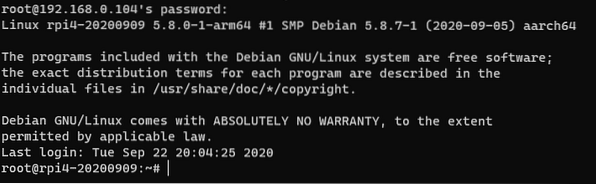
Conclusión:
En este artículo, le he mostrado cómo instalar un sistema operativo Debian en Raspberry Pi 4. También le he mostrado cómo establecer una contraseña de root, configurar Wi-Fi y acceder de forma remota a la Raspberry Pi 4 a través de SSH. Este artículo debería ayudarlo a comenzar con el sistema operativo Debian en su Raspberry Pi 4.
 Phenquestions
Phenquestions


