Hasta el momento, Docker no es compatible con el sistema operativo FreeBSD, por lo que no hay forma de que pueda usar Docker en FreeBSD, al menos de forma nativa. Se han hecho varios intentos para construir el código fuente de la ventana acoplable para FreeBSD, pero ninguno de los que pude encontrar arrojó resultados sustanciales. Es probable que esto se deba a que FreeBSD carece de algunas de las características de Linux, como el espacio de nombres y los cgroups que aún no forman parte del kernel de FreeBSD.
Entonces eso nos deja con una sola opción: usar una máquina virtual. Entonces usaremos virtualbox en este tutorial para iniciar una VM Linux en FreeBSD y usar la ventana acoplable dentro de ella.
Paso 1: Instale el cliente de Docker y la máquina virtual en FreeBSD
Para instalar el cliente docker y la máquina virtual junto con el cuadro virtual, todo en un solo comando, escriba lo siguiente en el shell y presione enter:
$ sudo pkg install docker docker-machine virtualbox-ose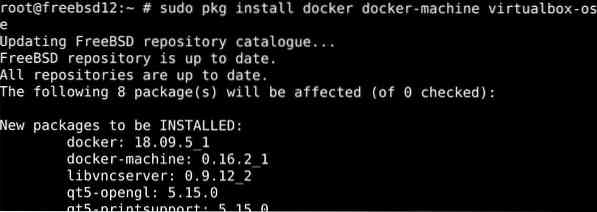
La razón por la que estamos configurando docker-machine con la caja virtual es que facilita la administración de los hosts de Docker. Con una máquina acoplable, puede crear servidores e instalar la ventana acoplable en cada uno de ellos, y también configurar cada uno individualmente.
Paso 2: Cargue el módulo del kernel vboxdrv
Con virtualbox instalado en su sistema, cargue el módulo del kernel vboxdrv. Para hacer esto y agregar su cuenta de usuario al grupo vboxusers, deberá ejecutar el siguiente comando:
$ sudo pw groupmod vboxuser -m
Una vez que se ejecute el comando, podrá usar vbox. Puede usar máquinas virtuales después de reiniciar su sistema.
Paso 3: creación de hosts de VirtualBox
Utilice el siguiente comando para crear un host Virtualbox:
$ docker-machine create -d virtualbox predeterminado
Para ver cada host actual en su sistema.
$ docker-machine ls
Con un nuevo host de caja virtual en su lugar, debemos configurar los parámetros de la máquina virtual para comunicarnos con el cliente de Docker. Utilice el siguiente comando:
$ eval "$ (docker-machine env default)"
Luego copie y pegue este comando en el .bashrc /.zshrc, y ya está todo listo para usar la ventana acoplable en FreeBSD.
¿Por qué pasar por todo este problema??
Seguramente tiene que haber una forma más fácil de ejecutar Docker, una que no necesite el uso de máquinas virtuales?
Bien, No. Hasta el momento, esta es la única forma de poner en funcionamiento la ventana acoplable en un sistema FreeBSD, porque, como se mencionó anteriormente, FreeBSD no tiene soporte para algunos de los elementos que son cruciales para el funcionamiento de la ventana acoplable.
Entonces, ¿por qué no utilizar una alternativa a la ventana acoplable?? He oído que rkt es una alternativa mucho mejor a la ventana acoplable y se ejecuta en FreeBSD!
Claro, hay muchas alternativas de FreeBSD a Docker que son mejores, si no tan buenas. La cuestión es que la mayoría de la gente está familiarizada con Docker, y es bastante abrumador cambiar las plataformas por completo para algunos usuarios. Otra razón es la falta de material instructivo para rkt, por lo que los nuevos en el software de contenedorización optarían por Docker en lugar de sus alternativas FreeBSD.
Conclusión
Eso es todo por este tutorial. Con suerte, ahora puede usar Docker en FreeBSD con la caja.
 Phenquestions
Phenquestions


