En este artículo, le mostraré cómo instalar Docker en Raspberry Pi 3 Modelo B. Usaré el sistema operativo Ubuntu Core en mi Raspberry Pi 3 Modelo B para la demostración.
Que necesitas:
Necesitas:
- Un dispositivo informático de placa única Raspberry Pi 3 Modelo B o Raspberry Pi 3 Modelo B +.
- Al menos 16 GB de tarjeta microSD para instalar Ubuntu Core.
- Un cable Ethernet para la conexión a Internet. También puede utilizar el Wi-Fi integrado para Internet. Pero prefiero la conexión por cable porque creo que es más confiable.
- Cable HDMI.
- Un monitor con puerto HDMI.
- Un teclado USB para configurar Ubuntu Core por primera vez.
- Un adaptador de corriente para Raspberry Pi.
Instale Ubuntu Core en Raspberry Pi 3:
Le mostré cómo instalar y configurar Ubuntu Core en Raspberry Pi 2 y Raspberry Pi 3 en otro artículo de Raspberry Pi que escribí en Linux. Puede verificarlo en (Enlace al artículo Instalar Ubuntu en Raspberry Pi)
Encendido de Raspberry Pi 3:
Una vez que tenga todo configurado, conecte todos los dispositivos y conectores necesarios a su Raspberry Pi y enciéndalo.

Conexión a Raspberry Pi 3 a través de SSH:
Una vez que haya configurado el sistema operativo Ubuntu Core, debería poder conectarse a su Raspberry Pi 3 a través de SSH. La información requerida para conectarse a su Raspberry Pi a través de SSH debe mostrarse en el Monitor conectado a su Raspberry Pi como puede ver en la sección marcada de la captura de pantalla a continuación.
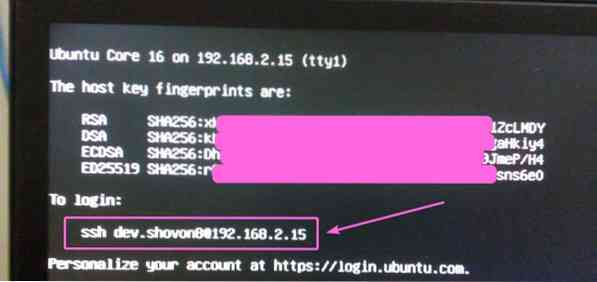
Ahora, desde cualquiera de las computadoras en las que haya agregado la clave SSH a su cuenta de Ubuntu One, ejecute el siguiente comando para conectarse a la Raspberry Pi a través de SSH:
$ ssh [correo electrónico protegido]NOTA: Reemplace el nombre de usuario y la dirección IP del comando con el suyo.

Es posible que vea un error al conectarse a su Raspberry Pi a través de SSH, en ese caso, simplemente ejecute el siguiente comando:
$ ssh-keygen -f ~ /.ssh / hosts_conocidos -R 192.168.2.15Ahora, debería poder conectarse a su Raspberry Pi a través de SSH nuevamente. Si es la primera vez que se conecta a su Raspberry Pi a través de SSH, debería ver el siguiente mensaje. Solo escribe sí y luego presione

Deberías estar conectado.
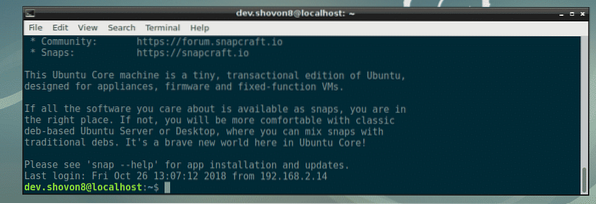
Instalación de Docker en Raspberry Pi 3:
En Ubuntu Core, solo puede instalar paquetes instantáneos. Afortunadamente, Ubuntu Core tiene un paquete instantáneo de Docker en el repositorio oficial de paquetes instantáneos. Por lo tanto, no tendrá ningún problema para instalar Docker en Raspberry Pi 3. Para instalar Docker en Raspberry Pi 3, ejecute el siguiente comando:
$ sudo snap install docker
Como puede ver, Docker se está instalando. Tomará un tiempo completar.

En este punto Docker está instalado. Como puede ver, la versión de Docker es la 18.06.1. Es Docker Community Edition.

Ahora, ejecute el siguiente comando para conectar Docker al sistema:
$ sudo snap connect docker: inicioUsando Docker en Raspberry Pi 3:
En esta sección, le mostraré cómo ejecutar contenedores Docker en Raspberry Pi 3. Empecemos. Puede buscar imágenes de Docker con el siguiente comando:
$ sudo docker search PALABRA CLAVEPor ejemplo, para buscar imágenes de Docker de Ubuntu, ejecute el siguiente comando:
$ sudo docker buscar ubuntuComo puede ver, se muestra el resultado de la búsqueda. Puede descargar y usar cualquier imagen de Docker desde aquí. La primera imagen de Docker en el resultado de la búsqueda es ubuntu. Vamos a descargarlo e instalarlo.
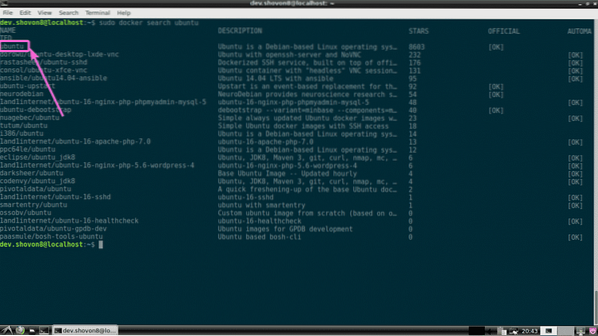
Para descargar (en términos de Docker pull) el ubuntu image, ejecute el siguiente comando:
$ sudo docker extraer ubuntu
Como puede ver, el Docker ubuntu se está sacando la imagen.

El Docker ubuntu se tira de la imagen.
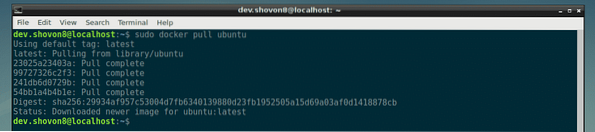
Puede enumerar todas las imágenes de Docker que ha extraído con el siguiente comando:
$ sudo imágenes de docker
Ahora, puede crear un contenedor Docker usando el ubuntu imagen con el siguiente comando:
$ sudo docker ejecutar -it ubuntu
Como puede ver, se crea un contenedor Docker y está conectado al shell del nuevo contenedor.

Ahora, puede ejecutar cualquier comando que desee aquí, como puede ver en la captura de pantalla a continuación.

Para salir del shell del contenedor, ejecute el siguiente comando:
$ salida
Puede enumerar todos los contenedores que ha creado con el siguiente comando:
$ sudo docker ps -aComo puede ver, el contenedor que creé anteriormente tiene el ID de contenedor 0f097e568547. El contenedor ya no funciona.

Puedes iniciar el contenedor 0f097e568547 nuevamente, con el siguiente comando:
$ sudo docker start 0f097e568547
Como puede ver, el contenedor 0f097e568547 está corriendo de nuevo.

Para iniciar sesión en el shell del contenedor, ejecute el siguiente comando:
$ sudo docker adjuntar 0f097e568547Como puede ver, estoy conectado al caparazón del contenedor 0f097e568547 de nuevo.

Puede verificar cuánta memoria, CPU, E / S de disco, E / S de red, etc., están usando los contenedores en ejecución con el siguiente comando:
$ sudo docker stats
Como puede ver, tengo dos contenedores en ejecución y su ID, nombre, uso de CPU, uso de memoria, uso de red, uso de disco, pid, etc. se muestran de una manera muy bien formateada.

Estoy ejecutando Docker y 2 contenedores en mi Raspberry Pi 3 y todavía tengo aproximadamente 786 MB de memoria disponible / libre. Docker en Raspberry Pi 3 es increíble.

Entonces, así es como instalas y usas Docker en Raspberry Pi 3. Gracias por leer este artículo.
 Phenquestions
Phenquestions


