Instalación del lenguaje de programación Go en Ubuntu:
Para ejecutar programas Go con GoLand Go IDE, debe tener instalado el lenguaje de programación Go en su máquina.
Escribí un artículo dedicado a la instalación del lenguaje de programación Go en Ubuntu. Si aún no tiene instalado el lenguaje de programación Go en su máquina Ubuntu, puede consultarlo en https: // linuxhint.com / install-golang-ubuntu /
Descargando GoLand:
GoLand no está disponible en el repositorio oficial de paquetes de Ubuntu. Pero, puede descargar fácilmente GoLand desde el repositorio oficial de paquetes de JetBrains e instalarlo en Ubuntu.
Primero, visite el sitio web oficial de JetBrains en https: // www.jetbrains.com. Luego ve a Herramientas > GoLand como se marca en la captura de pantalla a continuación.
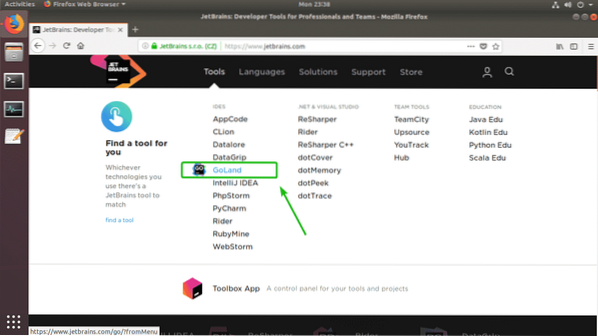
Ahora, haga clic en Descargar.
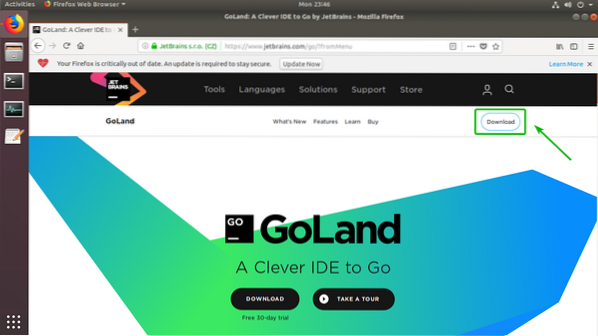
Asegurarse Linux está seleccionado. Luego, haga clic en DESCARGAR.'
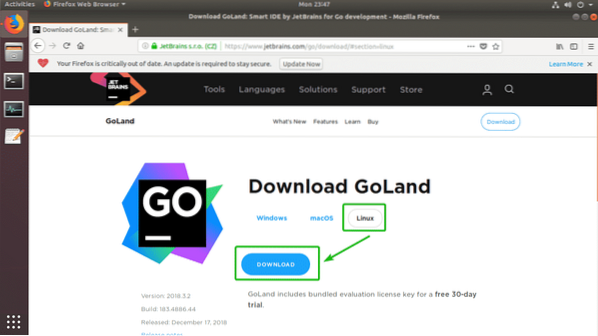
Su navegador debería pedirle que descargue el archivo GoLand. Seleccione Guardar el archivo y haga clic en OK.
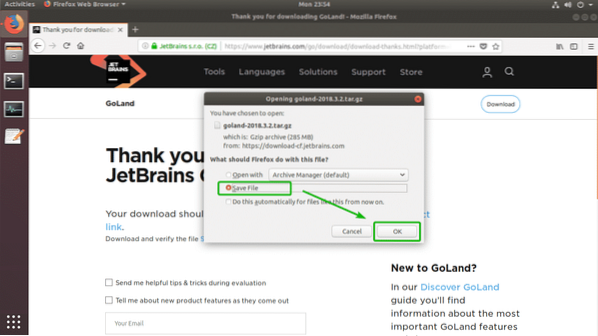
Tu descarga debería comenzar. Puede que tarde un poco en completarse.
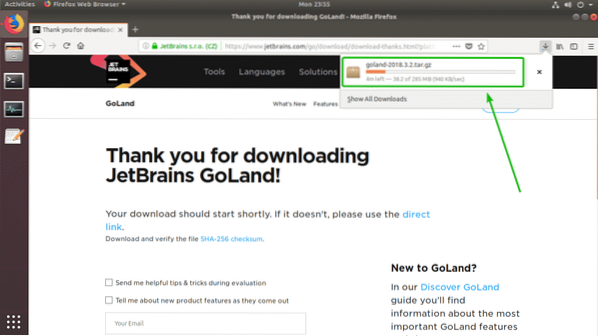
Instalación y configuración de GoLand:
Una vez que se completa la descarga, puede instalar GoLand desde la interfaz de línea de comandos.
Primero, navegue hasta el directorio donde descargó el archivo GoLand con el siguiente comando:
$ cd ~ / Descargas
Como puede ver, el archivo que acabo de descargar está aquí.

Ahora, ejecute el siguiente comando para instalar GoLand en /optar directorio:
$ sudo tar xzf goland-2018.3.2.alquitrán.gz -C / optNOTA: Si desea instalar GoLand en otro lugar que no sea /optar directorio, solo reemplace /optar con la ruta del directorio donde desea instalar GoLand.

Ahora, escriba su contraseña de inicio de sesión y presione

Como puede ver, se crea un nuevo directorio dentro del /optar directorio. Anote el nombre del directorio. Puede ser diferente cuando lea este artículo. Asegúrate de reemplazarlo por el tuyo a partir de ahora.

Tienes que ejecutar GoLand desde la línea de comando por primera vez. Ejecute GoLand de la siguiente manera:
$ / opt / GoLand-2018.3.2 / contenedor / goland.sh
Como está ejecutando GoLand por primera vez, es posible que no tenga ninguna configuración para importar. Entonces, seleccione No importar configuraciones y haga clic en OK.
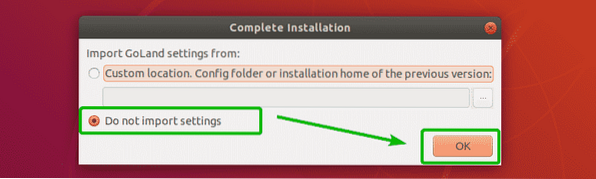
Ahora, debe aceptar el Acuerdo de usuario de GoLand. Para hacer eso, seleccione Confirmo que he leído y acepto los términos de este Acuerdo de usuario y haga clic en Continuar.
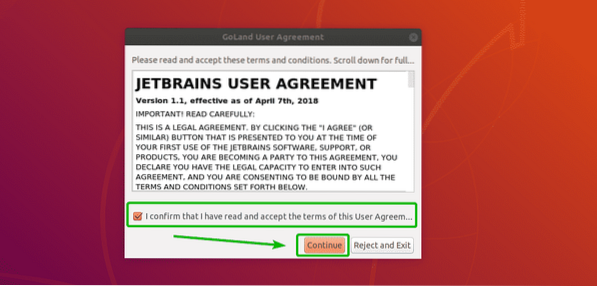
Es posible que no desee compartir datos de uso con JetBrains. Haga clic en cualquiera de los botones dependiendo de si desea compartir los datos de uso de GoLand con JetBrains o no.
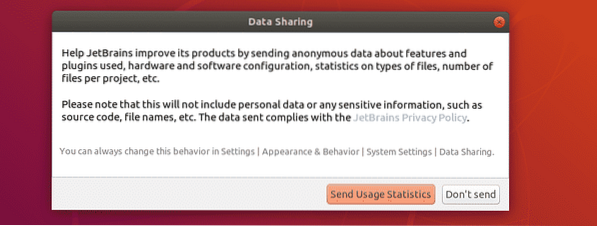
Ahora tienes que activar GoLand. Para hacer eso, debe comprar una licencia para GoLand de JetBrains. Una vez que tenga la licencia, puede escribir las credenciales aquí y activar GoLand.
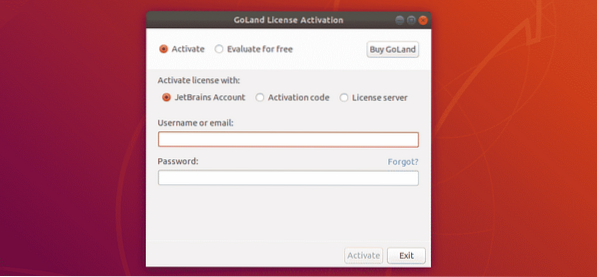
Si desea probar GoLand antes de comprarlo, seleccione Evaluar gratis y haga clic en Evaluar. Puede probar GoLand durante 30 días a partir del momento de escribir este artículo.
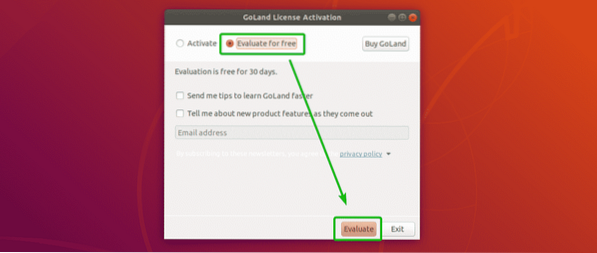
GoLand se está cargando.
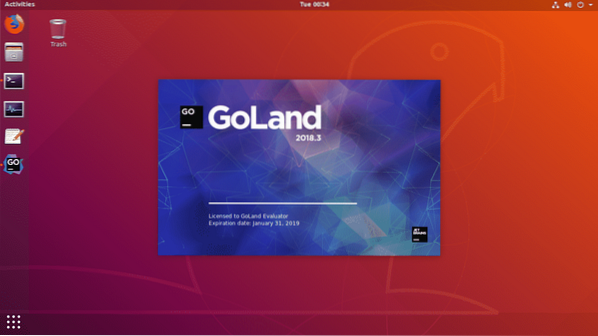
Este es el tablero de GoLand. Desde aquí puede crear nuevos proyectos y administrar sus proyectos existentes.
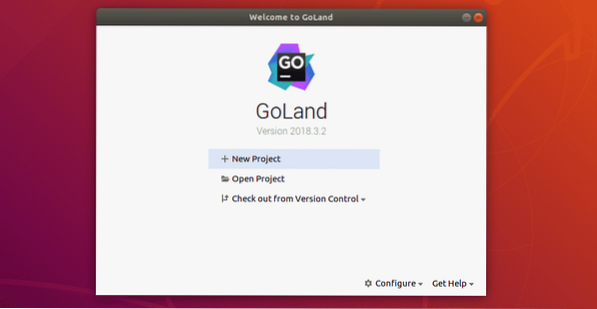
Ahora, debe crear un acceso directo de escritorio de GoLand. De esta forma, puede iniciar GoLand desde el Menú de aplicaciones de Ubuntu. Para hacer eso, haga clic en Configurar.
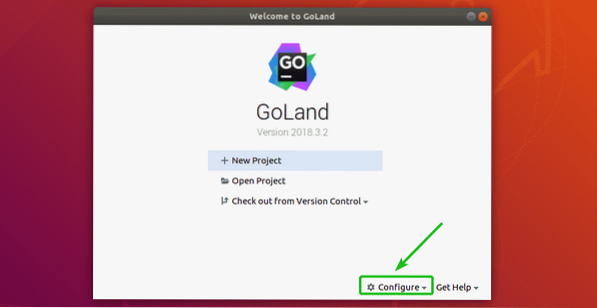
Luego, seleccione Crear entrada de escritorio.
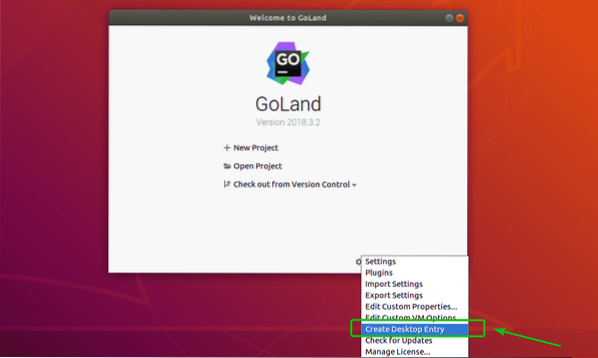
Revisa ahora Cree la entrada para todos los usuarios (requiere privilegios de superusuario) casilla de verificación y haga clic en OK.
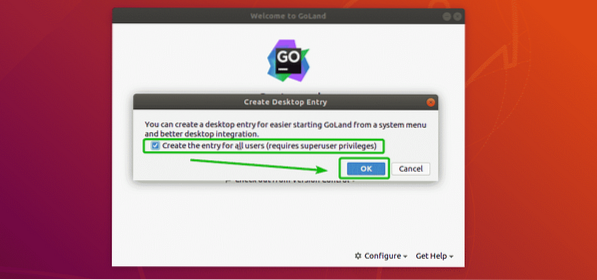
Ahora, escriba la contraseña de su usuario de inicio de sesión y haga clic en Autenticar.
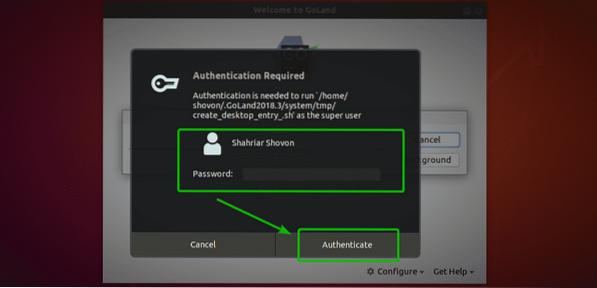
Se debe crear el acceso directo de escritorio de GoLand como puede ver en la captura de pantalla a continuación. Ahora, puede ejecutar GoLand fácilmente desde el menú de aplicaciones de Ubuntu.
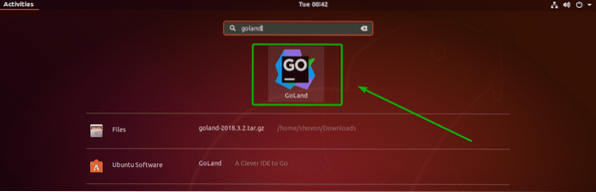
Creación de un proyecto de Go con GoLand:
En esta sección, le mostraré cómo crear un nuevo proyecto Go con GoLand y ejecutar un programa Go simple.
Primero, inicie GoLand y haga clic en Nuevo proyecto.
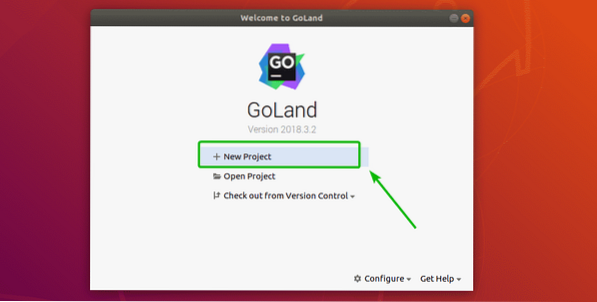
Ahora, seleccione Ir de la lista y asegúrese de que el proyecto Localización (donde se guardarán todos los archivos del proyecto) y GOROOT está seleccionado correctamente. Luego, haga clic en Crear.
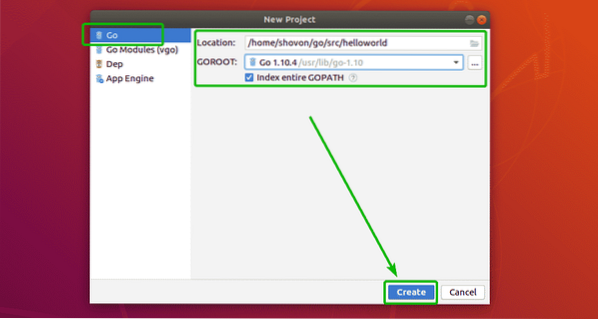
Se creará un nuevo proyecto de Go.
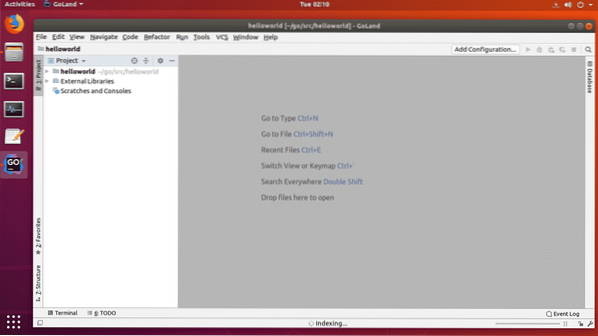
Ahora, crea un nuevo archivo Hola.ir y escriba las siguientes líneas de códigos.
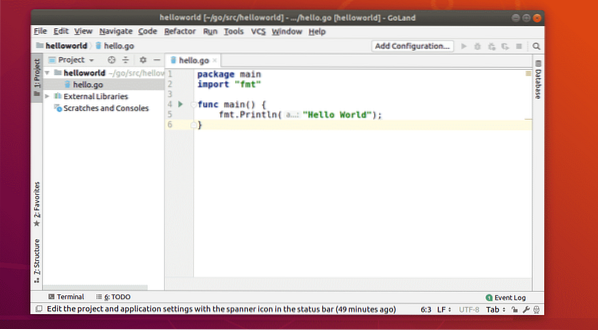
Ahora presiona
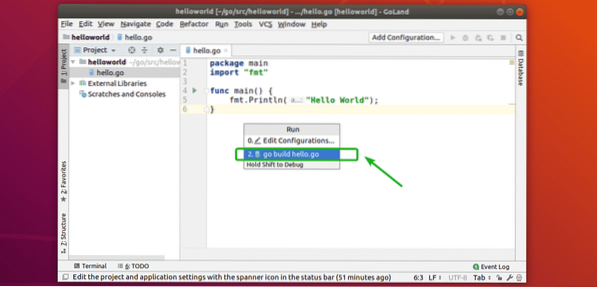
El archivo de origen de Go debería ejecutarse. Como puede ver, se muestra la salida correcta.
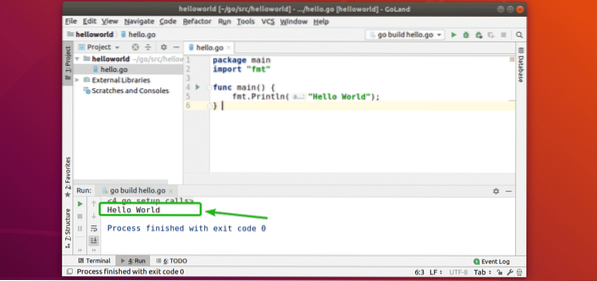
Entonces, así es como se instala GoLand Go IDE en Ubuntu. Gracias por leer este artículo.
 Phenquestions
Phenquestions


