En este artículo, le mostraré cómo instalar KVM en Ubuntu 20.04 LTS y cree una máquina virtual KVM simple con él. Entonces empecemos.
Habilitación de la virtualización de hardware:
Debe habilitar la extensión de virtualización de hardware desde el BIOS de su computadora para que KVM funcione. Para los procesadores Intel, debe habilitar la función del procesador VT-x o VT-d desde el BIOS. Para los procesadores AMD, debe habilitar la función del procesador AMD-v desde el BIOS.
Una vez que haya habilitado la virtualización de hardware en el BIOS, ejecute el siguiente comando para verificar si la extensión VT-x / VT-d o AMD-v está habilitada.
$ grep --color --perl-regexp 'vmx | svm' / proc / cpuinfo
Deberías tener el svm o vmx marca disponible en la salida si tiene habilitada la virtualización de hardware en el BIOS.
Estoy usando un procesador AMD. Entonces el svm la bandera está disponible en mi caso. Si está utilizando un procesador Intel, entonces será vmx.
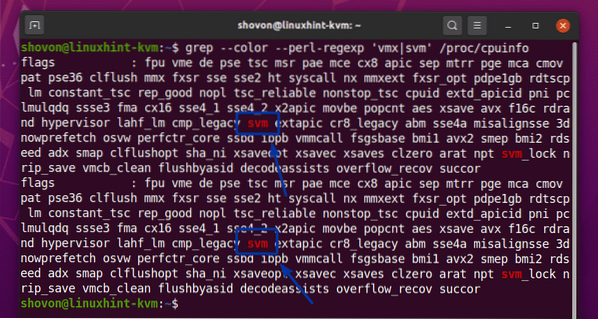
Actualización del sistema:
Antes de instalar KVM, debe actualizar los paquetes de software de su Ubuntu 20.04 LTS.
Primero, actualice la caché del repositorio de paquetes APT de Ubuntu 20.04 LTS con el siguiente comando:

El caché del repositorio de paquetes APT de Ubuntu 20.04 LTS debe actualizarse.
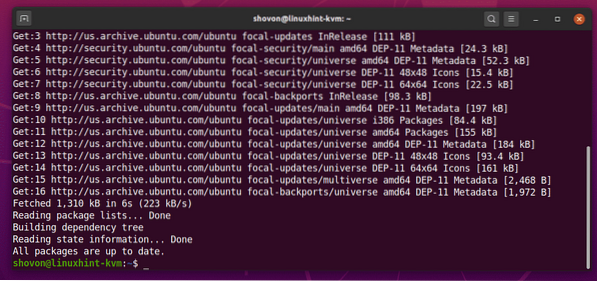
Como puede ver, todos los paquetes de mi Ubuntu 20.04 La máquina LTS ya está actualizada. Entonces, no tengo que hacer nada.
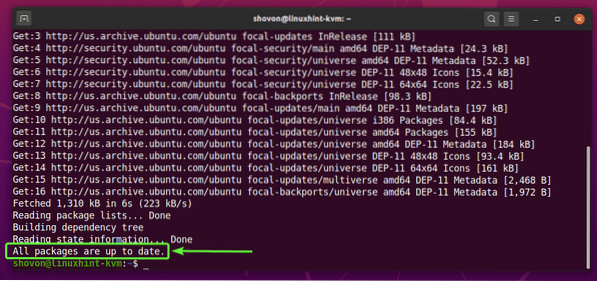
Si tiene actualizaciones disponibles, puede aplicar esas actualizaciones con el siguiente comando:
Actualización de $ sudo apt
Entonces presione Y y luego presione
Una vez instaladas las actualizaciones, reinicie su computadora con el siguiente comando:
$ sudo reiniciar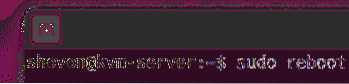
Instalación de KVM:
Los paquetes KVM están disponibles en el repositorio oficial de paquetes de Ubuntu 20.04 LTS.
Puede instalar KVM en su Ubuntu 20.04 LTS con el siguiente comando:
$ sudo apt install qemu qemu-kvm qemu-system qemu-utils
Para confirmar la instalación, presione Y y luego presione
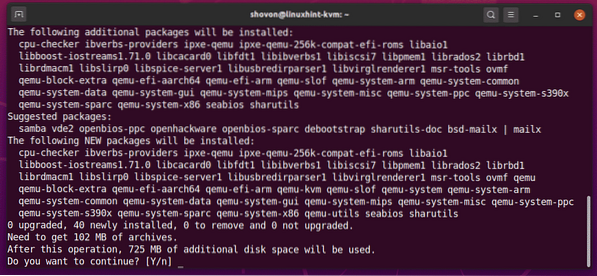
El administrador de paquetes APT debería descargar todos los paquetes necesarios de Internet.

Una vez que se descargan los paquetes, el administrador de paquetes APT los instalará.
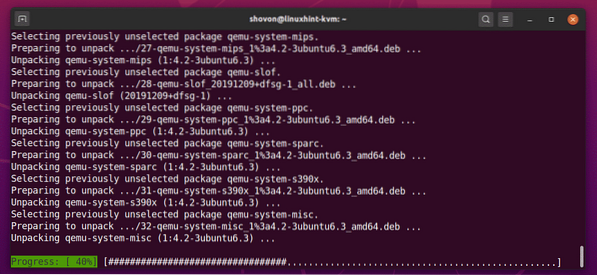
En este punto, se debe instalar KVM.
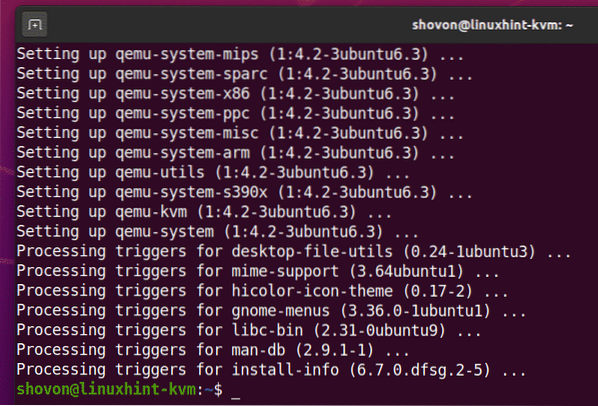
Instalación de LibVirt:
LibVirt es una herramienta para crear y administrar máquinas virtuales KVM y configurar KVM. Es una herramienta imprescindible para la virtualización con KVM.
LibVirt está disponible en el repositorio oficial de paquetes de Ubuntu 20.04 LTS.
Para instalar LibVirt, ejecute el siguiente comando:
$ sudo apt install libvirt-clients libvirt-daemon-system virtinst
Para confirmar la instalación, presione Y y luego presione
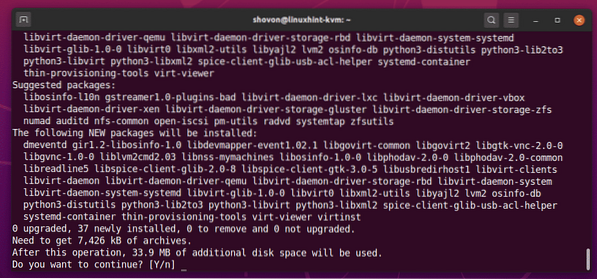
El administrador de paquetes APT debe descargar e instalar todos los paquetes necesarios de Internet.
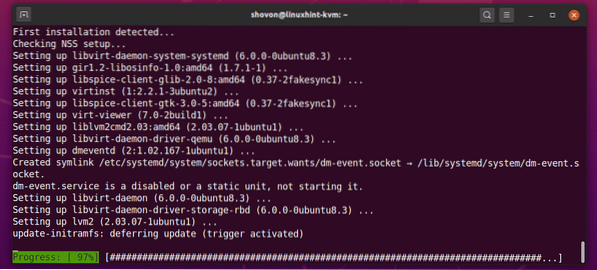
LibVirt debe instalarse en este punto.
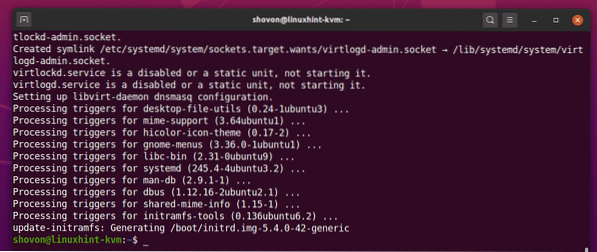
Una vez que LibVirt esté instalado, agregue su usuario de inicio de sesión al libvirt grupo con el siguiente comando:
$ sudo usermod -aG libvirt $ (whoami)
Luego, reinicie su computadora con el siguiente comando para que los cambios surtan efecto.
$ sudo reiniciar
Una vez que su computadora arranque, ejecute el siguiente comando para confirmar que LibVirt está funcionando.
$ virsh --versionEl comando debería devolver el número de versión de LibVirt. En mi caso son 6.0.0.

Configuración de directorios KVM necesarios:
Creo que es una buena idea mantener organizados todos los datos de la máquina virtual. Por lo general, guardo todos los datos de la máquina virtual KVM en / kvm / directorio. En el / kvm / directorio, creo 2 subdirectorios disco/ y Yo asi/. En el disco/ subdirectorio, guardo todos los archivos del disco duro de la máquina virtual (VM). En el Yo asi/ subdirectorio, guardo las imágenes de instalación ISO de diferentes sistemas operativos (i.mi. Ubuntu, Debian, CentOS, etc.).
Puede crear las mismas estructuras de directorio con el siguiente comando:
$ sudo mkdir -pv / kvm / disco, iso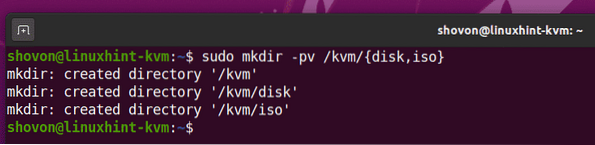
Creación de una máquina virtual KVM:
En esta sección, le mostraré cómo crear un servidor Ubuntu 20.04 máquina virtual LTS KVM.
Primero, debes descargar Ubuntu Server 20.04 Imagen de instalación de LTS ISO. Para mantener organizados todos los archivos / datos de la máquina virtual, es una buena idea almacenar la imagen ISO en el / kvm / iso / directorio.
Entonces, navegue hasta el / kvm / iso / directorio con el siguiente comando:
$ cd / kvm / iso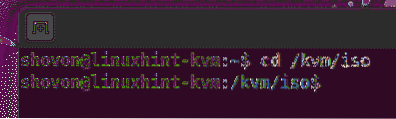
Puede descargar Ubuntu Server 20.04 Imagen ISO LTS del sitio web oficial de Ubuntu con el siguiente comando:
$ sudo wget https: // lanzamientos.ubuntu.com / 20.04 / ubuntu-20.04.1-servidor-en-vivo-amd64.Yo asi
wget debería comenzar a descargar Ubuntu Server 20.04 imagen ISO LTS. Tomará un tiempo completar.
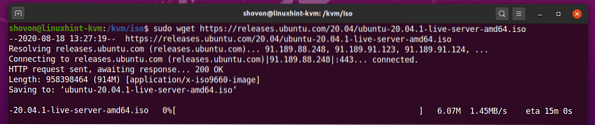
Una vez que Ubuntu Server 20.04 Se descarga la imagen ISO LTS, puede crear una máquina virtual KVM con el siguiente comando:
$ virt-install --nombre servidor-01 \--linux tipo os \
--os-variant ubuntu20.04 \
--ram 1024 \
--disco / kvm / disco / servidor-01.img, dispositivo = disco, bus = virtio, tamaño = 10, formato = qcow2 \
--gráficos vnc, escuchar = 0.0.0.0 \
--noautoconsole \
--hvm \
--cdrom / kvm / iso / ubuntu-20.04.1-servidor-en-vivo-amd64.Yo asi \
--cdrom de arranque, hd
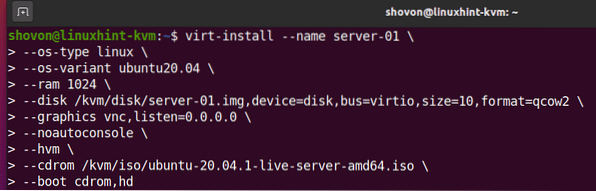
Aquí, el nombre de la máquina virtual será servidor-01.

El sistema operativo que instalaremos es linux.

La variante del sistema operativo es ubuntu20.04 (Ubuntu 20.04 LTS).

Los valores de tipo y variante de SO no son aleatorios. Puede encontrar el tipo de sistema operativo y la variante de sistema operativo para su distribución de Linux deseada con el osinfo-query mando. Como puede ver, para Ubuntu 20.04 LTS, el tipo de sistema operativo en linux y la variante del sistema operativo es ubuntu20.04.
$ osinfo-query os --fields = name, short-id, family | grep -i Ubuntu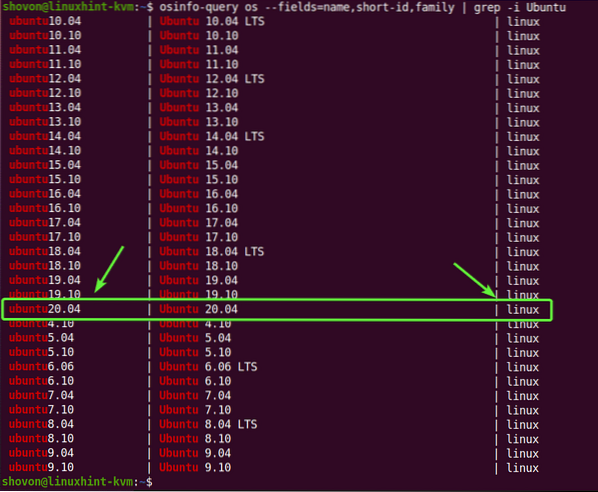
Si no tienes osinfo-query comando disponible en su computadora, puede instalarlo con el siguiente comando:
$ sudo apt install libosinfo-bin
La RAM (memoria de acceso aleatorio) de la VM será de 1024 MB (megabytes).

El disco virtual de la VM se guardará en el / kvm / disk / server-01.img expediente. El disco virtual se trata 10 GB de tamaño y el formato es QCOW2 (Copia en escritura de QEMU v2)

Se podrá acceder a la máquina virtual a través del protocolo de escritorio remoto VNC (Virtual Network Computing), y el servidor VNC estará escuchando en todas las interfaces de red disponibles configuradas en su Ubuntu 20.04 host KVM LTS.

Ubuntu 20.04 El host LTS KVM no intentará conectarse automáticamente a la máquina virtual una vez que se cree la máquina virtual. La máquina virtual seguirá ejecutándose en segundo plano.

Utilice la virtualización completa para la máquina virtual. Esto hará que las máquinas virtuales funcionen mejor.
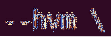
Utilice el servidor Ubuntu 20.04 Imagen ISO LTS que acabamos de descargar como el CD / DVD ROM virtual de la máquina virtual y se usó para instalar Ubuntu Server 20.04 LTS en la máquina virtual.

Establecer el orden de inicio de la máquina virtual. La primera entrada de arranque es el CD / DVD ROM virtual y luego el disco duro virtual. Entonces, la máquina virtual podrá arrancar desde Ubuntu Server 20.04 Imagen ISO LTS e instalar Ubuntu Server 20.04 LTS en el disco duro.

Esas son básicamente todas las opciones que necesita para crear una máquina virtual KVM.
Una vez que ejecuta el virt-install comando, KVM debería comenzar a crear la máquina virtual. Puede tomar un tiempo dependiendo de la configuración de su máquina virtual.
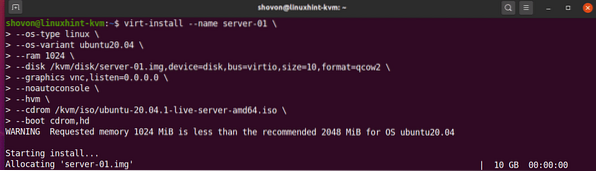
En este punto, se debe crear la máquina virtual KVM.
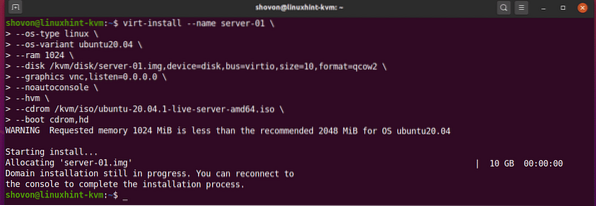
Listado de máquinas virtuales KVM:
Una vez que se crea la máquina virtual KVM, puede listarla con el siguiente comando:
$ virsh list --todos
El comando debería mostrarle todas las máquinas virtuales KVM que tiene. En este momento, solo tengo 1 máquina virtual servidor-01. Este es el que acabo de crear. Como puede ver, la máquina virtual servidor-01 es corriendo. Debería poder conectarse a él utilizando cualquier cliente VNC.
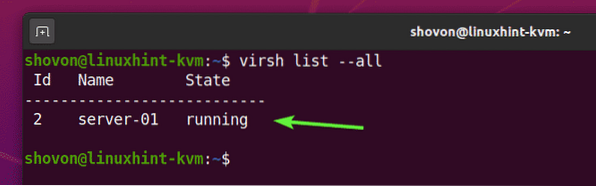
Conexión a máquinas virtuales KVM de forma remota con VNC:
En esta sección, le mostraré cómo conectarse a su máquina virtual KVM de forma remota con VNC.
Puede encontrar el número de puerto VNC de la máquina virtual KVM servidor-01 con el siguiente comando:
$ virsh vncdisplay server-01
Como puede ver, el número de puerto VNC del servidor-01 la máquina virtual es 0.
Aquí puerto 0 significa puerto 5900. De la misma manera, puerto 1 significa puerto 5901 y así.
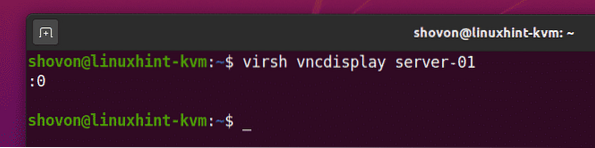
Ahora, busque la dirección IP de su Ubuntu 20.04 LTS KVM host con el siguiente comando:
$ ip aEn mi caso, la dirección IP es 192.168.20.131. Será diferente para ti. Por lo tanto, asegúrese de reemplazarlo por el suyo a partir de ahora.
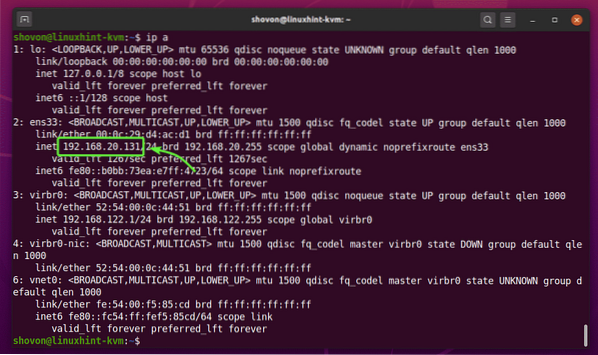
Abra cualquier cliente VNC y conéctese a la dirección 192.168.20.131: 0.
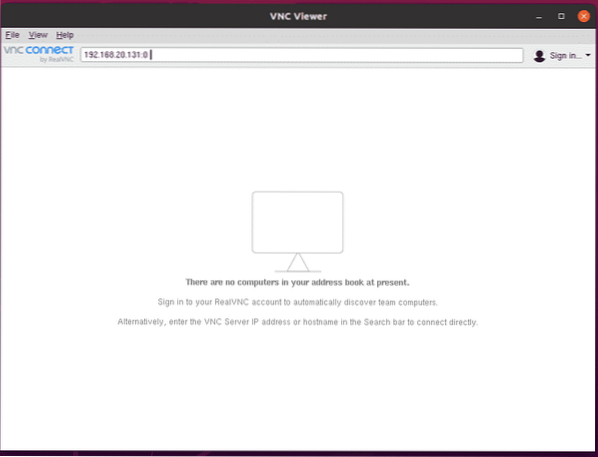
Haga clic en Continuar.
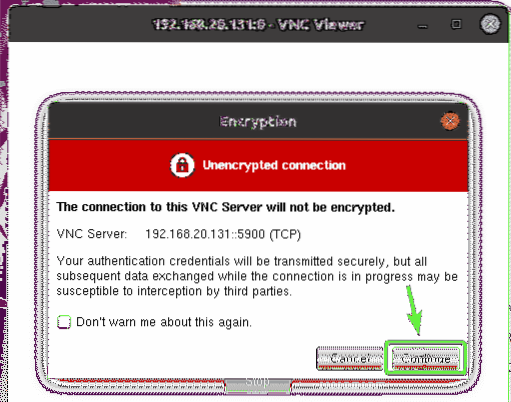
Debería estar conectado a la pantalla del servidor-01 Máquina virtual KVM, como puede ver en la captura de pantalla a continuación.
Ahora, puede instalar el sistema operativo que desee en la máquina virtual.
En mi caso, instalaré Ubuntu Server 20.04 sistema operativo LTS en la máquina virtual.
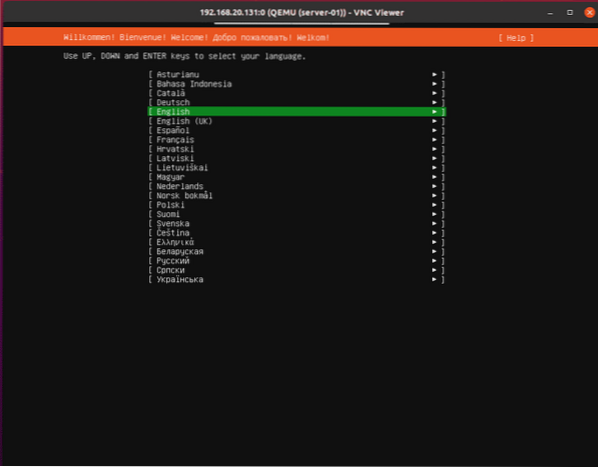
Ubuntu Server 20.04 LTS está instalado en la máquina virtual en este punto. Reiniciemos la máquina virtual.
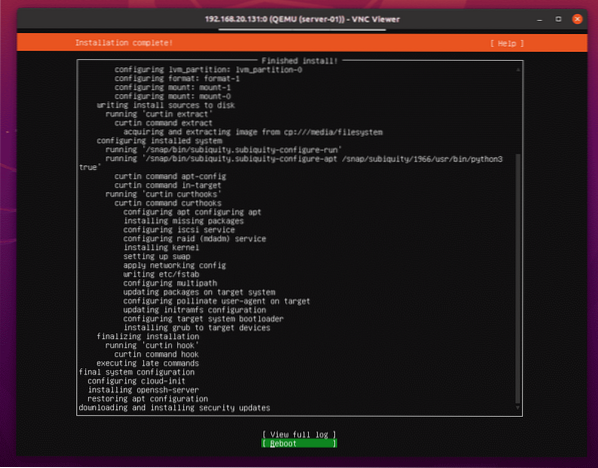
prensa
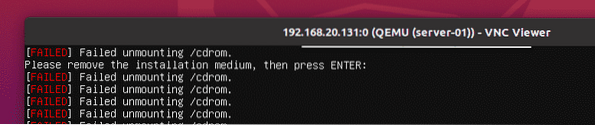
La servidor-01 La máquina virtual KVM debe apagarse automáticamente, como puede ver en la captura de pantalla a continuación.
$ virsh list --todos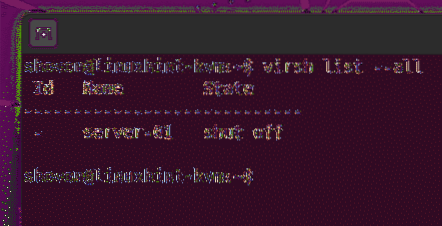
Iniciar el servidor-01 Máquina virtual KVM con el siguiente comando:
$ virsh iniciar servidor-01
La maquina virtual servidor-01 debería ser iniciado.
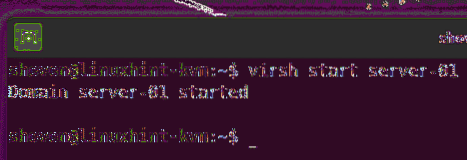
Ahora puedes conectarte al servidor-01 máquina virtual de un cliente VNC como antes. Como puede ver, Ubuntu Server 20.Se muestra la pantalla de inicio de sesión 04 LTS.
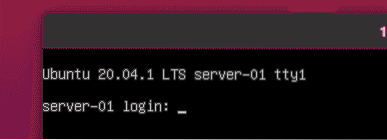
Puede iniciar sesión y ejecutar cualquier comando que desee.
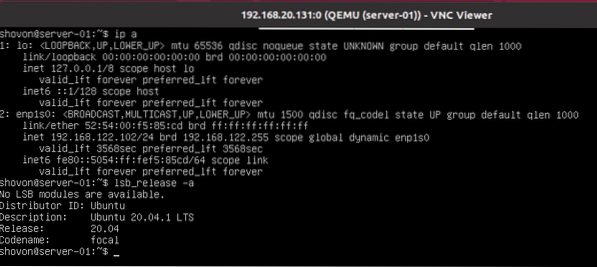
Eliminación de máquinas virtuales KVM:
También puede eliminar una máquina virtual KVM muy fácilmente usando LibVirt.
Como puede ver, tengo 2 máquinas virtuales KVM (servidor-01 y servidor-02) ejecutándose en mi Ubuntu 20.04 host KVM LTS. Vamos a quitar servidor-02 Máquina virtual KVM.
$ virsh list --todos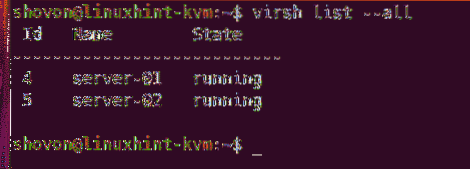
Como puede ver, el servidor-02 La máquina virtual KVM es corriendo. Debes detenerlo antes de quitarlo.
$ virsh list --todos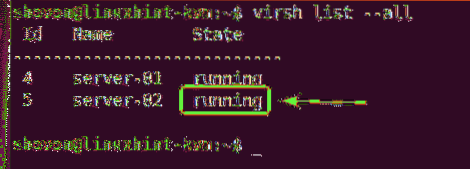
Para forzar detener el servidor-02 Máquina virtual KVM, ejecute el siguiente comando:
$ virsh destruir servidor-02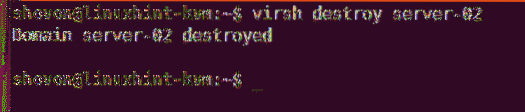
Como puede ver, el servidor-02 la máquina virtual está apagada.
$ virsh list --todos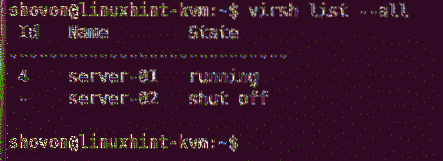
Puede eliminar permanentemente el servidor-02 máquina virtual y todos sus discos duros virtuales adjuntos con el siguiente comando:
$ virsh undefine --remove-all-storage server-02
Como puede ver, el servidor-02 la máquina virtual ya no está disponible.
$ virsh list --todos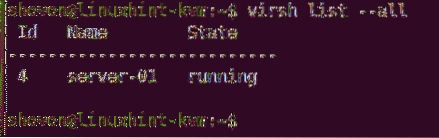
Problema # 1: Arreglando cpu-> kvm_msr_buf-> nmsrs Assertion Error
Al crear una máquina virtual KVM en Ubuntu 20.04 LTS, es posible que vea el siguiente mensaje de error. Es un error del kernel. Por lo general, esto sucede cuando ejecuta KVM dentro de otra máquina virtual. Estoy ejecutando KVM dentro de una máquina virtual VMware. Es por eso que recibí este error, creo. Es fácil de arreglar.
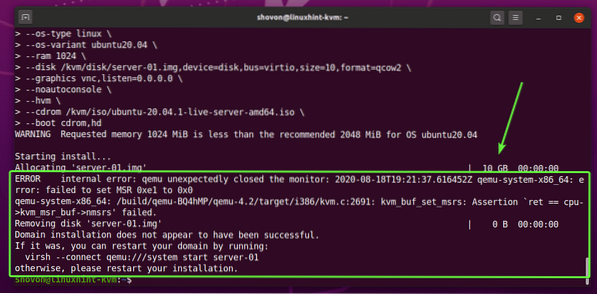
Crea un archivo nuevo / etc / modprobe.d / qemu-system-x86.conf con el siguiente comando:
$ sudo nano / etc / modprobe.d / qemu-system-x86.conf
Agregue las siguientes líneas en el archivo si está usando un procesador AMD.
opciones kvm_amd anidado = 1 enable_apicv = nopciones kvm ignore_msrs = 1
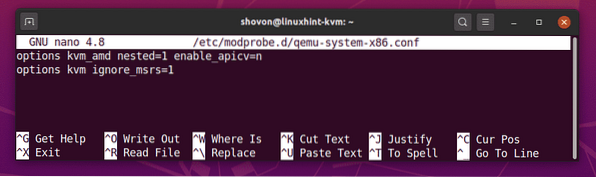
Agregue las siguientes líneas en el archivo si está usando un procesador Intel.
opciones kvm_intel anidado = 1 enable_apicv = nopciones kvm ignore_msrs = 1
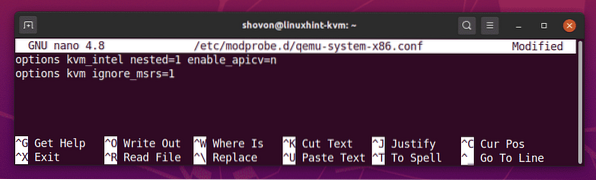
Una vez que haya terminado, presione
Luego, reinicie su computadora con el siguiente comando para que los cambios surtan efecto.
$ sudo reiniciar
Tu problema debería estar resuelto.
Conclusión:
En este artículo, le he mostrado cómo instalar KVM en Ubuntu 20.04 LTS y cree máquinas virtuales KVM usando LibVirt. También le he mostrado cómo eliminar máquinas virtuales KVM. Esto debería ayudarlo a comenzar con la virtualización KVM de Linux.
 Phenquestions
Phenquestions

