Método de instalación de Mate Desktop en Debian 10:
Para instalar el escritorio Mate en Debian 10, deberá realizar los siguientes pasos:
1. Haga clic en la pestaña Actividades ubicada en su escritorio y escriba terminal en la barra de búsqueda que aparece. Ahora haga clic en el resultado de la búsqueda para iniciar la terminal en Debian 10. La ventana de terminal recién lanzada se muestra en la siguiente imagen:

2. Una vez que la terminal se haya iniciado con éxito, escriba el siguiente comando en su terminal y luego presione la tecla Enter:
sudo apt-get install mate-desktop-environmentEjecutar este comando instalará el escritorio Mate en Debian 10. Este comando también se muestra en la siguiente imagen:

3. Después de ejecutar con éxito el comando mencionado anteriormente, deberá ejecutar todos los comandos mencionados a continuación en su terminal uno por uno. Estos comandos están ahí para descargar todos esos Tema de Ubuntu Mate paquetes necesarios para que el escritorio Mate funcione perfectamente con Debian 10. Todos estos comandos tomarán una cantidad de tiempo suficiente para ejecutarse con éxito, dependiendo de la velocidad de Internet. En primer lugar, escriba el siguiente comando en su terminal y luego presione la tecla Enter:
wget http: // espejos.núcleo.org / ubuntu / pool / universe / u / ubuntu-mate-artwork /ubuntu-mate-themes_16.04.6_todos.debutante
Este comando se muestra en la siguiente imagen:

Ahora escriba el siguiente comando en su terminal y luego presione la tecla Enter:
wget http: // espejos.núcleo.org / ubuntu / pool / main / h / humanidad-icon-theme /humanidad-icon-theme_0.6.10_todos.debutante
Este comando también se muestra en la siguiente imagen:

Después de ejecutar este comando, escriba el siguiente comando en su terminal y luego presione la tecla Enter:
wget http: // espejos.núcleo.org / ubuntu / pool / universe / u / ubuntu-mate-artwork /ubuntu-mate-icon-themes_16.04.6_todos.debutante
Este comando se muestra en la siguiente imagen:

Finalmente, escriba este comando en su terminal y luego presione la tecla Enter:
wget http: // espejos.núcleo.org / ubuntu / pool / universe / u / ubuntu-themes /ubuntu-mono_14.04 + 16.04.20160415-0ubuntu1_all.debutante
Este comando también se muestra en la siguiente imagen:

4. Después de descargar todos los paquetes de temas, deberá descargar todos los Fondo de pantalla Para hacer eso, deberá ejecutar los comandos mencionados a continuación uno por uno. En primer lugar, escriba el siguiente comando en su terminal y luego presione la tecla Enter:
wget http: // espejos.núcleo.org / ubuntu / pool / universe / u / ubuntu-mate-artwork /ubuntu-mate-wallpapers-common_16.04.6_todos.debutante
Este comando también se muestra en la siguiente imagen:

Ahora escriba el siguiente comando en su terminal y luego presione la tecla Enter:
wget http: // espejos.núcleo.org / ubuntu / pool / universe / u / ubuntu-mate-artwork /ubuntu-mate-wallpapers-xenial_16.04.6_todos.debutante
Este comando se muestra en la siguiente imagen:

Después de ejecutar los dos comandos anteriores, escriba el siguiente comando en su terminal y luego presione la tecla Enter:
wget http: // espejos.núcleo.org / ubuntu / pool / universe / u / ubuntu-mate-artwork /ubuntu-mate-wallpapers-common_16.04.6_todos.debutante
Este comando también se muestra en la siguiente imagen:

5. Hasta ahora, se han descargado todos los paquetes de Temas y Fondos de pantalla. Ahora necesita instalar todos esos paquetes que ha descargado anteriormente. Para hacer eso, escriba el siguiente comando en su terminal y luego presione la tecla Enter:
sudo dpkg -i *.debutanteEl comando mencionado anteriormente requiere privilegios de root. Por eso va seguida de la palabra clave "sudo". También se muestra en la siguiente imagen:

6. Ahora cierre la sesión de su sistema y luego inicie sesión nuevamente. Haga clic en la pestaña Actividades ubicada en su escritorio y escriba Apariencia en la barra de búsqueda que aparece. Haga clic en el resultado de la búsqueda para abrir la ventana Apariencia como se resalta en la siguiente imagen:
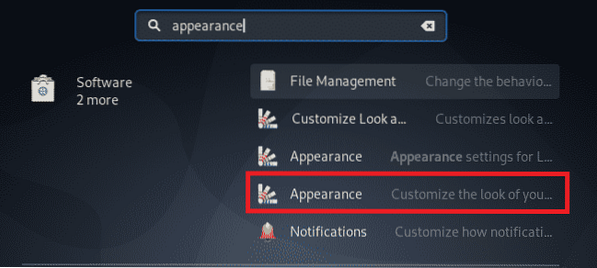
7. En la ventana Apariencia, haga clic en el Apariencia de pareja opción como se resalta en la imagen que se muestra a continuación:

8. Ahora haga clic en el Lanzamiento botón como se resalta en la siguiente imagen:
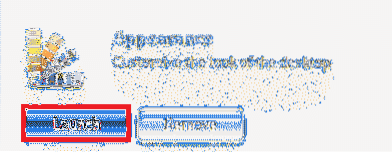
9. Finalmente, seleccione el Ambiant-MATE tema de la ventana que aparece resaltado en la imagen que se muestra a continuación:
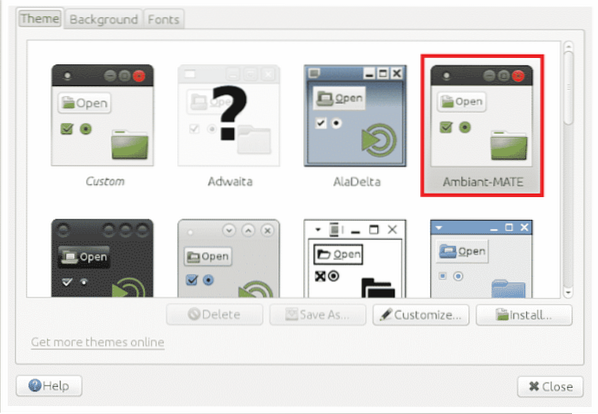
Conclusión:
Siguiendo el método descrito en este artículo, puede instalar y usar convenientemente el escritorio Mate en Debian 10. Los pasos descritos en este artículo pueden parecer un poco complejos debido a la gran cantidad de comandos que están involucrados en todo el proceso. Sin embargo, si sigue cada paso correctamente, seguramente podrá tener instalado el escritorio Mate en su sistema. Todo lo que tienes que hacer es cuidar bien la sintaxis. Además, también debe ser un poco paciente, ya que la ejecución de todos estos comandos llevará suficiente tiempo, especialmente si tiene una conexión a Internet lenta.
 Phenquestions
Phenquestions


