La configuración de Memcached en su sistema no debería llevar mucho tiempo si sigue correctamente las instrucciones a continuación:
Instalación de Memcached
El proceso más simple y directo para instalar Memcached en Ubuntu es descomprimir el paquete incluido con el repositorio de software predeterminado de Ubuntu.
Encienda la terminal e ingrese el siguiente comando para ejecutar una actualización en el repositorio:
actualización de $ sudo apt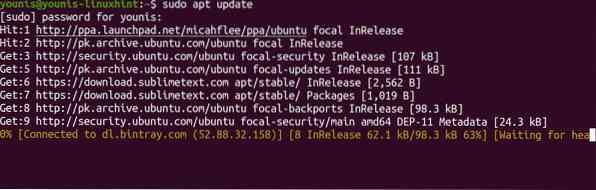
El kit de herramientas de CLI es bastante útil y también debería instalarlo. Aunque la instalación de Memcached con el kit de herramientas de soporte es opcional, es muy recomendable.
Ejecute el siguiente comando para instalar Memcached con utilidades compatibles.
$ sudo apt install memcached libmemcached-tools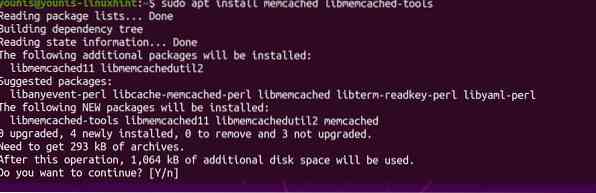
Con los comandos anteriores ejecutados, debería tener el servidor Memcached listo para funcionar.
Ejecute una verificación de estado escribiendo el siguiente comando:
$ sudo systemctl status Memcached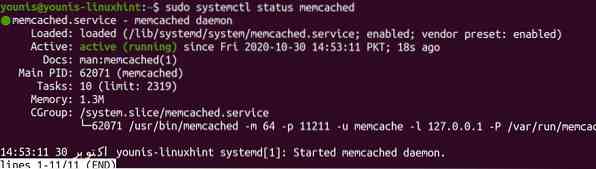
La verificación de estado debería revelar si la instalación se realizó sin problemas.
Con todo lo anterior cubierto, estamos listos para comenzar a configurar el servidor.
Configurar Memcached
Para configurar Memcached, necesitaremos editar el archivo de configuración. Vaya a / etc / memcached.conf y comience a editar el archivo. Si bien la configuración predeterminada permite operaciones sin problemas, siempre puede cambiar las opciones para que coincidan mejor con la configuración de su hardware para acelerar la accesibilidad de la memoria en caché en una muesca más.
Una configuración que puede cambiar es la dirección IP predeterminada 127.0.0.1, que Memcached escucha. Puede especificar la dirección IP que escucha editando la siguiente línea en el archivo de configuración:
$ sudo nano / etc / memcached.conf
Configure la dirección IP que desea que Memcached escuche en la línea anterior y cambie los puertos predeterminados a los puertos de su elección.
Para que los cambios sean persistentes, guarde y salga del archivo. Luego, detenga el servidor Memcached escribiendo:
$ sudo systemctl detener memcached.ServicioEntonces puedes reiniciarlo con:
$ sudo systemctl start memcached.ServicioFinalmente, habilite el servicio Memcached con:
$ sudo systemctl habilitar memcached.Servicio
Verá que se han aplicado los cambios que realizó antes de guardar el archivo.
Permitir a través del firewall ufw con el siguiente comando.
$ sudo ufw allow de 127.0.0.1 a cualquier puerto 11211
Terminando
A pesar de ser una utilidad tan dinámica, configurar Memcached en ubuntu 20.04 es bastante simple. Y es igualmente fácil de usar e integrar en su sistema, siempre que esté atento a los cambios y lo actualice regularmente.
 Phenquestions
Phenquestions


