Adición del repositorio de paquetes de MongoDB:
MongoDB no está disponible en el repositorio oficial de paquetes de CentOS 8. Pero puede agregar fácilmente el repositorio de paquetes oficial de MongoDB en CentOS 8 e instalarlo desde allí.
Primero, cree un nuevo archivo de configuración de repositorio mongodb-org-4.2.repositorio en el / etc / yum.repositorios.D/ directorio con el siguiente comando:
$ sudo vi / etc / yum.repositorios.d / mongodb-org-4.2.repositorio
El editor de texto vi debería aparecer.
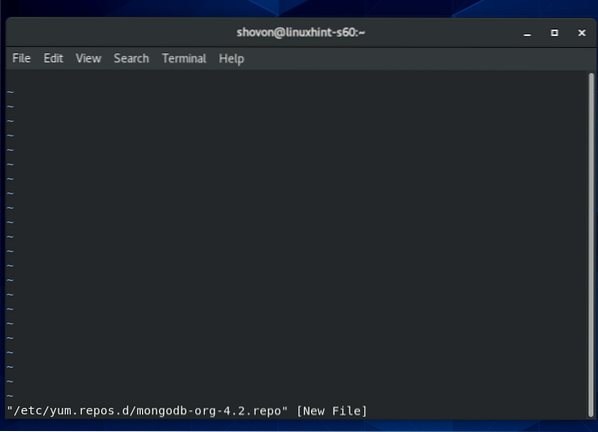
Ahora presiona I cambiar de vi Modo de comando a Modo de inserción.
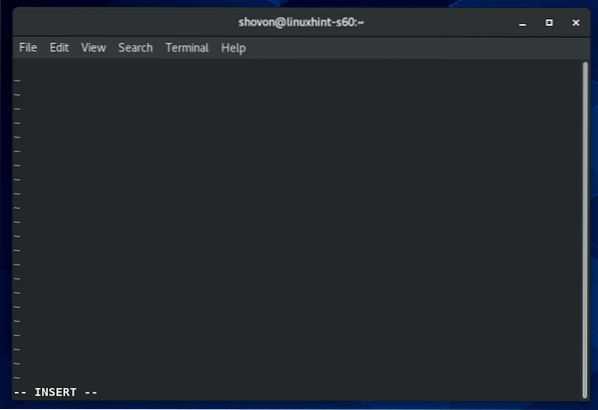
Ahora, escriba o copie y pegue las siguientes líneas en el mongodb-org-4.2.repositorio archivo de configuración del repositorio.
[mongodb-org-4.2]name = Repositorio de MongoDB
baseurl = https: // repositorio.mongodb.org / yum / redhat / $ releasever / mongodb-org / 4.2 / x86_64 /
gpgcheck = 1
habilitado = 1
gpgkey = https: // www.mongodb.org / static / pgp / server-4.2.asc
El archivo de configuración final debe verse como se muestra en la captura de pantalla a continuación.
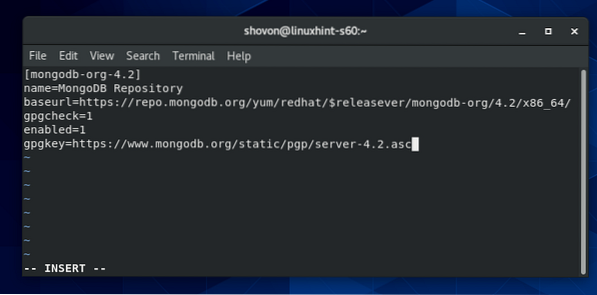
Ahora, para guardar el archivo, presione
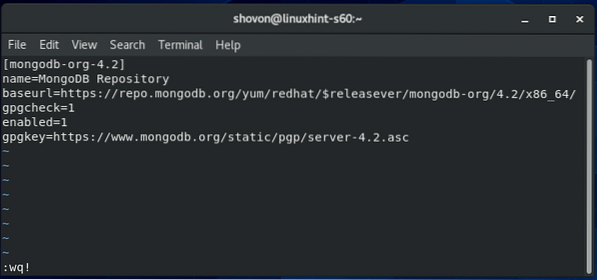
Ahora, actualice la caché del repositorio de paquetes de CentOS 8 con el siguiente comando:
$ sudo dnf makecache
La caché del repositorio de paquetes de CentOS 8 debe actualizarse.
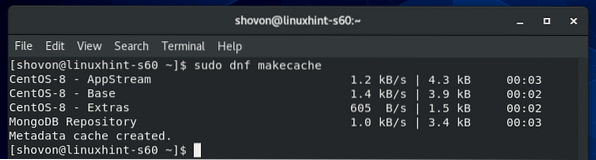
Instalación de MongoDB 4:
Ahora, puede instalar MongoDB 4 con el siguiente comando:
$ sudo dnf instalar mongodb-org
Para confirmar la instalación, presione Y y luego presione
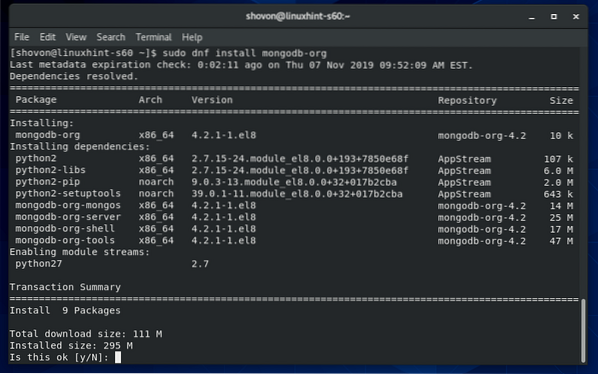
El administrador de paquetes DNF debe descargar todos los paquetes necesarios de Internet.
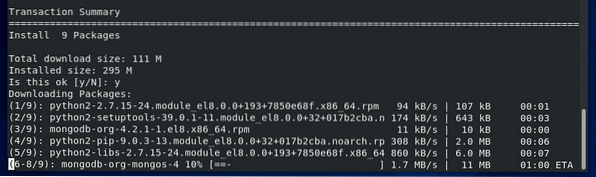
Es posible que se le solicite que agregue la clave GPG del repositorio oficial de paquetes de MongoDB. Solo presione Y y luego presione
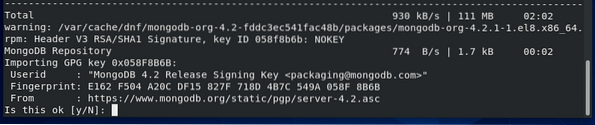
MongoDB 4 debería estar instalado.
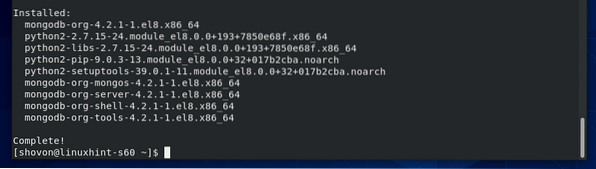
Ahora, para confirmar si el mongo El programa cliente funciona, ejecute el siguiente comando:
$ mongo --versionEl comando anterior debería imprimir el número de versión del cliente MongoDB como puede ver en la captura de pantalla a continuación.
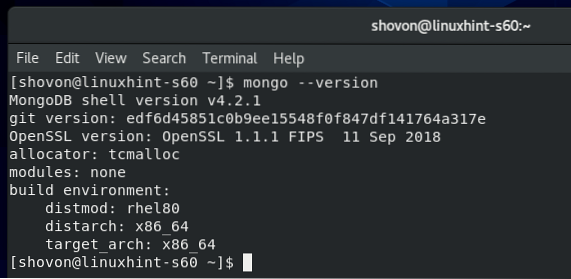
Ahora, para confirmar si el mongod El programa demonio funciona, ejecute el siguiente comando:
$ mongod --versionEl comando anterior debería imprimir el número de versión del servidor MongoDB como puede ver en la captura de pantalla a continuación.
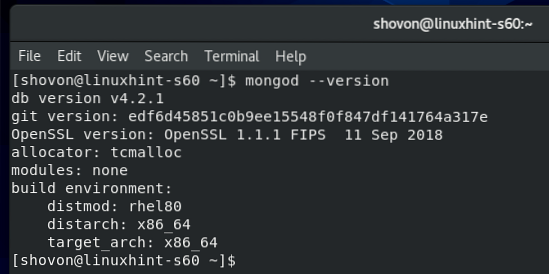
Gestión del servicio MongoDB:
Puede verificar el estado del servicio MongoDB con el siguiente comando:
$ sudo systemctl status mongodSi es inactivo como en la captura de pantalla a continuación, el servicio MongoDB no se está ejecutando.
Si es activado como en la captura de pantalla a continuación, el servicio MongoDB se iniciará automáticamente al arrancar el sistema.
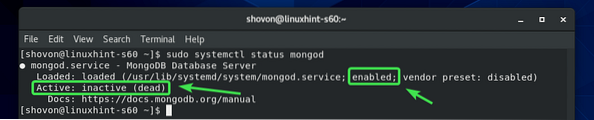
Si el servicio MongoDB no se está ejecutando, puede iniciar manualmente el servicio MongoDB con el siguiente comando:
$ sudo systemctl start mongod
El servicio MongoDB debería estar ejecutándose.
$ sudo systemctl status mongod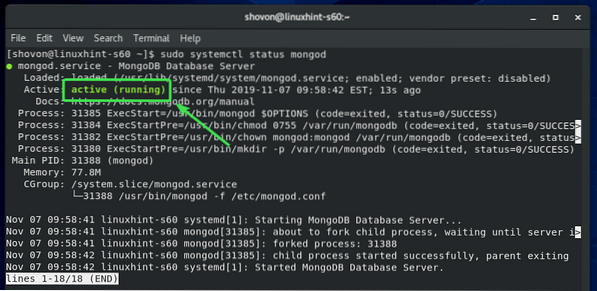
También puede detener el servicio MongoDB con el siguiente comando:
$ sudo systemctl detener mongodPuede reiniciar el servicio MongoDB con el siguiente comando:
$ sudo systemctl reiniciar mongodDe forma predeterminada, el servicio MongoDB debe agregarse al inicio del sistema. Por lo tanto, se iniciará automáticamente al arrancar el sistema. Si no lo desea, puede eliminar el servicio MongoDB desde el inicio del sistema con el siguiente comando:
$ sudo systemctl deshabilitar mongodSi luego cambia de opinión y desea que el servicio MongoDB se inicie automáticamente al iniciar el sistema, agregue el servicio MongoDB al inicio del sistema nuevamente con el siguiente comando:
$ sudo systemctl enable mongodConexión al servidor MongoDB desde Mongo Shell:
El servidor MongoDB viene con el shell Mongo por defecto. Puede usar el shell de Mongo para trabajar con sus bases de datos de MongoDB.
Para iniciar el shell de Mongo, ejecute el siguiente comando:
$ mongo
El shell Mongo debería conectarse al servidor MongoDB.
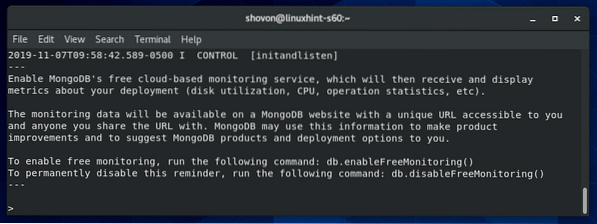
Ahora, puede ejecutar cualquier comando válido de MongoDB aquí.
Por ejemplo, puede enumerar todas las bases de datos MongoDB existentes de la siguiente manera:
> mostrar dbs;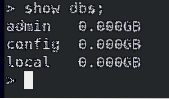
Una vez que haya terminado de trabajar con su base de datos de MongoDB, puede salir del shell de Mongo de la siguiente manera:
> salir ()
Permitir la conexión remota al servidor MongoDB:
De forma predeterminada, MongoDB no permite la conexión remota a la base de datos. Solo acepta conexión desde localhost/127.0.0.1.
Si desea conectarse al servidor MongoDB de forma remota (i.e de IDE de MongoDB como MongoDB Compass, RoboMongo / Robo 3T, etc.), debe decirle a MongoDB que escuche las interfaces de red configuradas en su máquina CentOS 8.
También tienes que permitir el puerto MongoDB 27017 (predeterminado) a través del firewall CentOS 8.
Si desea que el servidor MongoDB escuche las interfaces de red de su máquina CentOS 8, debe realizar algunos cambios en el archivo de configuración de MongoDB / etc / mongod.conf.
Primero, abra el archivo de configuración de MongoDB / etc / mongod.conf con el editor de texto vi de la siguiente manera:
$ sudo vi / etc / mongod.conf
Se debe abrir el archivo de configuración de MongoDB.
Ahora, desplácese un poco hacia abajo y encuentre la línea enlace: 127.0.0.1 como se marca en la captura de pantalla a continuación. Debería estar en el neto sección del archivo de configuración de MongoDB.
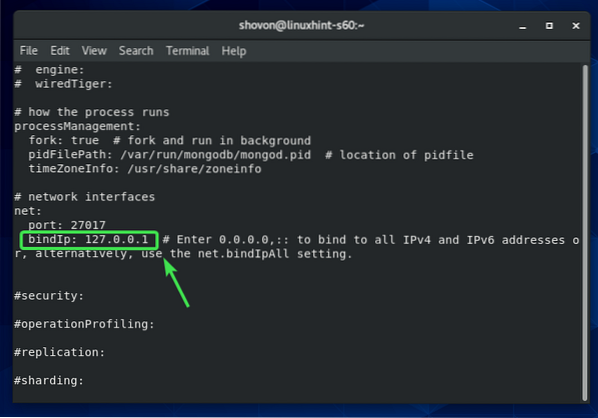
Ahora presiona I cambiar a vi Modo INSERTAR. Entonces, cambia enlace: 127.0.0.1 a bindIp: 0.0.0.0 como se muestra en la captura de pantalla a continuación.
Una vez que haya terminado, presione
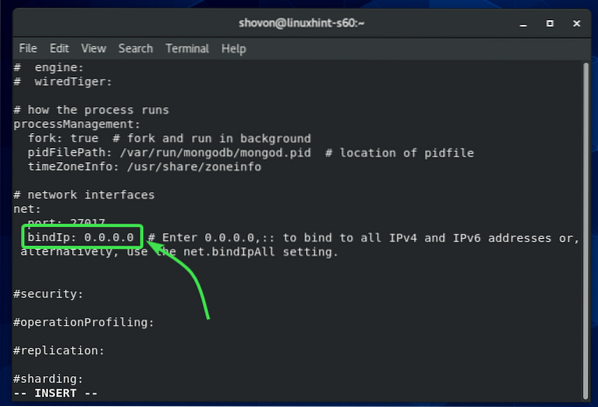
Ahora, reinicie el servicio MongoDB con el siguiente comando:
$ sudo systemctl reiniciar mongodAhora, el servidor MongoDB debería escuchar todas las interfaces de red configuradas en su máquina CentOS 8.
Ahora, abra el puerto del servidor MongoDB predeterminado con el siguiente comando:
$ sudo firewall-cmd --add-service = mongodb --permanente
Una vez que haya terminado, vuelva a cargar firewalld con el siguiente comando:
$ sudo firewall-cmd --reload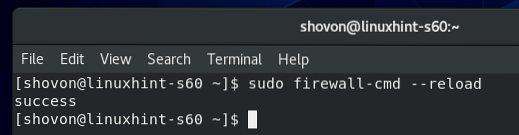
Ahora, MongoDB debería estar en la lista de servicios permitidos de firewalld como puede ver en la captura de pantalla a continuación.
$ sudo firewall-cmd --list-all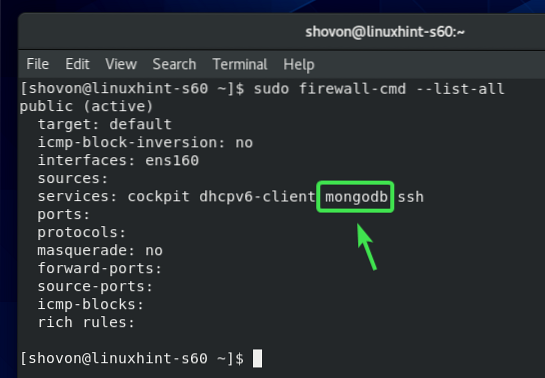
Ahora, debería poder conectarse al servidor MongoDB instalado en su máquina CentOS 8 de forma remota si conoce la dirección IP de su máquina CentOS 8.
Puede averiguar la dirección IP de su máquina CentOS 8 con el siguiente comando:
$ nmcli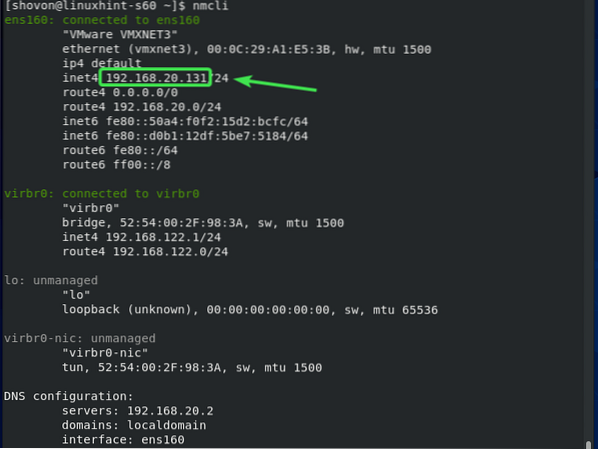
Entonces, así es como instalas MongoDB 4 en CentOS 8. Gracias por leer este artículo.
 Phenquestions
Phenquestions


