En este artículo, le mostraré cómo instalar MongoDB 4.2 en Ubuntu 18.04 LTS y cómo hacer la configuración básica de MongoDB. Entonces empecemos.
Agregar clave GPG:
Primero, agregue la clave GPG del repositorio oficial de paquetes MongoDB en su máquina Ubuntu con el siguiente comando:
$ wget -qO - https: // www.mongodb.org / static / pgp / server-4.2.asc | sudo apt-key add -
Se debe agregar la clave GPG.

Adición del repositorio oficial de paquetes de MongoDB:
Ahora, agregue el repositorio oficial de paquetes MongoDB en su máquina Ubuntu con el siguiente comando:
$ echo "deb [arch = amd64] https: // repositorio.mongodb.org / apt / ubuntu bionic / mongodb-org / 4.2 multiverso "| sudo tee / etc / apt / sources.lista.d / mongodb-org-4.2.lista

Ahora, actualice la caché del repositorio de paquetes APT con el siguiente comando:
actualización de $ sudo apt
La caché del repositorio de paquetes APT debe actualizarse.
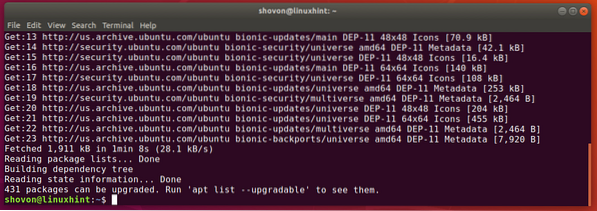
Instalación de MongoDB:
Ahora, puede instalar la última versión estable de MongoDB (v4.2) con el siguiente comando:
$ sudo apt-get install mongodb-org
Ahora presiona Y y luego presione
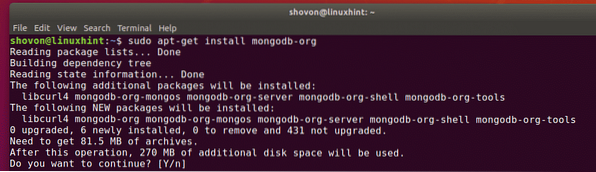
El administrador de paquetes de APT descargará e instalará todos los paquetes necesarios. Tomará un tiempo completar.

En este punto, debería instalarse MongoDB.
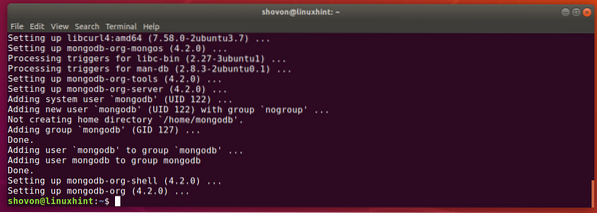
Ahora, verifique si MongoDB está instalado correctamente de la siguiente manera:
$ mongod --version$ mongo --version
Como puede ver, tanto el cliente como el servidor binario de MongoDB es v4.2.0. Entonces, MongoDB v4.2 está funcionando bien.
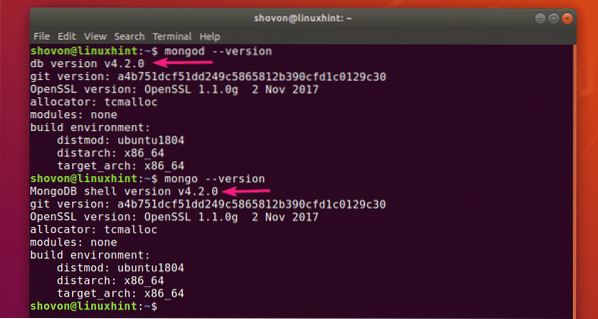
Iniciar y detener MongoDB:
Ahora, puede verificar si MongoDB se está ejecutando con el siguiente comando:
$ sudo systemctl status mongod
Como puede ver, MongoDB no se está ejecutando. También está deshabilitado (no se agrega al inicio del sistema). Por lo tanto, tampoco se iniciará automáticamente al arrancar.
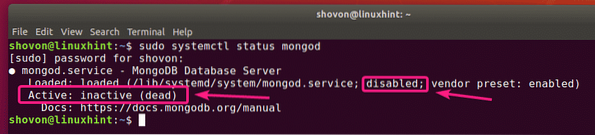
Puede iniciar MongoDB con el siguiente comando:
$ sudo systemctl start mongod
Además, si desea que MongoDB se inicie automáticamente al iniciar el sistema, agregue mongod servicio al inicio del sistema con el siguiente comando:
$ sudo systemctl enable mongod
La mongod el servicio debe agregarse al inicio del sistema.

Ahora, si vuelve a comprobar el estado del servicio mongod, debería ser corriendo. También debería ser activado.
$ sudo systemctl status mongod
Si cambia los archivos de configuración de MongoDB, siempre debe reiniciar MongoDB para que los cambios surtan efecto. Puede reiniciar MongoDB fácilmente con el siguiente comando:
$ sudo systemctl reiniciar mongodSi necesita detener MongoDB por algún motivo (i.mi. tomando una copia de seguridad de la base de datos), luego puede detener MongoDB con el siguiente comando:
$ sudo systemctl detener mongodUna vez que se detiene MongoDB, puede iniciarlo nuevamente con el siguiente comando:
$ sudo systemctl start mongodArchivos de configuración de MongoDB:
MongoDB tiene un solo archivo de configuración / etc / mongod.conf
La configuración predeterminada de MongoDB tiene el siguiente aspecto:
$ gato / etc / mongod.conf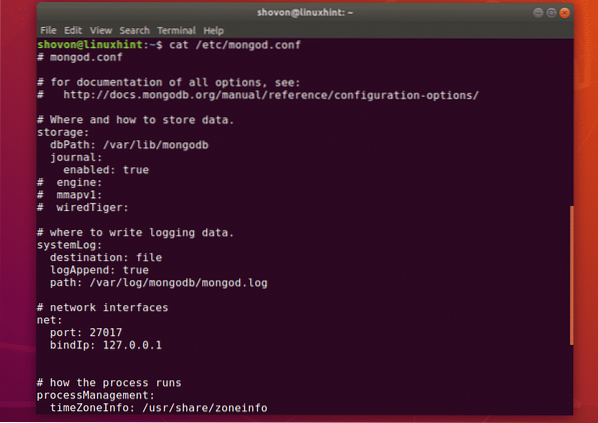
Cambio del directorio de datos predeterminado de MongoDB:
En el archivo de configuración de MongoDB / etc / mongod.conf, la dbPath parámetro en el almacenamiento la sección define qué directorio usar como directorio de la base de datos MongoDB. El directorio de base de datos predeterminado de MongoDB es / var / lib / mongodb.
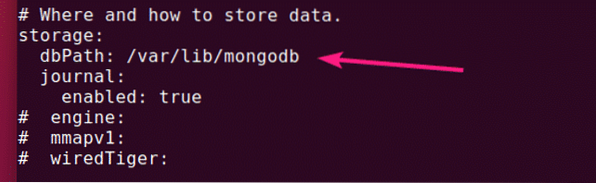
El propietario y el grupo del directorio de la base de datos de MongoDB deben ser mongodb. Si desea cambiar el valor predeterminado dbPath de MongoDB, luego asegúrese de cambiar el propietario y el grupo de su directorio de base de datos deseado a mongodb. De lo contrario, es posible que MongoDB no se inicie.
Puede cambiar el propietario y el grupo de su directorio de datos deseado a mongodb con el siguiente comando:
$ sudo chown -Rf mongodb: mongodb / nuevo / dbPathCambio de puerto y dirección de enlace de MongoDB:
De forma predeterminada, MongoDB escucha en el puerto 27017 y se une con localhost/127.0.0.1. Por lo tanto, no se podrá acceder a MongoDB desde otras computadoras en la red.
Si desea que MongoDB escuche otro puerto que no sea 27017 por razones de seguridad, o por algún otro propósito, entonces, debe cambiar el Puerto parámetro del neto sección del archivo de configuración de MongoDB / etc / mongod.conf.
Si desea acceder a MongoDB desde otra computadora en su red, cambie el enlazar parámetro a la dirección IP de la interfaz de red deseada de su máquina Ubuntu.
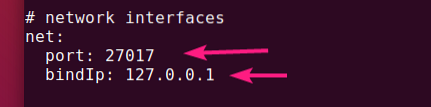
Si tiene varias tarjetas de interfaz de red instaladas y desea que MongoDB acepte conexiones de todas ellas, puede usar 0.0.0.0 para permitir el acceso a todas las direcciones IP disponibles en su computadora, o separar las direcciones IP usando una coma (,).
Por ejemplo, tiene 2 interfaces de red con las direcciones IP configuradas 192.168.10.5 y 192.168.20.5, luego, para permitir conexiones al servidor MongoDB desde ambas redes, el enlazar El parámetro se puede escribir de la siguiente manera:
neto:puerto: 27017
enlace: 192.168.10.5.192.168.20.5
Accediendo al servidor MongoDB:
Para acceder al servidor MongoDB, puede usar el mongo programa de cliente.
Para acceder al servidor MongoDB desde la misma computadora donde instaló MongoDB, todo lo que tiene que hacer es ejecutar el mongo programa cliente de la siguiente manera:
$ mongo
Para acceder al servidor MongoDB de forma remota, debe pasar una -anfitrión parámetro de la siguiente manera:
$ mongo --host 192.168.10.5NOTA: Debe tener el programa cliente MongoDB instalado en la computadora desde donde desea conectarse al servidor MongoDB. También puede utilizar un IDE de MongoDB (i.e Robo 3T / Robomongo, Brújula MongoDB, etc.) para conectarse al servidor MongoDB sin instalar el programa cliente de línea de comandos MongoDB.
Deberías estar conectado.
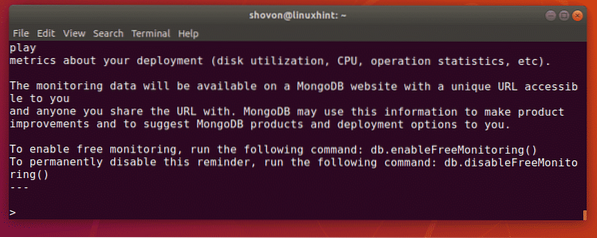
Ahora, puede ejecutar cualquier comando de MongoDB en el shell de MongoDB.
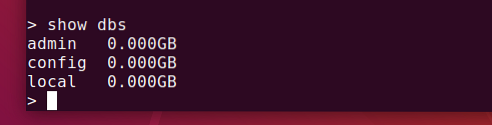
Una vez que haya terminado, puede salir del shell de MongoDB de la siguiente manera:
> salir ()
Entonces, así es como instala y configura MongoDB en Ubuntu 18.04 LTS. Gracias por leer este artículo.
 Phenquestions
Phenquestions


