Habilitación de repositorios de paquetes:
Primero, debe asegurarse de que el oficial principal, restringido, universo y multiverso los repositorios están habilitados.
Para hacer eso, abra el Actualizaciones de software aplicación de la Menú de aplicaciones de Ubuntu 20.04 LTS.
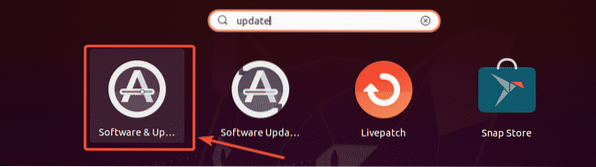
Ahora, en el Software de Ubuntu pestaña, asegúrese de que las casillas de verificación marcadas estén marcadas.
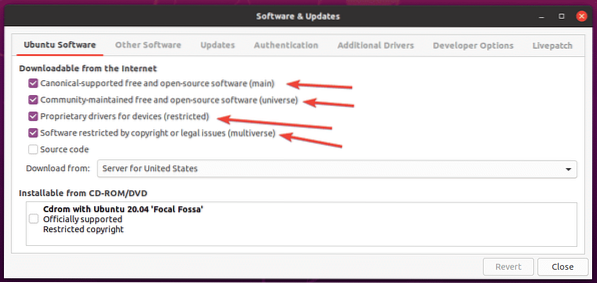
Actualización de la caché del repositorio de paquetes:
Ahora, actualice la caché del repositorio de paquetes con el siguiente comando:
actualización de $ sudo apt
La caché del repositorio de paquetes APT debe actualizarse.
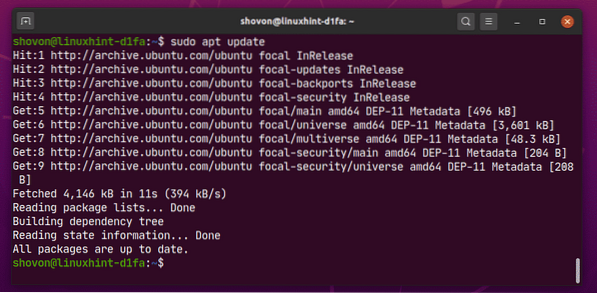
Instalación de códecs multimedia:
Los códecs multimedia son esenciales para reproducir archivos de audio y video. De forma predeterminada, los códecs multimedia no están instalados en Ubuntu 20.04 LTS.
Como puede ver, no puedo reproducir el archivo de video Big Buck Bunny-720.mp4 con el Ubuntu 20 predeterminado.04 LTS Videos aplicación. Una vez que instale los códecs multimedia, podrá reproducir cualquier video / audio con cualquier reproductor de video / audio en Ubuntu 20.04 LTS.
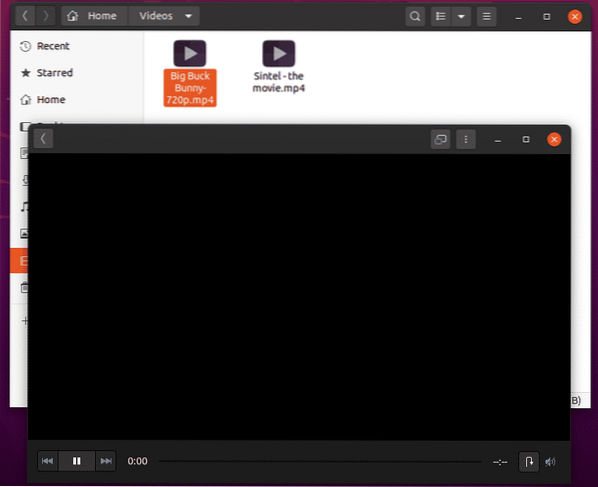
Puede instalar todos los códecs multimedia disponibles a la vez con el siguiente comando:
$ sudo apt install ubuntu-restriction-extras
Ahora, para confirmar la instalación, presione Y y luego presione
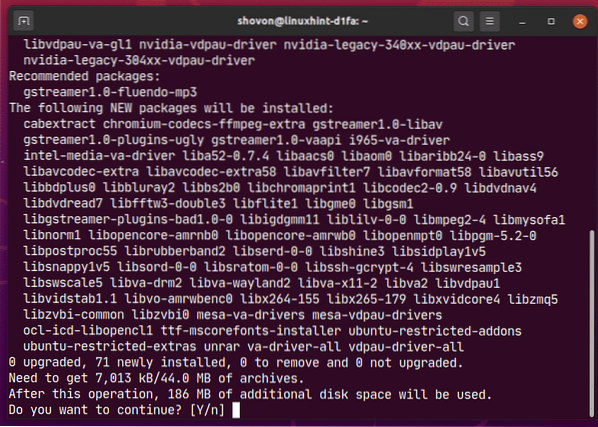
Ubuntu debería descargar todos los paquetes necesarios de Internet.
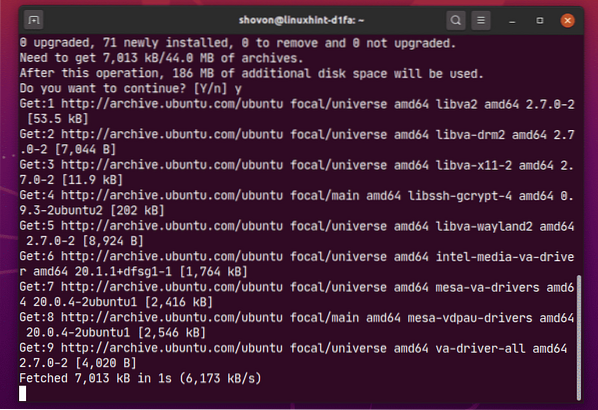
Ubuntu 20.04 LTS instalará las fuentes de Microsoft junto con los códecs multimedia.
Debe aceptar el EULA (Acuerdo de licencia de usuario final) de Microsoft si desea instalar fuentes de Microsoft en Ubuntu 20.04.
Seleccione
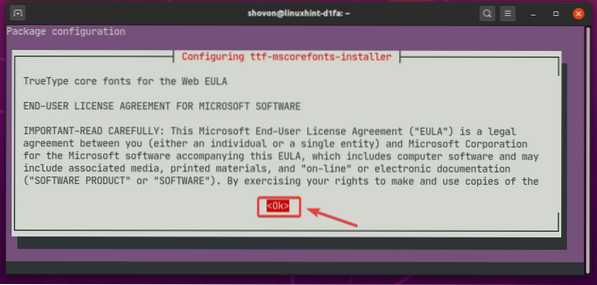
Ahora, seleccione
NOTA: Si no desea instalar fuentes de Microsoft, no acepte el EULA de Microsoft. Solo seleccione
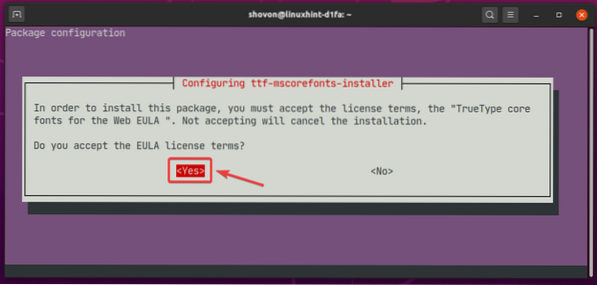
El instalador debe continuar.
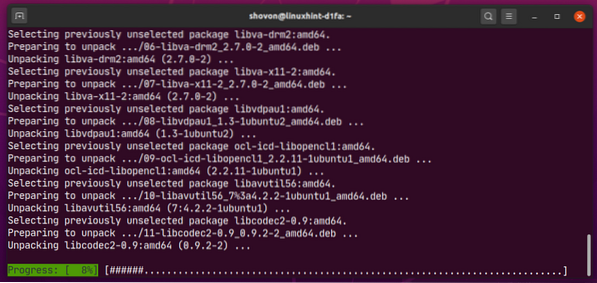
En este punto, todos los códecs multimedia deben estar instalados.
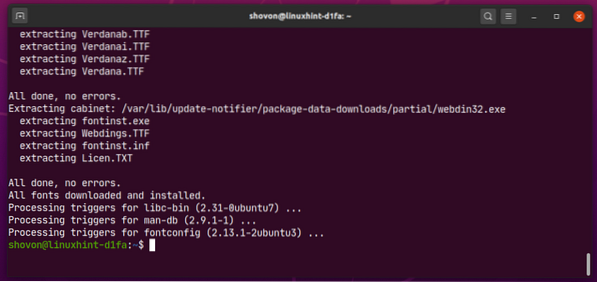
Una vez instalados los códecs multimedia, debería poder reproducir cualquier archivo de video / audio en Ubuntu 20.04 LTS como puede ver en la captura de pantalla a continuación.
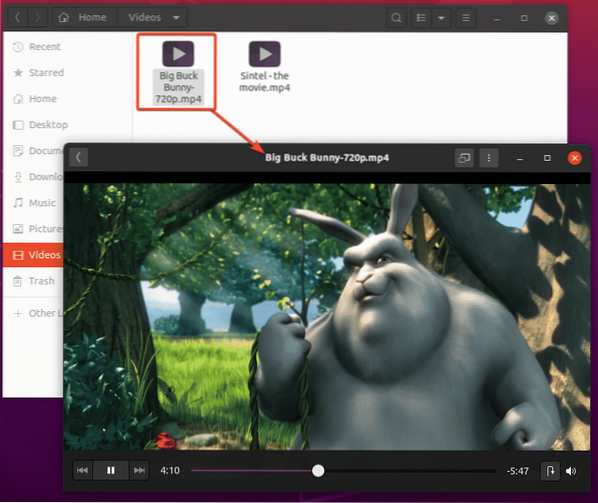
Instalación de VLC Media Player:
Puede instalar el reproductor multimedia VLC en Ubuntu 20.04 LTS. El reproductor multimedia VLC es uno de los mejores reproductores de video y audio que existen. Puede reproducir casi cualquier tipo de archivos multimedia. Hay un dicho que dice que si VLC no puede reproducir un archivo multimedia, ningún otro reproductor puede. Personalmente, me gusta mucho el reproductor multimedia VLC.
Puede instalar el reproductor multimedia VLC con el siguiente comando:
$ sudo apt install vlc
Ahora, para confirmar la instalación, presione Y y luego presione
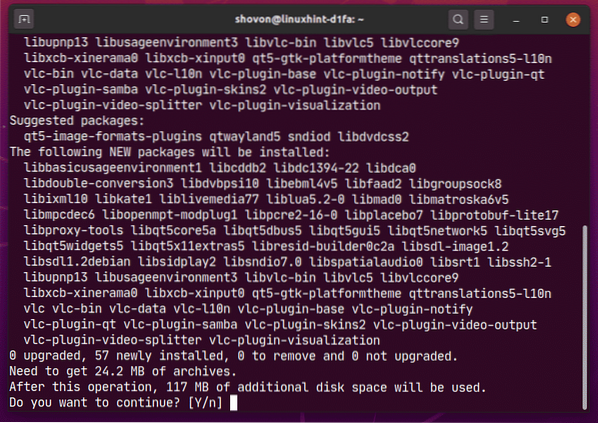
Todos los paquetes necesarios se están descargando de Internet.
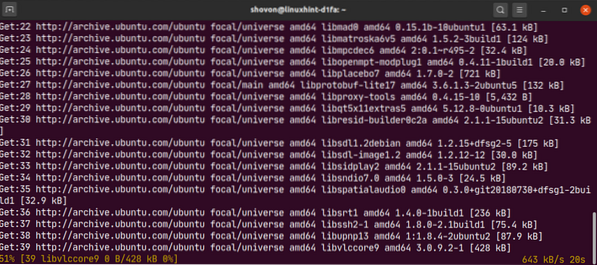
En este punto, VLC debe estar instalado.
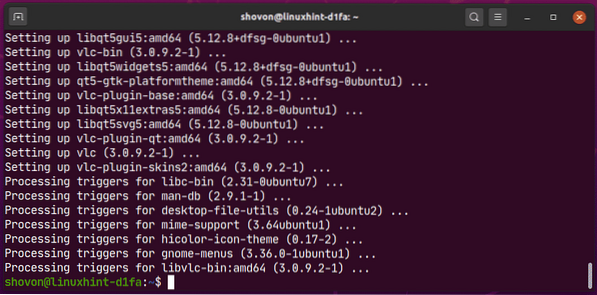
Ahora, para reproducir un archivo multimedia con VLC, haga clic derecho (mouse) en el archivo y haga clic en Abrir con otra aplicación.
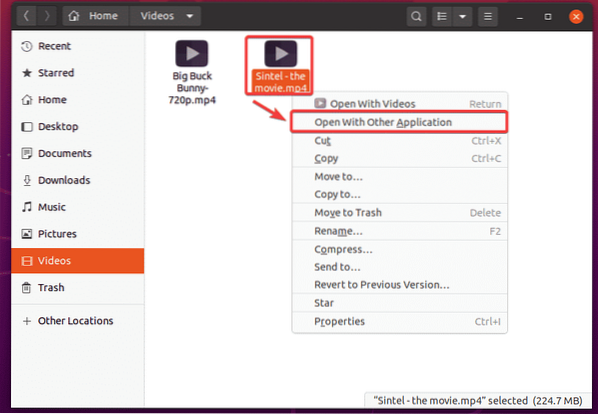
Seleccione Reproductor de multimedia VLC de la lista y haga clic en Seleccione.
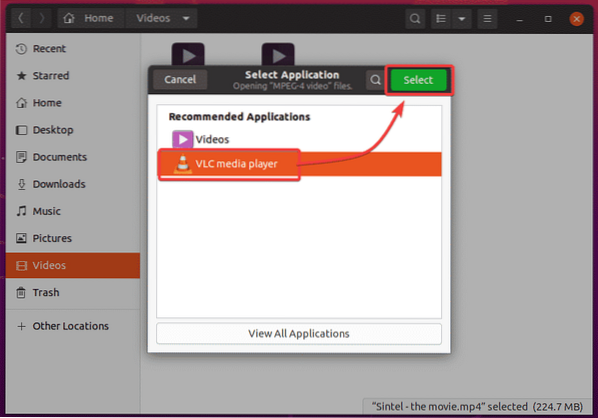
Mientras ejecuta el reproductor multimedia VLC por primera vez, verá la siguiente ventana.
Cheque Permitir el acceso a la red de metadatos y haga clic en Continuar. De esta manera, VLC descargará automáticamente información sobre el archivo multimedia que se está reproduciendo (i.mi. portadas de álbumes) de Internet.
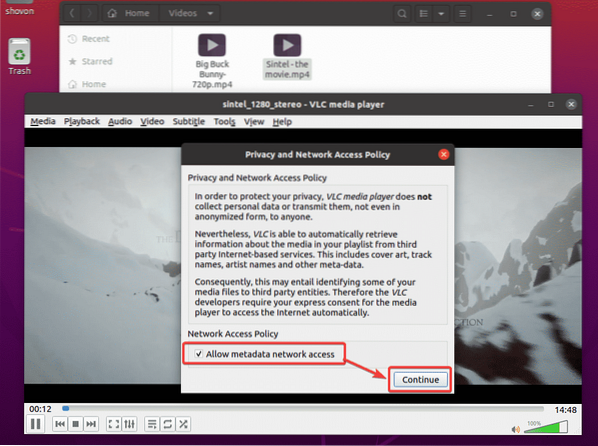
VLC está jugando Sintel - la película.mp4 archivo como puede ver en la captura de pantalla a continuación.
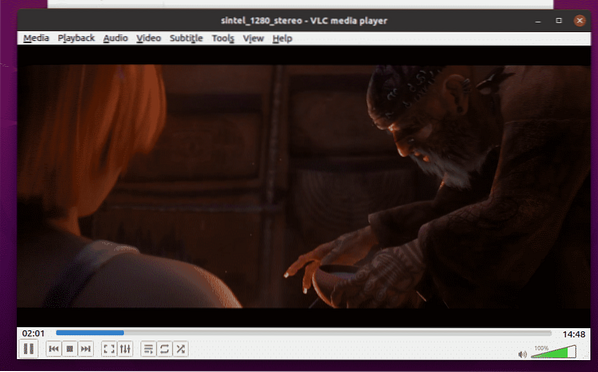
Instalación del reproductor de música Clementine:
Si no te gusta Rhythmbox, el reproductor de música predeterminado de Ubuntu 20.04 LTS, puedes probar Clementina. Es como Rhythmbox, pero tiene una mejor interfaz de usuario y más funciones. Clementine también puede descargar la letra, la portada del álbum, la información del artista, etc. de la música que estás reproduciendo automáticamente.
Puede instalar Clementine con el siguiente comando:
$ sudo apt install clementine
Para confirmar la instalación, presione Y y luego presione
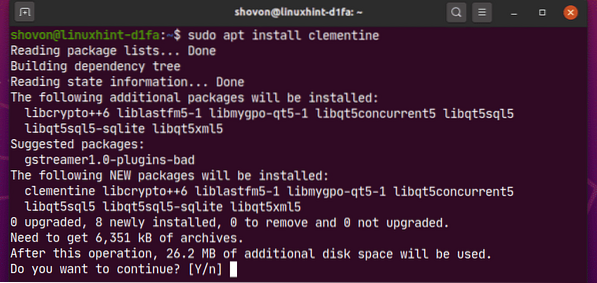
Clementine debe instalarse.
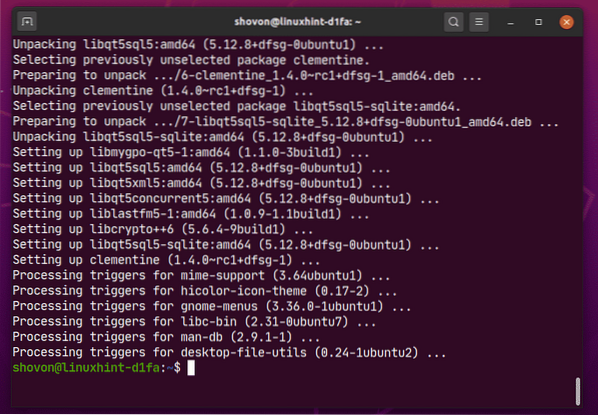
Una vez que haya instalado Clementine, puede iniciar Clementine desde el menú de aplicaciones de Ubuntu 20.04 LTS.
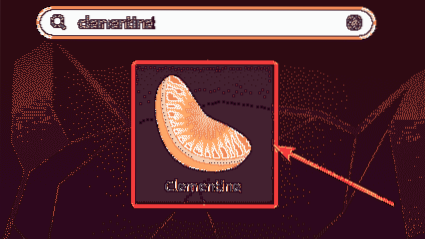
El reproductor de música Clementine debería iniciarse.
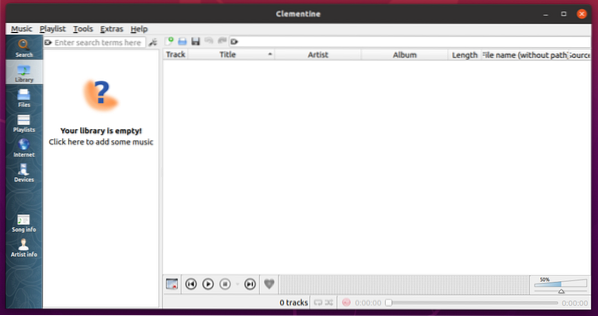
Como puede ver, Clementine está tocando música. A la derecha, se muestra la letra de la música.
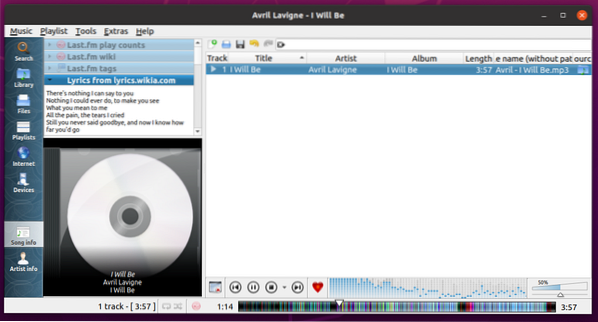
Establecer el reproductor de video y música predeterminado en Ubuntu 20.04 LTS:
Si desea cambiar el reproductor de video y música predeterminado en Ubuntu 20.04 LTS, esta sección es para ti.
Primero, abra el Ajustes aplicación desde el menú de aplicaciones de Ubuntu 20.04 LTS.
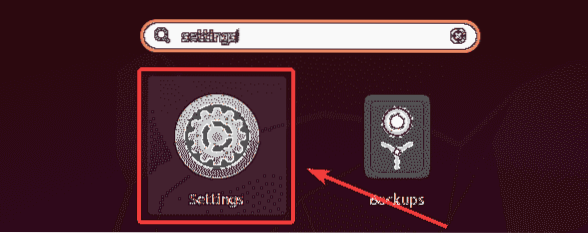
Ahora, ve al Aplicaciones predeterminadas pestaña de la Ajustes aplicación. Como se puede ver, Rhythmbox está configurado como predeterminado Música jugador y Videos está configurado como predeterminado Video reproductor en Ubuntu 20.04 LTS.
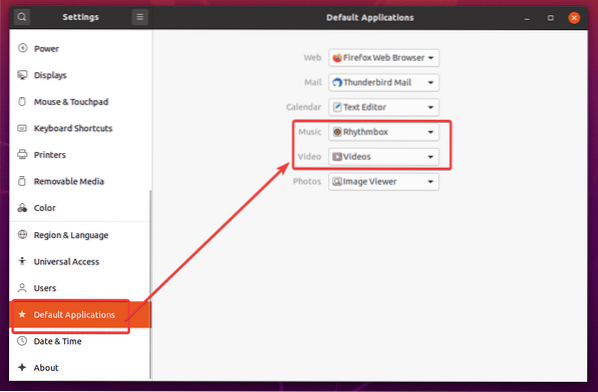
Para cambiar el reproductor de video predeterminado a reproductor multimedia VLC, haga clic en el Video menú desplegable y seleccione Reproductor de multimedia VLC formar la lista.
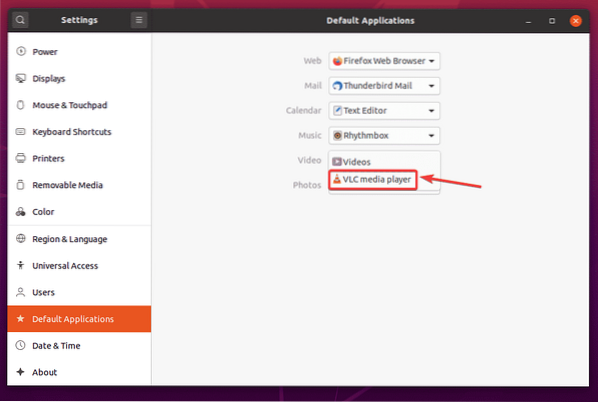
Del mismo modo, haga clic en el Música menú desplegable y seleccione su reproductor de música predeterminado de la lista.
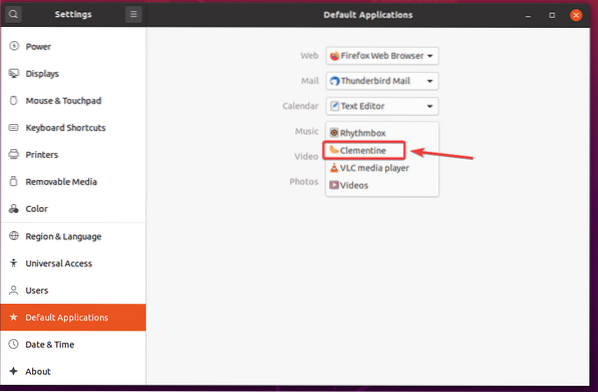
Como se puede ver, Reproductor de multimedia VLC está configurado como predeterminado Video jugador y Clementina el reproductor de música está configurado como predeterminado Música jugador.
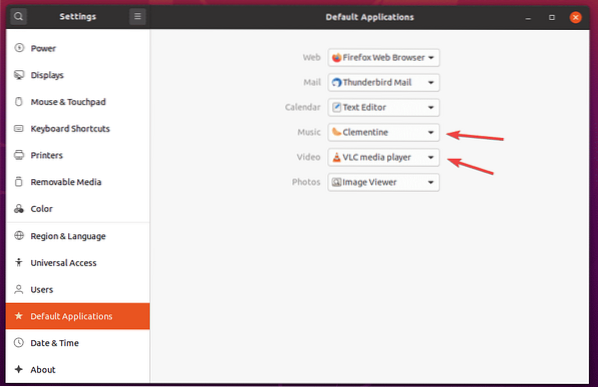
Entonces, así es como instalas códecs multimedia en Ubuntu 20.04 LTS. Gracias por leer este artículo.
 Phenquestions
Phenquestions


