Este será un tutorial rápido sobre cómo configurar nano en un sistema FreeBSD. Además, habrá una sección en esta lección que lo ayudará a comenzar con este editor de texto.
Instalación del editor de texto nano en FreeBSD
Para instalar cualquier software en un sistema FreeBSD, el método pkg y el método de recopilación de puertos son las opciones más viables. El administrador de paquetes de FreeBSD (pkg) se instala con los paquetes y el método de recopilación de puertos se utiliza para realizar una instalación personalizada del software. En ambos casos, tiene control total sobre el método de compilación del paquete / puerto.
Instalar Nano con el administrador de paquetes FreeBSD
Ejecute el siguiente comando para instalar nano con el paquete:
$ pkg instalar nano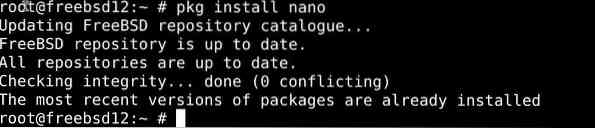
Instalar Nano con el método de puertos en FreeBSD
También puede utilizar el método de recopilación de puertos para instalar Nano.
Cambie los directorios de instalación al puerto nano -
$ cd / usr / ports / editor / nanoLuego, escriba el siguiente comando para instalar el paquete:
$ hacer la instalación limpiaEmpezando con el editor de texto Nano
En lo que respecta a la interfaz, Nano es probablemente el más fácil de trabajar de todos los editores de texto para FreeBSD. Su interfaz de línea de comandos es bastante intuitiva y flexible, y una vez que comience a trabajar con ella, mostrará.
Así que sin más preámbulos, comencemos con nuestro nuevo editor de texto.
Creando un nuevo archivo en Nano
El comando que crea nuevos archivos en Nano es algo como esto:
$ nano [Ingresar nombre de archivo]O puede escribir nano en el campo y presionar enter para iniciar el editor de texto y comenzar a escribir el documento.
$ nano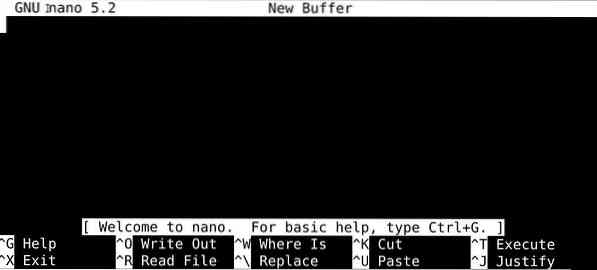
Cuando haya terminado de escribir el documento / archivo, puede presionar ctrl + o para guardar el archivo. Se le pedirá que nombre el archivo antes de guardarlo.
Copiar y pegar texto en Nano
Presione las teclas ctrl y número 6 juntas para establecer la marca y seleccione las partes de texto para copiar usando las teclas de flecha. La combinación de teclas para copiar el texto resaltado es alt + 6, y para pegar la misma, lleve el cursor a esa ubicación y presione ctrl + u.
También puede recortar las partes de los textos de esta manera. Una vez marcado con las teclas de flecha, presione ctrl + k para cortar la parte del texto. Luego péguelo con las teclas ctrl + u en la ubicación que elija.
Buscar palabras en nano
Presione las teclas ctrl yw juntas para abrir un campo de búsqueda. Escriba las palabras que desea buscar, presione Intro y la versión de Nano de la herramienta de búsqueda las buscará y llevará el cursor al primer resultado de búsqueda.
Guardando su trabajo en Nano
Puede guardar el contenido de su archivo presionando las teclas ctrl + s juntas, y su archivo se guardará con el nombre designado si ya ha nombrado el archivo. De lo contrario, el editor le pedirá un nombre de archivo antes de guardarlo.
Para guardar el contenido de un archivo previamente guardado pero en una copia diferente, presione las teclas ctrl yo juntas, ingrese un nuevo nombre y su trabajo se guardará en un nuevo archivo.
Salir de Nano
Simplemente presione las teclas ctrl y s juntas cuando haya terminado, y su archivo se guardará, luego presione las teclas ctrl y x juntas para salir del editor.
En resumen
En este tutorial, presentamos Nano, un editor de texto simple pero poderoso que va bien con los sistemas operativos Unix. Con suerte, ha logrado configurar y comenzar con Nano.
 Phenquestions
Phenquestions


