En este artículo, le mostraré cómo instalar NextCloud en Ubuntu. Entonces empecemos.
Instalación de NextCloud en Ubuntu:
En Ubuntu 16.04 LTS y versiones posteriores, NextCloud está disponible como un paquete instantáneo. Entonces, es muy fácil de instalar.
Para instalar el paquete snap de NextCloud en Ubuntu 16.04 LTS y versiones posteriores, ejecute el siguiente comando:
$ sudo snap instalar nextcloud
Como puede ver, se está instalando el paquete instantáneo de NextCloud.

El paquete instantáneo de NextCloud está instalado en este punto.

Creación de un usuario administrador de NextCloud:
Ahora, debe crear un usuario administrador para administrar NextCloud. Para hacer eso, debe acceder a NextCloud desde un navegador web.
Primero, averigüe la dirección IP de su servidor NextCloud con el siguiente comando:
$ ip aComo puede ver, la dirección IP de mi servidor NextCloud es 192.168.21.128. Será diferente para ti. Asegúrate de reemplazarlo por el tuyo a partir de ahora.
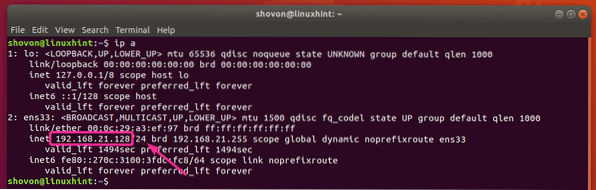
Ahora, desde cualquier navegador web, visite la dirección IP 192.168.21.128. Ahora, escriba su nombre de usuario y contraseña de administrador y haga clic en Finalizar la configuración.
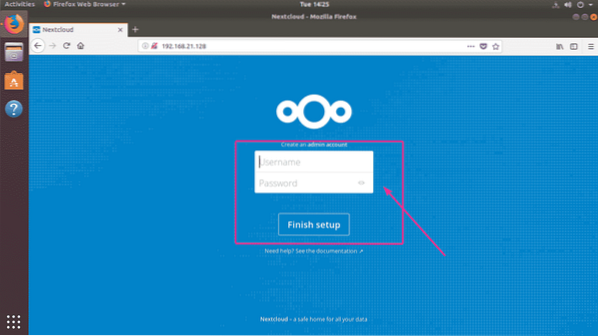
Como puede ver, ha iniciado sesión. Cuando esté utilizando NextCloud por primera vez, se le pedirá que descargue la aplicación Next Cloud para su computadora de escritorio o teléfono inteligente. Si no desea descargar la aplicación NextCloud en este momento, simplemente haga clic en el X botón en la esquina superior derecha.
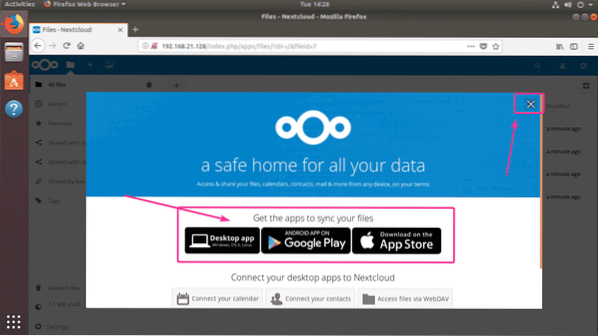
Este es el panel de NextCloud. Ahora, puede administrar sus archivos desde el navegador web usando NextCloud.
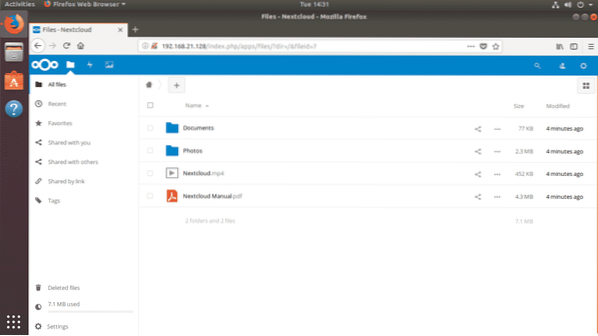
Uso de almacenamiento dedicado para NextCloud:
De forma predeterminada, NextCloud almacena archivos en su partición raíz donde está instalado el sistema operativo Ubuntu. La mayoría de las veces, esto no es lo que quieres. Usar un disco duro dedicado o SSD siempre es mejor.
En esta sección, le mostraré cómo usar un disco duro dedicado o SSD como unidad de datos para NextCloud. Entonces empecemos.
Digamos que tiene un disco duro dedicado en su servidor Ubuntu NextCloud que se reconoce como / dev / sdb. Debe usar todo el disco duro para NextCloud por simplicidad.
Primero, abre el disco duro / dev / sdb con fdisk como sigue:
$ sudo fdisk / dev / sdb
/ dev / sdb debe abrirse con la utilidad de partición fdisk. Ahora presiona o y luego presione
NOTA: Esto eliminará todas sus particiones junto con los datos del disco duro.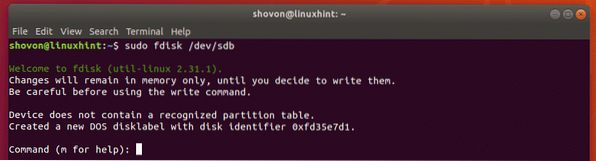
Como puede ver, se crea una nueva tabla de particiones. Ahora presiona norte y luego presione

Ahora presiona

Ahora presiona

prensa

prensa

Se debe crear una nueva partición. Ahora presiona w y presione

Los cambios deben guardarse.

Ahora, formatee la partición / dev / sdb1 con el siguiente comando:
$ sudo mkfs.ext4 / dev / sdb1
La partición debe formatearse.
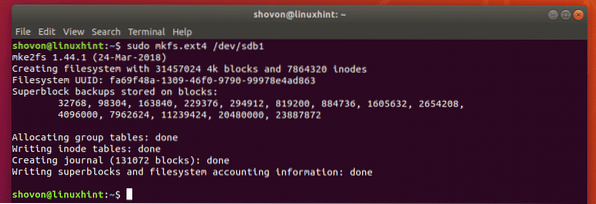
Ahora, ejecute el siguiente comando para montar / dev / sdb1 partición a / mnt punto de montaje:
$ sudo mount / dev / sdb1 / mnt
Ahora, copie todo (incluidos los archivos de puntos / ocultos) del / var / snap / nextcloud / common / nextcloud / data directorio a / mnt directorio con el siguiente comando:
$ sudo cp -rT / var / snap / nextcloud / common / nextcloud / data / mnt
Ahora, desmonte el / dev / sdb1 partición de la / mnt punto de montaje con el siguiente comando:
$ sudo umount / dev / sdb1
Ahora, tendrá que agregar una entrada para el / dev / sdb1 en tus / etc / fstab archivo, por lo que se montará automáticamente en el / var / snap / nextcloud / common / nextcloud / data punto de montaje en el arranque del sistema.
Primero, ejecute el siguiente comando para averiguar el UUID de su partición / dev / sdb1:
$ sudo blkid / dev / sdb1Como puede ver, el UUID en mi caso es fa69f48a-1309-46f0-9790-99978e4ad863
Será diferente para ti. Entonces, reemplázalo con el tuyo a partir de ahora.

Ahora, abre el / etc / fstab archivo con el siguiente comando:
$ sudo nano / etc / fstab
Ahora, agregue la línea como se marca en la captura de pantalla a continuación al final de la / etc / fstab expediente. Una vez que haya terminado, presione
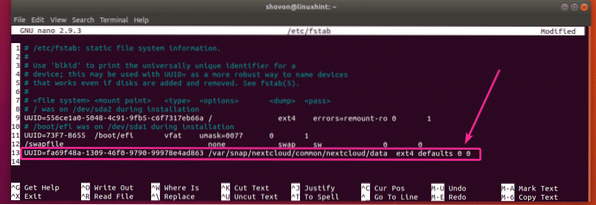
Ahora, reinicie su servidor NextCloud con el siguiente comando:
$ sudo reiniciar
Una vez que su computadora arranque, ejecute el siguiente comando para verificar si el / dev / sdb1 la partición está montada en la ubicación correcta.
$ sudo df -h | grep nextcloudComo se puede ver, / dev / sdb1 está montado en la ubicación correcta. Solo se utilizan 70 MB.

Como puede ver, subí algunos archivos a NextCloud.
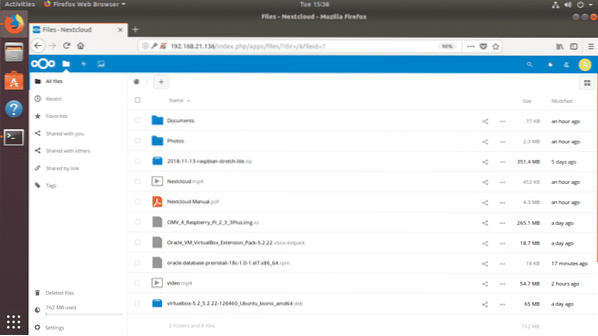
Como puede ver, los datos se guardan en el disco duro que acabo de montar. Ahora, se utilizan 826 MB. Fueron 70 MB antes de que cargara estos nuevos archivos. Entonces, funcionó.

Así es como instalas NextCloud en Ubuntu. Gracias por leer este artículo.
 Phenquestions
Phenquestions


