En este artículo, aprenderemos cómo eliminar bibliotecas en conflicto e instalar Open Office 4.1.7 en Ubuntu 20.04 LTS a través del entorno de línea de comandos. Empecemos!
Pasos de instalación de OpenOffice en Ubuntu 20.04 LTS
Para instalar OpenOffice en Ubuntu 20.04, debe seguir los siguientes pasos:
Paso 1: elimine LibreOffice o la versión de Office instalada anterior
Antes de comenzar la instalación de OpenOffice 4 en su sistema, primero debe eliminar LibreOffice y sus bibliotecas porque LibreOffice y OpenOffice no pueden ejecutarse en el mismo sistema; ambos softwares tienen las mismas bibliotecas que entran en conflicto durante la instalación. Por lo tanto, elimine por completo LibreOffice del sistema. Utilice el siguiente comando que eliminará por completo LibreOffice:
$ sudo apt eliminar libreoffice-base-core libreoffice-impresionar libreoffice-calclibreoffice-math libreoffice-common libreoffice-ogltrans libreoffice-core
libreoffice-pdfimport libreoffice-draw libreoffice-style-breeze libreoffice-gnome
libreoffice-style-colibre libreoffice-gtk3 libreoffice-style-elementary
libreoffice-help-common libreoffice-style-tango libreoffice-help-es-us libreoffice-writer
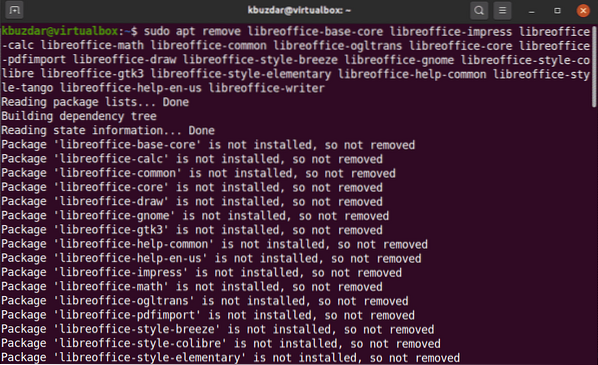
Luego, ejecute el comando mencionado a continuación:
$ sudo apt autoremove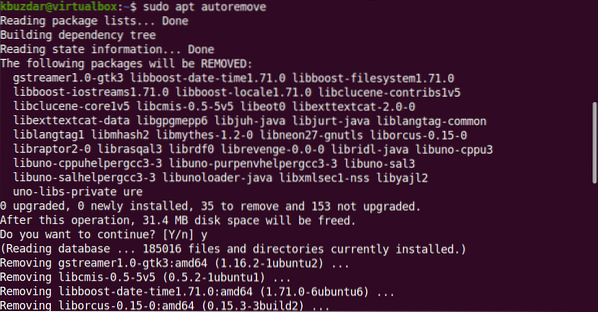
El comando anterior eliminará todas las bibliotecas de LibreOffice de su sistema. Ahora, su sistema está listo para la instalación de OpenOffice.
Paso 2: Descarga OpenOffice
Este paquete no está disponible en el repositorio de software de Ubuntu. Por lo tanto, para instalar OpenOffice en Ubuntu 20.04, debe descargar este paquete del sitio web oficial de OpenOffice. Este paquete no está disponible en el repositorio de software de Ubuntu. Por lo tanto, para instalar OpenOffice en Ubuntu 20.04, debe descargar este paquete del sitio web oficial de OpenOffice.
Descargue la última versión de OpenOffice desde su sitio web oficial desde el enlace mencionado https: // www.oficina abierta.org / download / index.html. En el momento de escribir este artículo, OpenOffice 4.1.7 está disponible como la última versión. Por lo tanto, seleccione 'Linux 64-bit (x86-64) (DEB)' en el cuadro de diálogo desplegable y seleccione el idioma preferido y la versión de OpenOffice y luego haga clic en la opción 'Descargar instalación completa'.
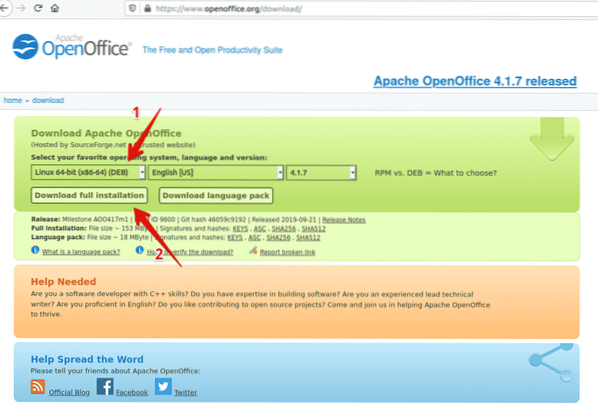
El cuadro de diálogo se mostrará en su escritorio. Aquí, seleccionará 'Guardar archivo' y establecerá la ubicación donde desea guardarlo y haga clic en Aceptar. En un momento, la configuración Apache_OpenOffice_4.1.7_Linux_x86-64_install-deb_en-US.alquitrán.gz comenzará a descargarse en su sistema. El proceso de descarga tardará en completarse.
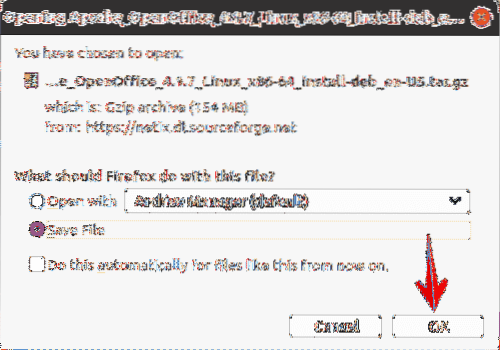
Una vez que se complete la descarga, navegará al directorio de Descargas y enumerará los archivos usando el siguiente comando:
$ cd Descargas$ ls

Paso 3: extrae el archivo tar
El archivo descargado es un archivo tar, por lo que debe extraerlo. Por lo tanto, utilizando la utilidad de línea de comandos tar, extraiga el archivo descargado de la siguiente manera:
$ tar -xvf Apache_OpenOffice_4.1.7_Linux_x86-64_install-deb_en-US.alquitrán.gz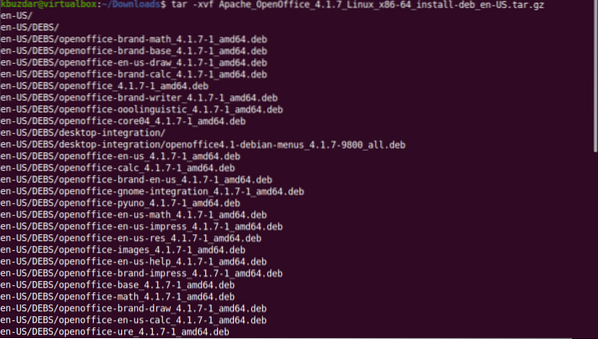
El comando anterior extraerá el archivo descargado. Esto creará un directorio llamado 'en-US' en Descargas. Ahora, usando el siguiente comando, navegará a DEBS.
$ cd en-GB / DEBS /Paso 4: instalar paquetes deb
Después de eso, ejecuta el siguiente comando para instalar los paquetes deb.
$ sudo dpkg -i *.debutante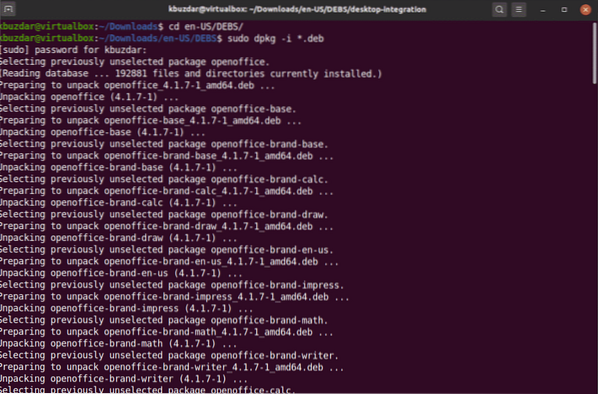
Ahora, integrará todos los paquetes en su escritorio usando el siguiente comando:
$ cd integración de escritorio /Instale los paquetes deb usando el siguiente comando:
$ sudo dpkg -i *.debutante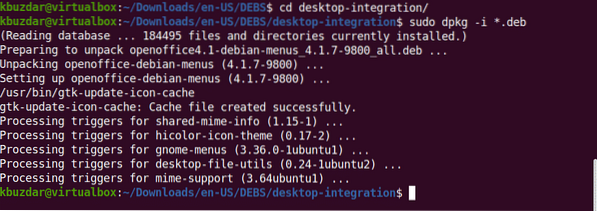
Paso 5: Inicie OpenOffice 4.1.7
OpenOffice 4.1.7 se ha instalado en su sistema ahora. Puede verificarlo iniciando OpenOffice 4 en su sistema, ya sea usando la terminal o desde el escritorio.
$ openoffice4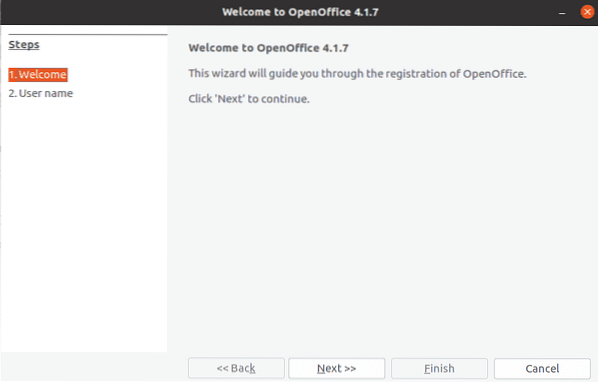
Cuando inicie OpenOffice por primera vez, verá la ventana de visualización anterior en su sistema. Haga clic en Siguiente y luego en Finalizar.
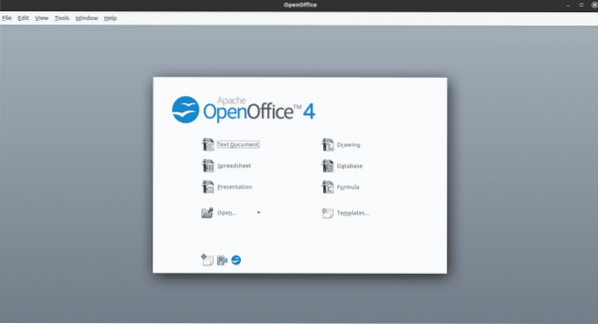
Para iniciarlo desde el escritorio, haga clic en Actividades y busque 'Openoffice' en la barra de búsqueda de la aplicación. Verá los siguientes resultados en su sistema:
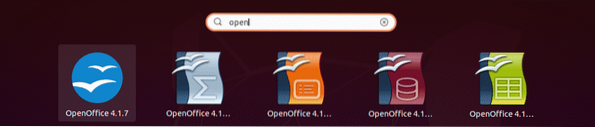
Para utilizar la funcionalidad completa de Apache OpenOffice, es posible que deba instalar Java Runtime Environment en su sistema Ubuntu 20.04 si aún no está instalado en su sistema.
Por lo tanto, usando el siguiente comando, puede instalar JDK-8 u 11 en su sistema después de actualizar apt-cache.
actualización de $ sudo apt$ sudo sudo apt install openjdk-8-jre
Conclusión
En este artículo, hemos aprendido cómo instalar la última versión de OpenOffice 4.1.7 en Ubuntu 20.04 usando la línea de comando. Además, también aprendimos cómo eliminar las bibliotecas de LibreOffice conflictivas de su sistema Ubuntu. Ahora, puede utilizar todos los paquetes de OpenOffice en su sistema relacionados con el dibujo, la escritura, el cálculo, la impresión, las matemáticas, etc. Espero les haya gustado este articulo.
 Phenquestions
Phenquestions

