Cisco Packet Tracer es un software de simulación de red para simular dispositivos de red de Cisco. Puede utilizar Cisco Packet Tracer para diseñar topologías de red simples a bastante complejas. También puede configurar las computadoras virtuales, enrutadores, conmutadores, etc.en Packet Tracer para probar la topología de su red.
Cisco Packet Tracer también se puede utilizar para simular redes inalámbricas, redes de telefonía IP (VoIP) y muchas más.
Si desea obtener una certificación de Cisco, como CCENT, CCNA, etc., puede usar Cisco Packet Tracer para aprender a configurar dispositivos de red de Cisco (como conmutadores y enrutadores) mediante los comandos de Cisco IOS.
En este artículo, le mostraré cómo instalar y usar Cisco Packet Tracer en Ubuntu 18.04 LTS. Empecemos.
Descarga de Packet Tracer:
Puede descargar y utilizar Cisco Packet Tracer de forma gratuita. Necesita una cuenta de Cisco Network Academy para descargar y utilizar Cisco Packet Tracer. Puede crear una cuenta de Cisco Network Academy de forma gratuita.
Para crear una cuenta de Cisco Network Academy, visite https: // www.netacad.com / cursos / packet-tracer desde cualquier navegador web de su elección y debería ver la siguiente página. Ahora haga clic en Inscríbase para descargar Packet Tracer como se marca en la captura de pantalla a continuación.
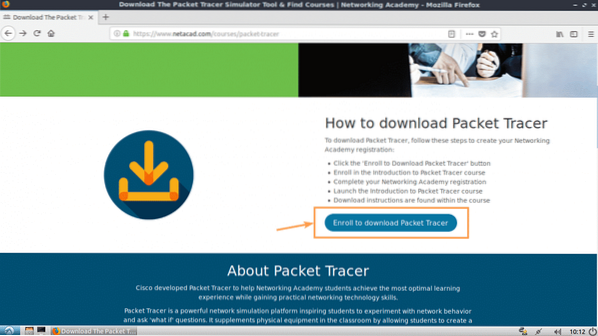
Debería ver la siguiente página. Ahora haga clic en Regístrate hoy! como se marca en la captura de pantalla a continuación.
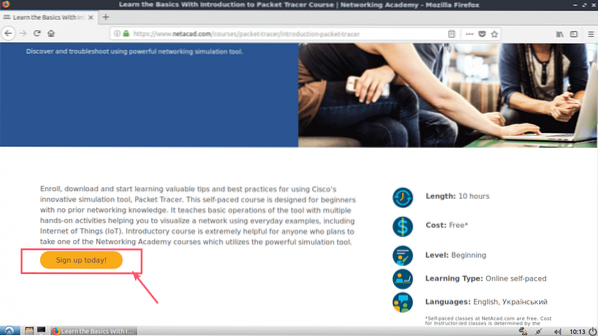
Ahora haga clic en inglés.
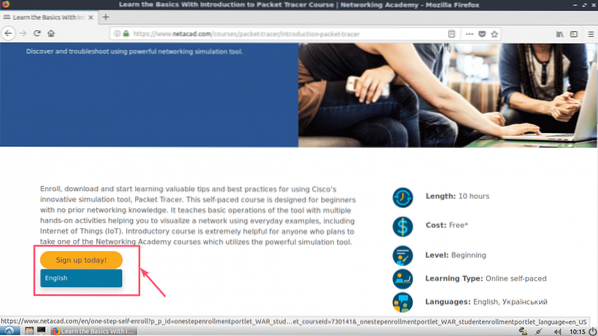
Debería abrirse una página de registro. Complete los detalles y haga clic en Crear una cuenta como se marca en la captura de pantalla a continuación.
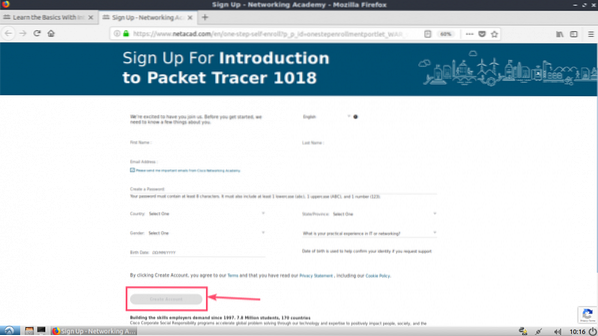
Una vez que se haya registrado y verificado su cuenta, vaya a https: // www.netacad.com / y debería ver la siguiente página. Haga clic en Iniciar sesión como se marca en la captura de pantalla a continuación.
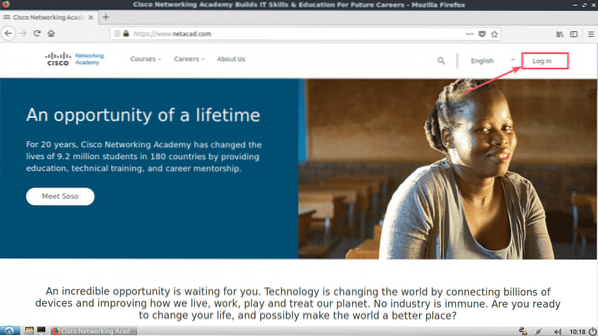
Ahora escriba su correo electrónico y contraseña y haga clic en Iniciar sesión.
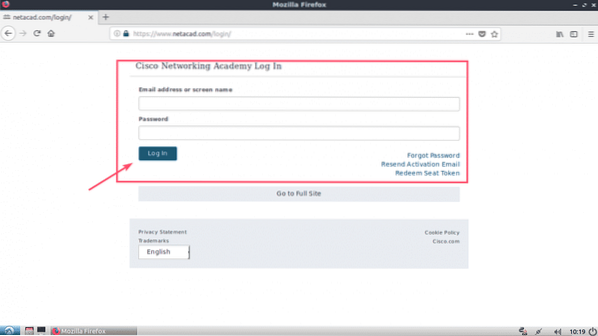
Una vez que haya iniciado sesión, haga clic en Recurso > Descarga Packet Tracer como se marca en la captura de pantalla a continuación.
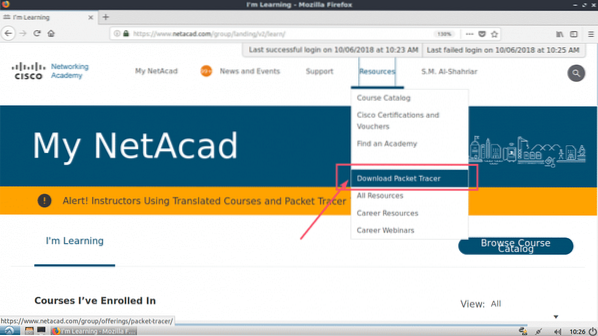
Ahora navega a la sección de descargas. En el momento de escribir este artículo, Packet Tracer 7.2 es la última versión. Desde el Versión de escritorio de Linux 7.2 Inglés sección, haga clic en Descarga de 64 bits enlace como se marca en la captura de pantalla a continuación.
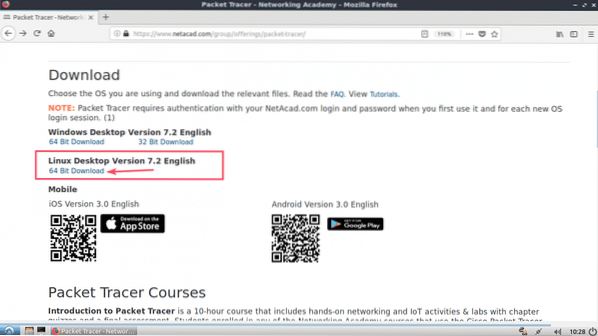
Su navegador debería pedirle que descargue Packet Tracer. Haga clic en Guardar el archivo y haga clic en OK.
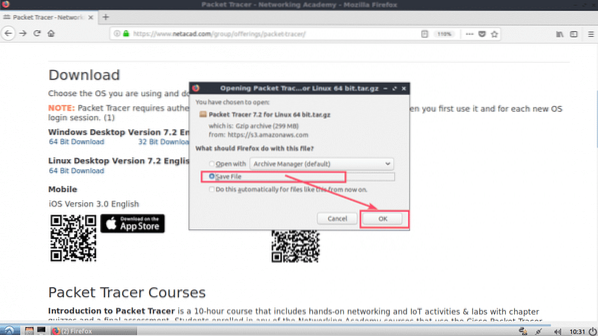
Tu descarga debería comenzar.
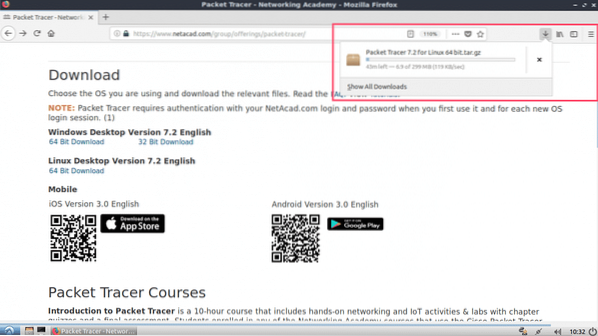
Instalación de Packet Tracer en Ubuntu 18.04 LTS:
Ahora que Packet Tracer está descargado. Es hora de instalarlo.
Primero, navegue hasta el directorio ~ / Downloads de su Ubuntu 18.04 máquina LTS con el siguiente comando:
$ cd ~ / Descargas
Como puede ver, el archivo de Packet Tracer está disponible aquí.

Ahora cree un nuevo directorio (llamémoslo PT72Installer) para extraer el instalador del archivo de Packer Tracer que acaba de descargar.
$ mkdir PT72InstallerAhora extraiga el archivo de Packet Tracer con el siguiente comando:
$ sudo tar xvzf 'Packet Tracer 7.2 para Linux de 64 bits.alquitrán.gz '-C PT72Installer
Todos los archivos se extraen al directorio PT72Installer.
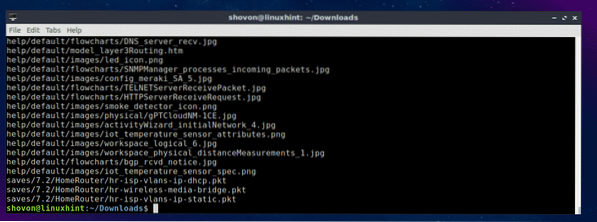
Ahora navega hasta el PT72 Instalador / directorio con el siguiente comando:
$ cd PT72Installer
Ahora inicie el instalador con el siguiente comando:
PS ./Instalar en pc
Ahora presiona
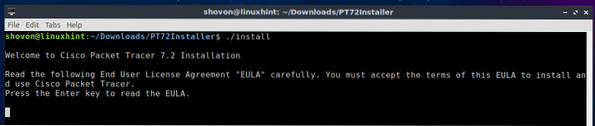
prensa
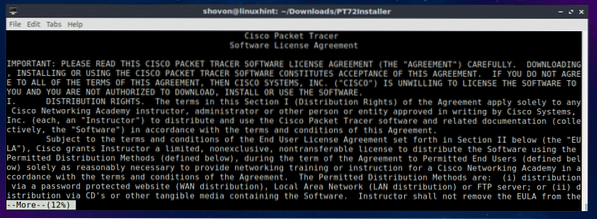
Al final del contrato de licencia, presione y y luego presione
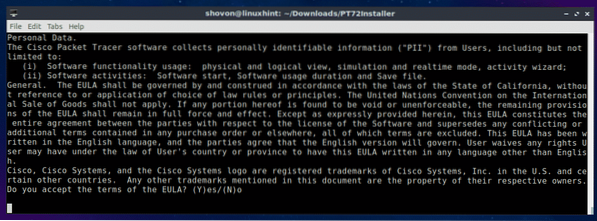
Deje el valor predeterminado y presione
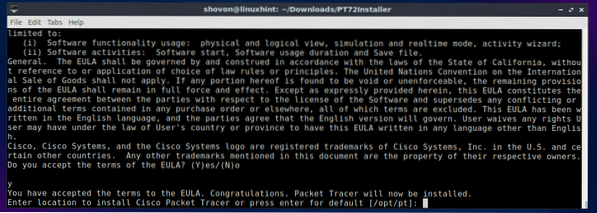
prensa y y luego presione
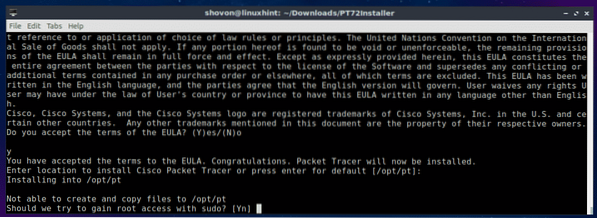
prensa y y luego presione
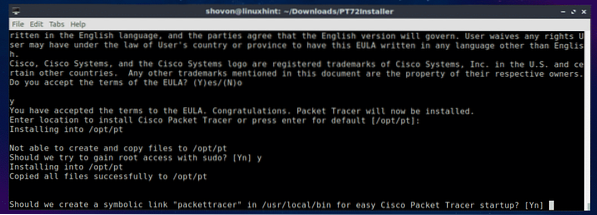
Packet Tracer 7.2 deben estar instalados.
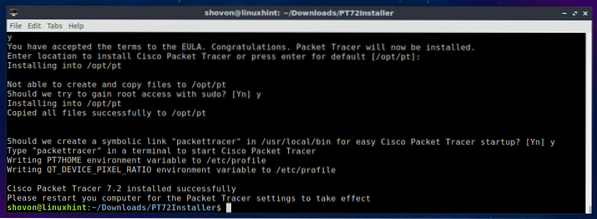
Ahora reinicia tu computadora con el siguiente comando:
$ sudo reiniciarUna vez que se inicie su computadora, navegue hasta el directorio de Packet Tracker / opt / pt / bin con el siguiente comando:
$ cd / opt / pt / bin
Ahora, si intenta iniciar Packet Tracer, debería ver el siguiente error. Significa, libpng12.entonces.0 el archivo de la biblioteca no está disponible en su computadora. El archivo de la biblioteca no está disponible en Ubuntu 18.04 Repositorio de paquetes LTS también. Pero puede descargar e instalar el paquete de la biblioteca desde el repositorio de paquetes de Debian Jessie. Debería resolver nuestro problema.

Primero, navegue hasta el / tmp directorio con el siguiente comando:
$ cd / tmp
Para descargar el libpng12-0 paquete de la biblioteca del repositorio de paquetes Debian Jessie, ejecute el siguiente comando:
$ wget http: // ftp.nosotros.debian.org / debian / pool / main / libp / libpng / libpng12-0_1.2.50-2+deb8u3_amd64.debutante

libpng12-0 debe ser descargado.
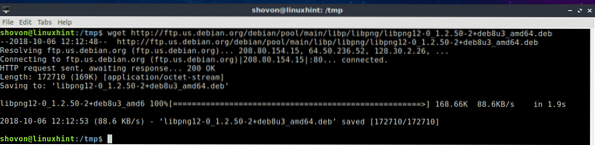
Ahora instale libpng12-0 con el siguiente comando:
$ sudo dpkg -i libpng12-0_1.2.50-2 + deb8u3_amd64.debutante
libpng12-0 debe ser instalado.

Ahora regrese al directorio de Packet Tracer (/ opt / pt / bin) con el siguiente comando:
$ cd / opt / pt / binSi intenta ejecutar Packet Tracer, es posible que aún obtenga algunos errores! Las bibliotecas de Qt necesarias no están instaladas.

Para instalar todas las bibliotecas Qt necesarias, ejecute el siguiente comando:
$ sudo apt update && sudo apt install libqt5webkit5 libqt5multimediawidgets5libqt5svg5 libqt5script5 libqt5scripttools5 libqt5sql5

Ahora presiona y y luego presione
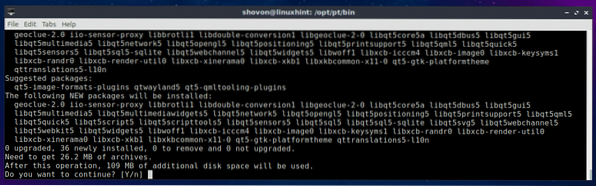
Deben instalarse las bibliotecas Qt.
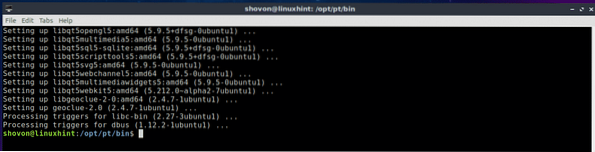
Ahora intente ejecutar Packet Tracer nuevamente.
PS ./ PacketTracer7Tenemos un aviso! Haga clic en OK.
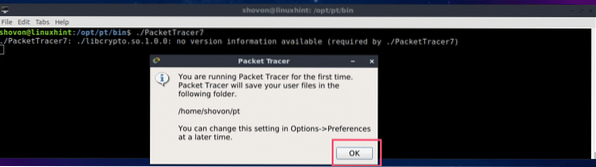
Ahora debería ver la siguiente ventana. Inicie sesión en su cuenta de Cisco Network Academy.
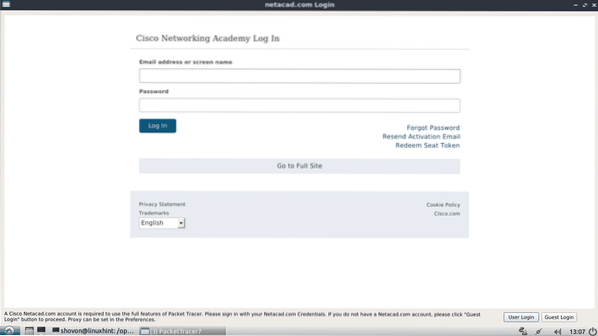
Packet Tracer 7.2 deberían comenzar.
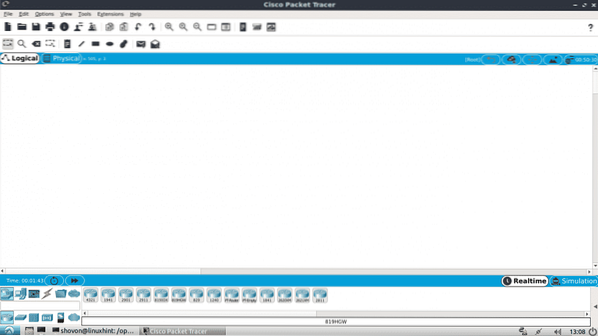
También puede iniciar Packet Tracer 7.2 con el siguiente comando:
$ packettracer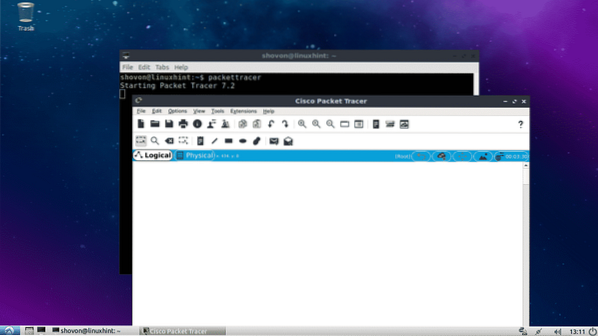
Uso de Packet Tracer 7.2:
En esta sección, diseñaré una topología de red simple y le mostraré cómo funciona Packet Tracer.
Primero, inicie Packet Tracer 7.2. Ahora haga clic en Dispositivos de red icono y luego haga clic en Interruptores icono como se marca en la captura de pantalla a continuación.
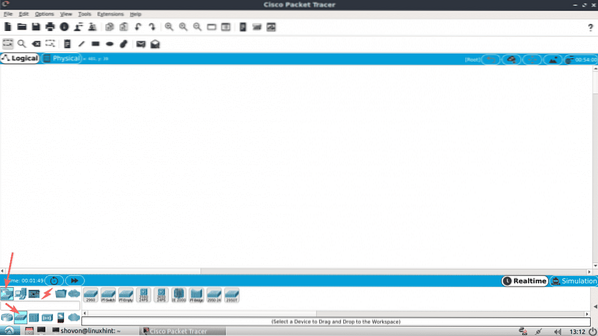
Ahora haga clic y arrastre uno de los interruptores a la ventana del proyecto.
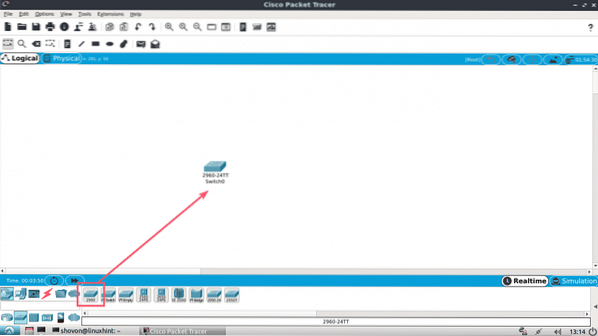
Ahora haga clic en el Dispositivos finales icono. Como puede ver, se enumeran muchos dispositivos finales como PC, computadora portátil, servidor, etc.
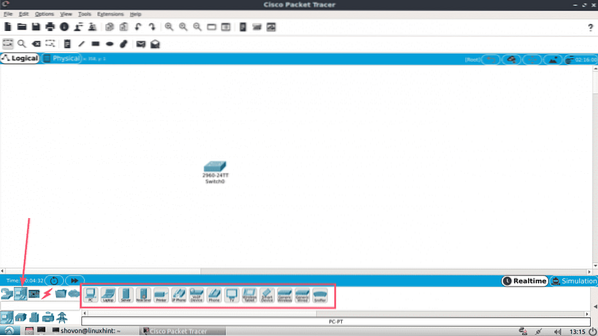
Ahora arrastre y suelte 2 PC en la ventana del proyecto.
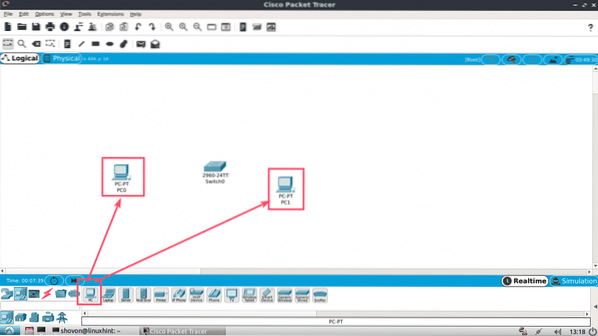
Ahora haga clic en el icono de Cable.
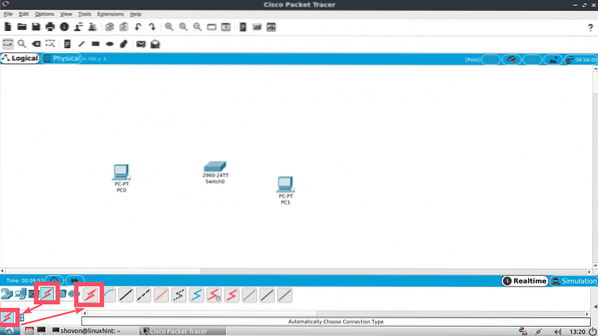
Luego haga clic en una PC y luego en Switch en la ventana de su proyecto. Deben estar conectados.
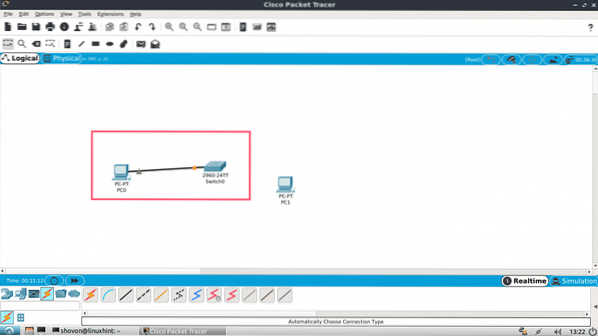
Conecte la otra PC al conmutador de la misma manera.
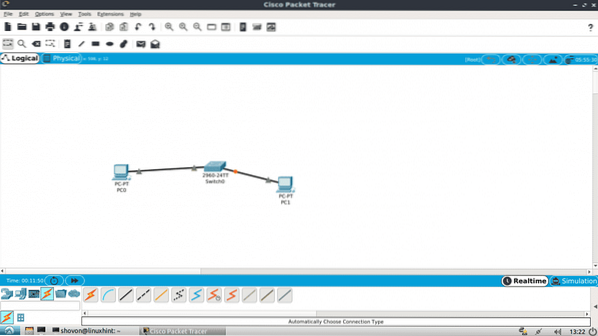
Ahora haga doble clic en cualquiera de las PC y debería ver la siguiente ventana. Ve a la Escritorio pestaña.
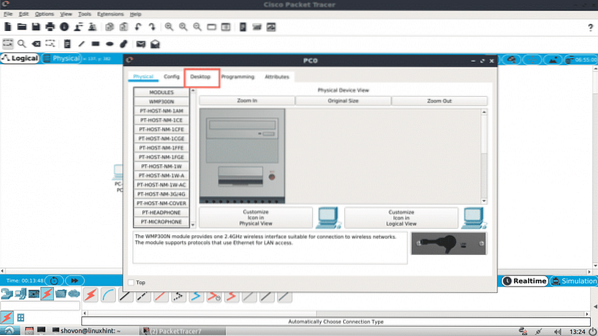
Ahora haga clic en Configuración.
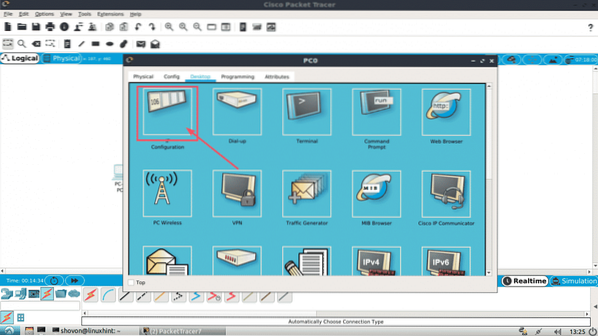
Ahora, complete los detalles de IPv4 de la siguiente manera en una de las PC y haga clic en el X botón una vez que hayas terminado.
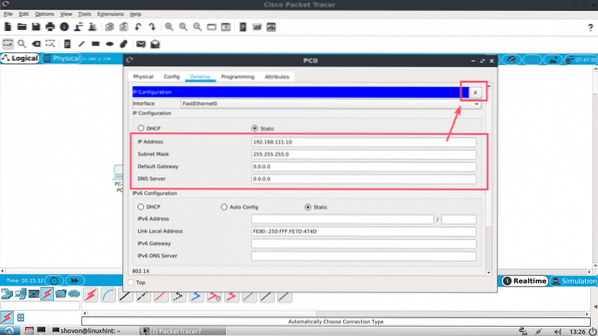
De la misma manera, complete los detalles de IPv4 de la siguiente manera en la otra PC:
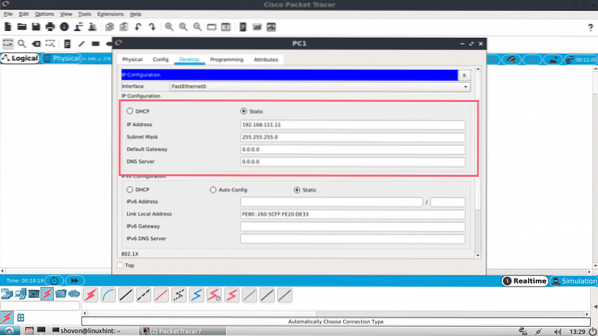
Ahora haga clic en el Símbolo del sistema icono en una de las PC.
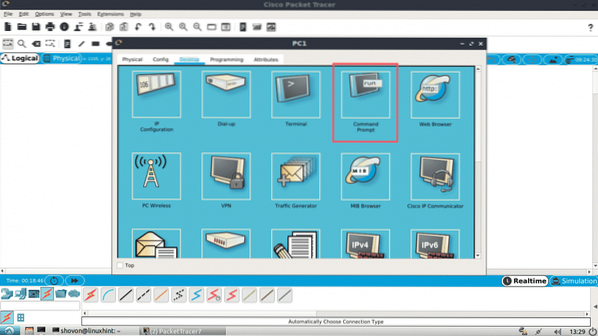
El símbolo del sistema debería comenzar. Ahora intente hacer ping a una PC desde la otra.
$ ping 192.168.111.10Como puede ver, el ping está funcionando.
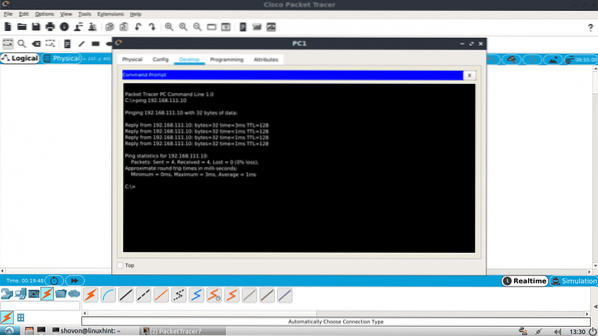
Como puede ver, el ping funciona en ambos sentidos. Puedo conectarme a una PC desde la otra.
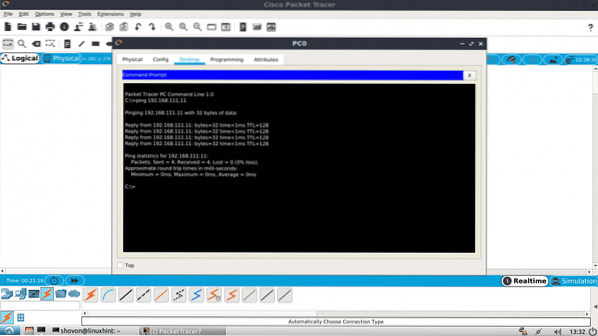
También puede iniciar sesión en la consola IOS de su conmutador CISCO. Simplemente haga doble clic en Switch en la ventana de su proyecto y vaya a la pestaña CLI.
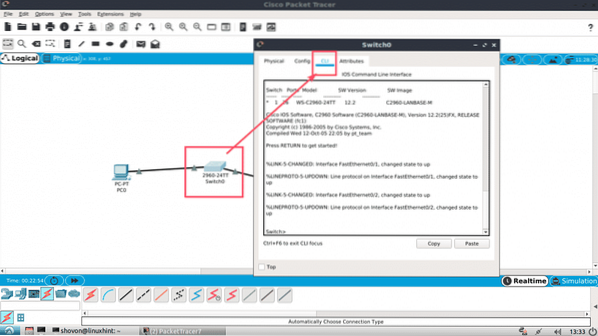
Así es como instala y usa Packet Tracer en Ubuntu 18.04 LTS. Gracias por leer este artículo.
 Phenquestions
Phenquestions


