PyCharm se usa ampliamente para desarrollar cualquier tipo de proyecto Python. Es fácil de usar y está lleno de opciones poderosas. Esta es la razón por la que a los desarrolladores profesionales de Python les encanta desarrollar proyectos de Python usando PyCharm. Tiene las siguientes dos ediciones:
- Edición de la comunidad
- Edición profesional
Para empezar, la edición comunitaria de PyCharm tiene funciones limitadas pero es de uso gratuito. Por otro lado, la edición profesional de PyCharm viene con muchas funciones poderosas, sin embargo, para usar la edición profesional de PyCharm, debe comprar su licencia.
PyCharm se puede instalar fácilmente en los principales sistemas operativos.
Instalar PyCharm en Ubuntu 20.04
Puede instalar PyCharm en Ubuntu 20.04 utilizando las siguientes tres formas:
- Instalar PyCharm usando snap
- Instale PyCharm desde el Centro de software de Ubuntu
- Instale PyCharm manualmente desde el sitio web oficial de JetBrains
Analicemos los tres métodos de instalación, uno por uno.
1. Instalar PyCharm usando snap
Snap es un administrador de paquetes de software para sistemas operativos basados en Linux. Viene preinstalado en Ubuntu 20.04. Podemos instalar la comunidad PyCharm y la edición profesional usando snap.
Antes de instalar cualquier paquete de software o aplicación, se sugiere actualizar el caché de apt usando el siguiente comando:
actualización de $ sudo apt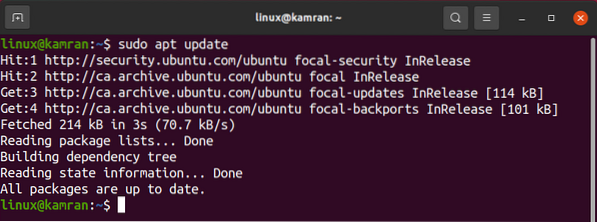
La caché de apt se actualizará correctamente.
La versión profesional de PyCharm se puede instalar en Ubuntu 20.04 usando snap de la siguiente manera:
$ sudo snap install pycharm-professional --classic
Para instalar la versión de la comunidad PyCharm en Ubuntu 20.04 usando snap, ejecute el siguiente comando:
$ sudo snap install pycharm-community --clásico
Para fines de demostración, vamos a descargar y trabajar con la versión de la comunidad PyCharm.

La edición de la comunidad PyCharm se instaló correctamente en mi Ubuntu 20.04.
Después de la instalación exitosa, abra el menú de la aplicación y busque la aplicación PyCharm.
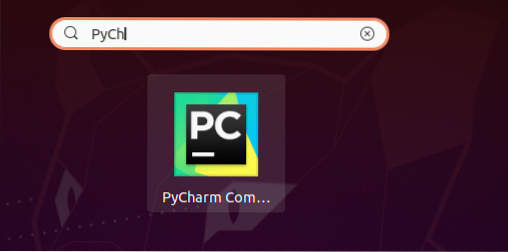
Haga clic en el icono de la aplicación PyCharm y se abrirá. Tras el primer lanzamiento, se le pedirá que realice algunas configuraciones.
Lea atentamente la política de privacidad de JetBrains y confírmela si está de acuerdo con la política de privacidad y haga clic en 'Continuar'.
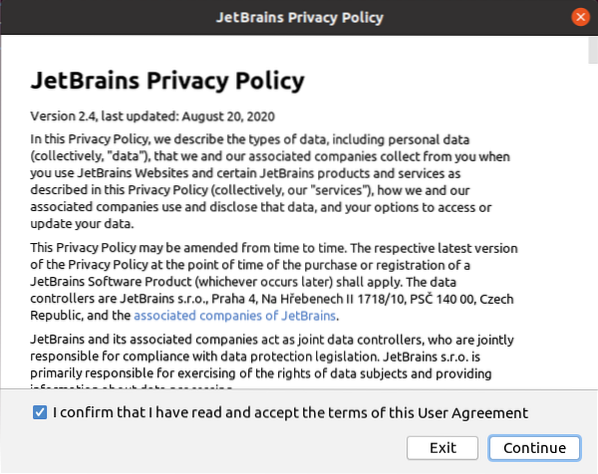
A continuación, elija la política de intercambio de datos según su elección.
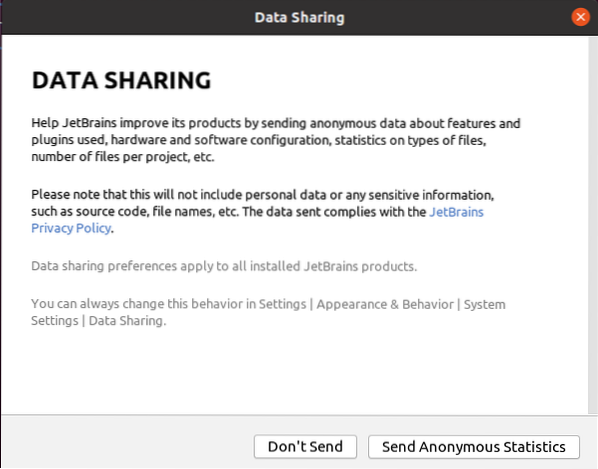
PyCharm se está cargando.
 Nota: En el caso de la versión profesional de PyCharm, debe activar PyCharm comprando la licencia.
Nota: En el caso de la versión profesional de PyCharm, debe activar PyCharm comprando la licencia.
A continuación, aparecerá el panel de PyCharm.
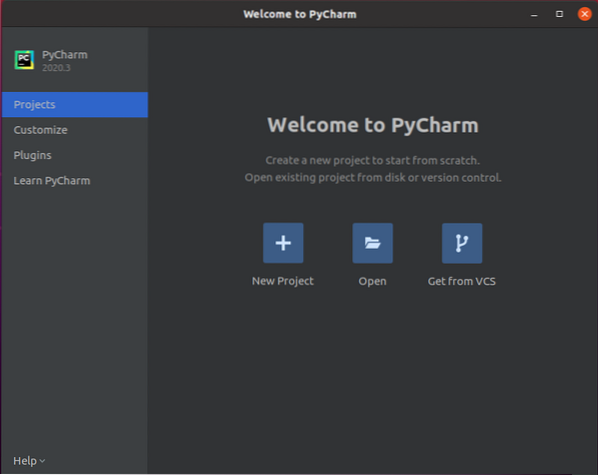
Hay varias opciones disponibles en el panel. Además, puede personalizar PyCharm, instalar los complementos necesarios y obtener más información.
Por ejemplo, si desea cambiar el tema de PyCharm, haga clic en la opción 'Personalizar' y, en la sección de tema de color, seleccione el tema apropiado según su elección.
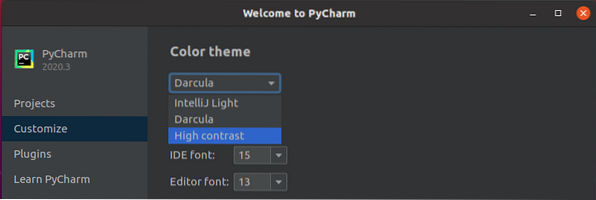
Del mismo modo, para instalar los complementos necesarios, haga clic en la opción 'Complementos'. Mostrará una lista de complementos, y puede buscar cualquier complemento escribiendo el nombre del complemento en la barra de búsqueda.
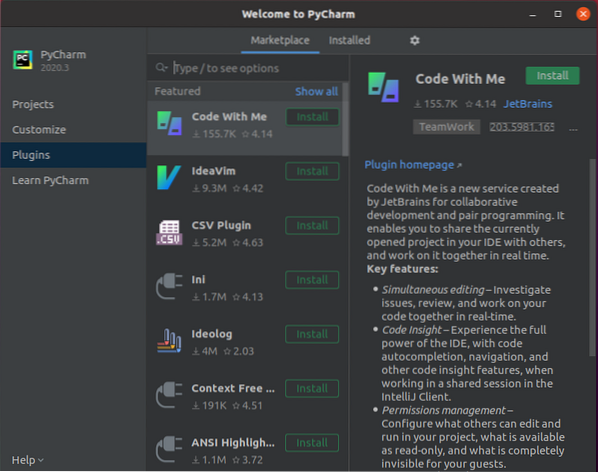
Elija un complemento y haga clic en el botón 'Instalar'.
2. Instale PyCharm desde el Centro de software de Ubuntu
La otra forma de instalar PyCharm en Ubuntu 20.04 es a través del Centro de software de Ubuntu. Para instalar PyCharm desde el Centro de software de Ubuntu, abra el menú de aplicaciones, busque el software de Ubuntu y ábralo.
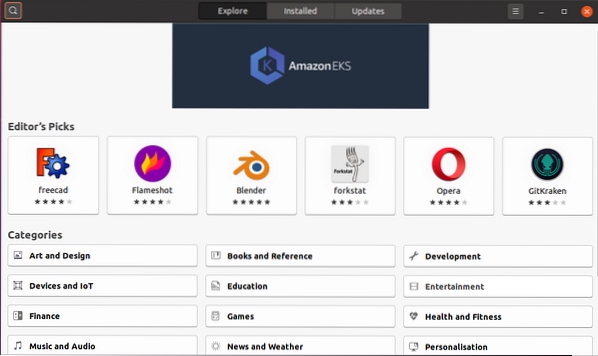
En la esquina superior izquierda, haga clic en el icono de búsqueda y busque 'PyCharm'.
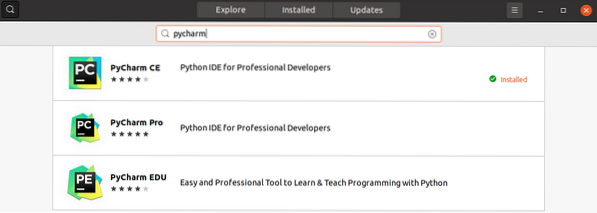
Seleccione la aplicación 'PyCharm' y haga clic en el botón 'Instalar'. PyCharm se instalará correctamente.
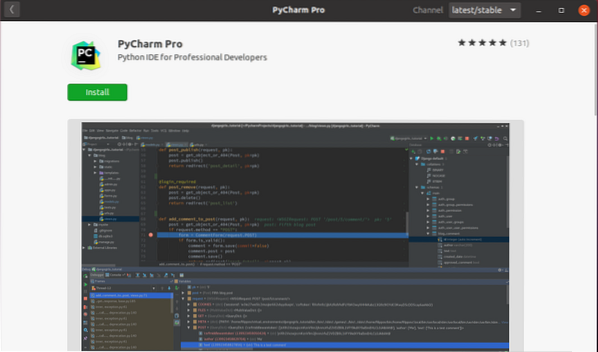
3. Instale PyCharm manualmente desde el sitio web oficial de JetBrains
La última versión de PyCharm se puede instalar desde el sitio web oficial de JetBrains (https: // www.jetbrains.com /).
Para instalar PyCharm manualmente desde el sitio web de JetBrains, visite el sitio web oficial de JetBrains.
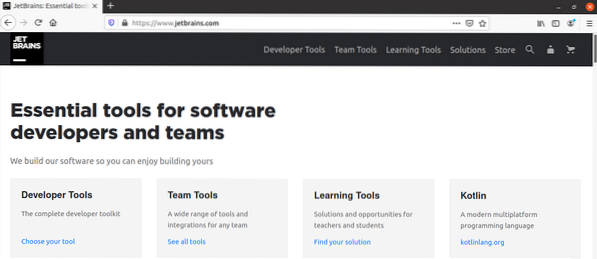
Haga clic en la opción 'Herramientas de desarrollo' y seleccione PyCharm.
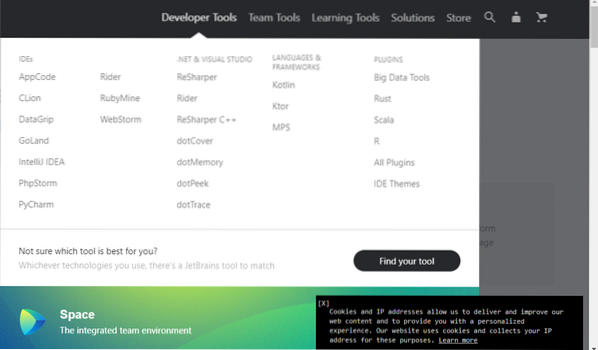
Ahora, haga clic en el botón 'Descargar'.
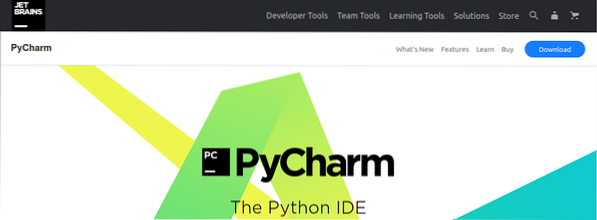
La versión profesional y comunitaria de PyCharm se puede descargar. Seleccione una de las dos versiones.
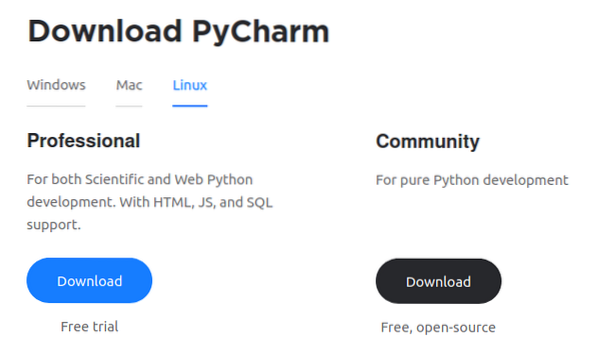
Seleccione 'Guardar archivo' y haga clic en 'Aceptar'. El PyCharm se descargará en su directorio relevante, probablemente en las 'descargas'.
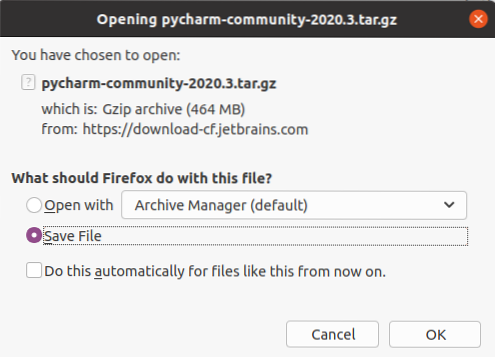
Una vez que se descargue PyCharm, navegue al directorio "Descargas" usando el siguiente comando:
$ cd Descargas
A continuación, necesitamos crear un nuevo directorio en $ HOME /.local / usando:
$ mkdir -pv ~ /.local / myapps
Se creó correctamente un nuevo directorio llamado 'myapps'.
El archivo PyCharm se descarga en forma de archivo tar. Necesitamos extraer el archivo tar de PyCharm en el directorio myapps usando el siguiente comando:
$ tar xvzf pycharm-community-2020.1.alquitrán.gz -C ~ /.local / aplicaciones /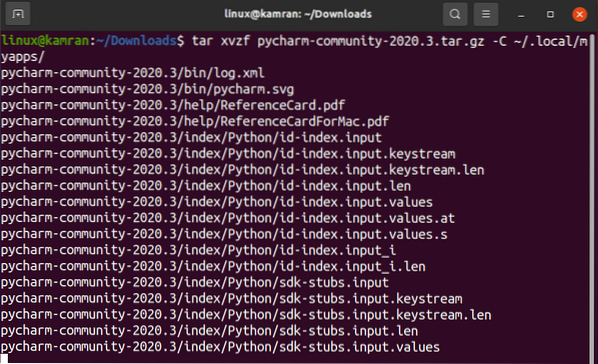
Se crea un nuevo directorio PyCharm en '~ /.local / myapps / '. Verifique el nombre del directorio PyCharm de la siguiente manera:
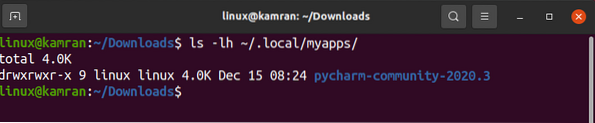
Ahora estamos listos para iniciar PyCharm usando el siguiente comando:
$ ~ /.local / myapps / pycharm-community-2020.3 / contenedor / pycharm.sh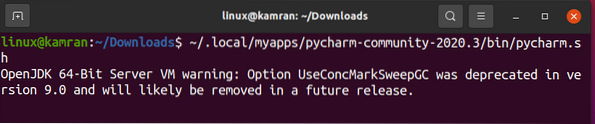
La comunidad PyCharm versión 2020.3 se abre con éxito en mi Ubuntu 20.04.
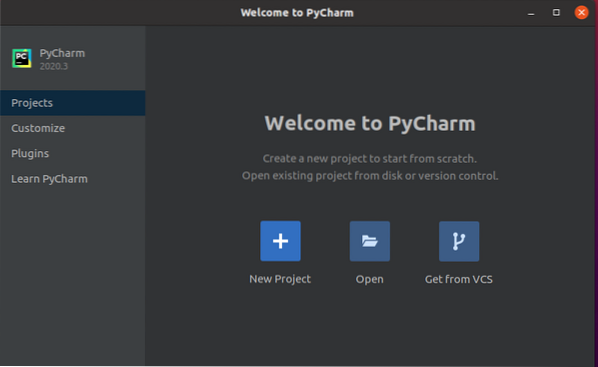
Conclusión
PyCharm es un editor de Python popular y lo utilizan los desarrolladores profesionales de Python. Esta guía muestra tres formas de instalar PyCharm en Ubuntu 20.04.
 Phenquestions
Phenquestions


