En este artículo, te mostraré cómo instalar Python 3.6 y Python 3.7 en caso de que no lo tengas instalado. Empecemos.
Instalación de Python 3
Primero actualice la caché del repositorio de paquetes con el siguiente comando:
$ sudo apt-get updateLa caché del repositorio de paquetes debe actualizarse.
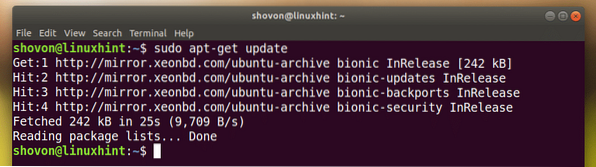
Instalación de Python 3.6:
Ahora para instalar Python 3.6, ejecute el siguiente comando:
$ sudo apt-get install python3.6
Como puede ver en la captura de pantalla a continuación, Python 3.6 ya está instalado como dije.
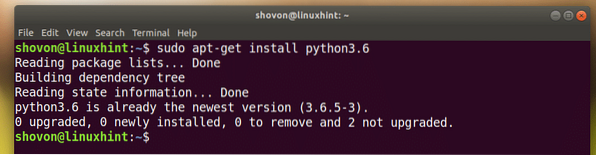
Instalación de Python 3.7:
Para instalar Python 3.7 (todavía en beta en el momento de escribir este artículo), ejecute el siguiente comando:
$ sudo apt-get install python3.7prensa y y luego presione
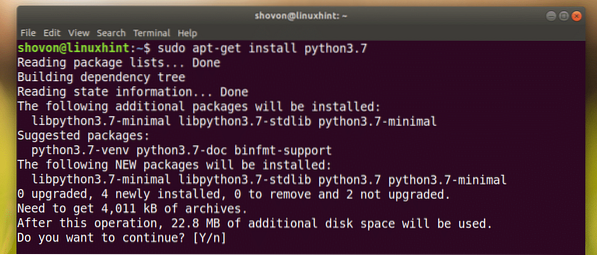
Python 3.7 deben estar instalados.
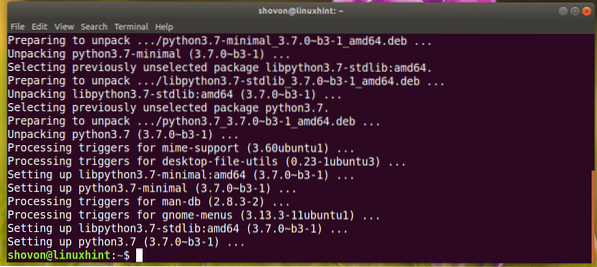
Puede ejecutar el siguiente comando para verificar si Python 3.7 está funcionando:
$ python3.7 --versiónComo puede ver, está funcionando.

Instalación de Python 3 IDLE para desarrollar el programa Python
Python 3 inactivo es un programa gráfico para escribir programas de Python 3 y probarlos. Es amigable para principiantes. Siempre puede comenzar a escribir código Python 3 con Python 3 inactivo. Es liviano y tiene una buena capacidad de resaltado de sintaxis.
Python 3 inactivo está disponible en el repositorio oficial de paquetes de Ubuntu 18.04 LTS.
Para Python 3.6:
Instalar Python 3 inactivo para Python 3.6, ejecute el siguiente comando:
$ sudo apt-get install idle-python3.6
prensa y y luego presione
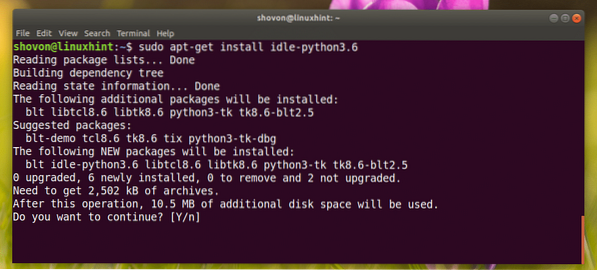
Debe estar instalado.
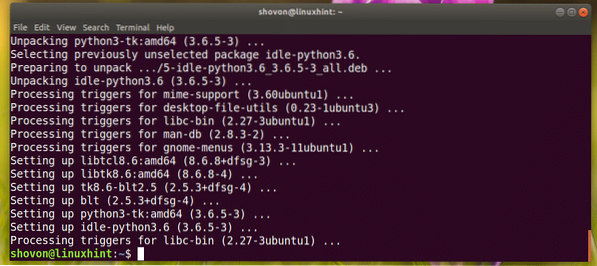
Para Python 3.7:
Para instalar Python 3 IDLE para Python 3.7, ejecute el siguiente comando:
$ sudo apt-get install idle-python3.7Uso de IDLE para desarrollar un programa Python 3
Ahora que tienes Python 3 inactivo instalado, puede ir a la Menú de aplicaciones y buscar Python 3 inactivo.
Debería ver el siguiente icono como está marcado en la captura de pantalla a continuación, haga clic en él.
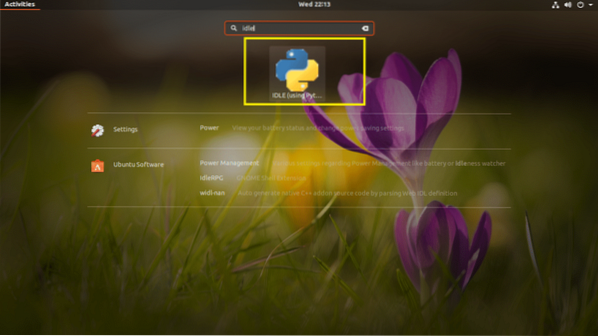
Debería ver la siguiente ventana. Este es un Python 3.6 shell donde puede ejecutar códigos de Python, una línea a la vez. Es bueno para probar códigos o lógicas muy simples antes de ponerlo en su archivo de código fuente de Python 3.
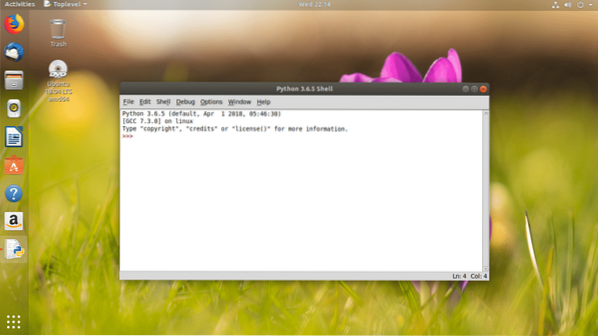
Ahora para ir al editor gráfico, haga clic en Archivo y debería ver el siguiente menú. Desde aquí puede hacer clic en Abierto… para abrir un archivo de código fuente de Python 3 existente en el editor gráfico.
NOTA: También puede presionar
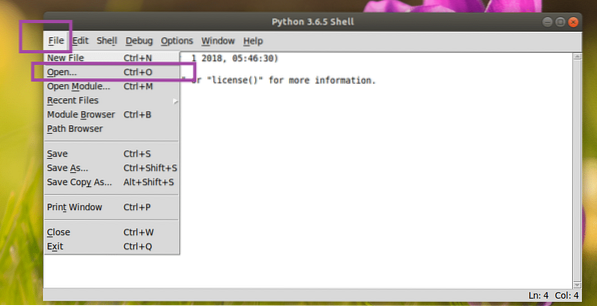
O puede hacer clic en Archivo nuevo… para crear un nuevo archivo y abrirlo en el editor gráfico.
NOTA: También puede presionar
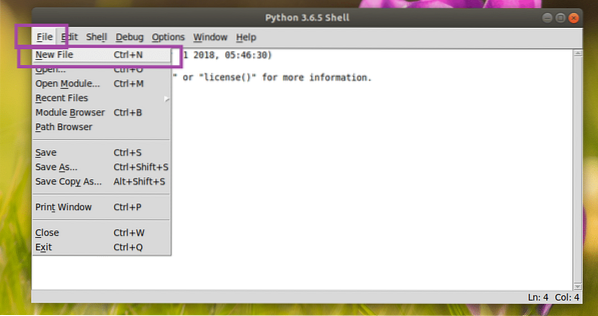
Creé un nuevo archivo y, cuando lo haga, debería verse así. Este es el editor de código gráfico.
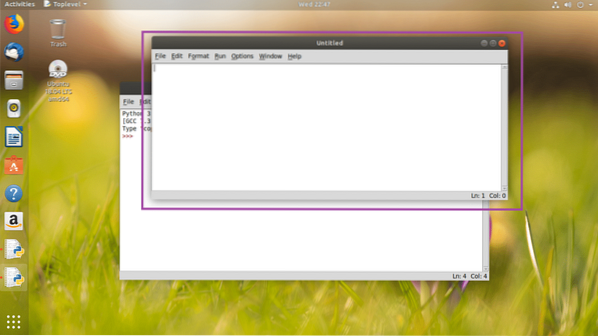
Una vez que escriba algún código en él, guárdelo en algún lugar de su sistema de archivos. Para guardar el archivo, haga clic en Archivo y luego haga clic en Ahorrar como se muestra en la captura de pantalla a continuación.
NOTA: También puede guardar el archivo presionando
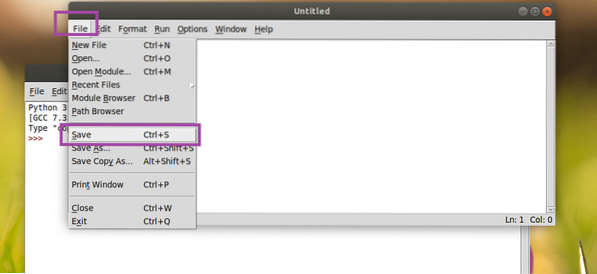
Ahora escribamos nuestro primer programa Python 3 y guárdelo como Hola.py en algún lugar de su sistema de archivos.
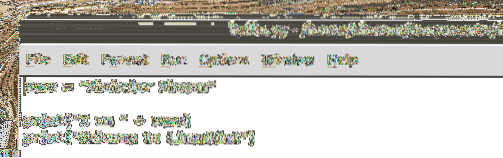
Para ejecutar el programa, haga clic en Correr y luego haga clic en Ejecutar módulo. También puede presionar F5 para ejecutar el programa.
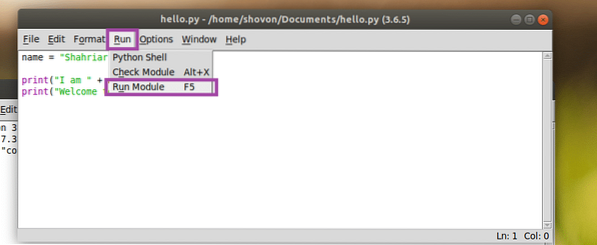
Como puede ver, la salida correcta se muestra en la consola.
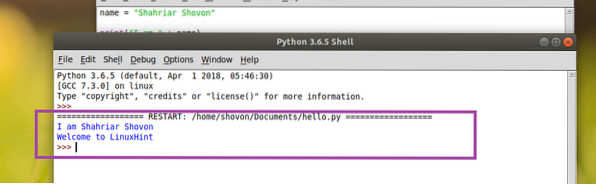
Personalización de Python 3 IDLE
Puedes ir a Opciones y entonces Configurar IDLE para ir a la ventana de configuración de Python 3 inactivo.
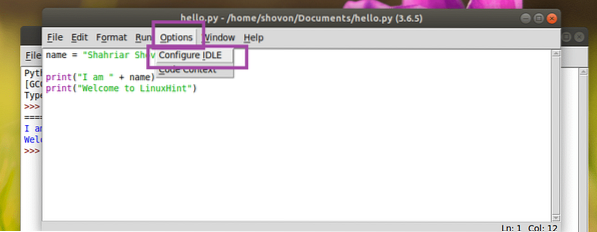
Ajustes la ventana debería abrirse como puede ver en la captura de pantalla a continuación. Desde el Fuentes / Pestañas pestaña, puede cambiar su fuente IDLE, tamaño de fuente, el ancho de sangría predeterminado.
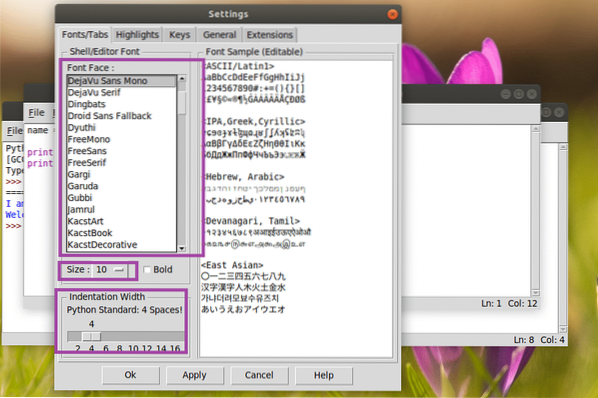
Desde el Reflejos pestaña, puede cambiar el esquema de color o el tema de IDLE. Por defecto, Inactivo clásico Está establecido. También puedes elegir Inactivo Oscuro y IDLE Nuevo como puede ver en la sección marcada de la captura de pantalla a continuación.
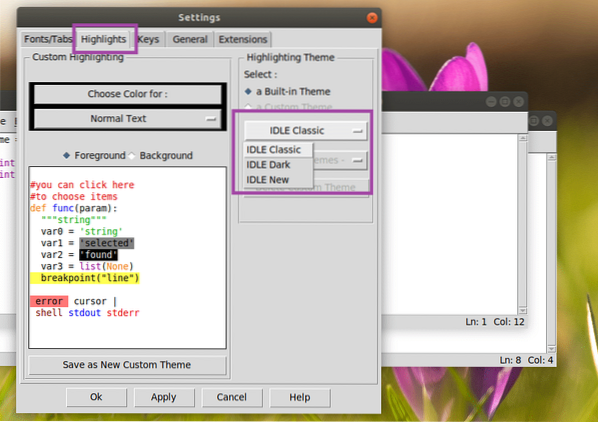
Una vez que haya terminado, haga clic en OK. Los cambios deben aplicarse.
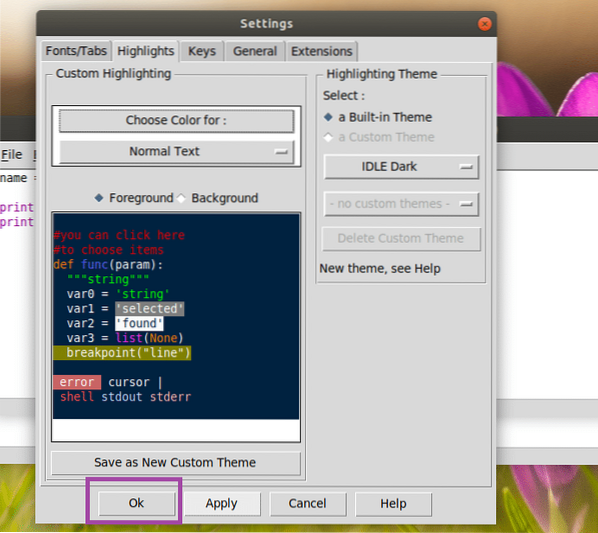
Inactivo Oscuro tema:
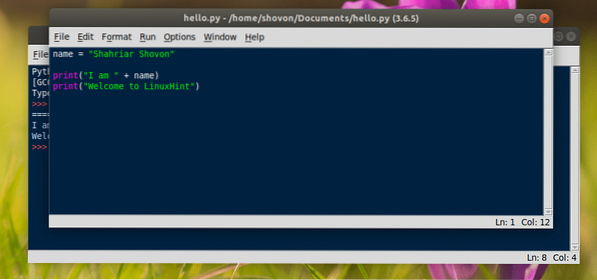
Así es como instalas Python 3 y comienzas a aprender Python 3 en Ubuntu 18.04 LTS. Gracias por leer este artículo.
 Phenquestions
Phenquestions


