Obteniendo VirtualBox:
Si no tiene VirtualBox descargarlo e instalarlo, primero agregue VirtualBox a sus repositorios
"echo" deb http: // descargar.caja virtual.org / virtualbox / debian stretch contrib "|sudo tee / etc / apt / sources.lista.d / virtualbox.lista"
Entonces corre:
actualización aptaactualización apta
apto instalar virtualbox
Empezando con Red Hat:
Para obtener RedHat, visite el siguiente enlace y complete toda la información solicitada en el formulario para registrarse en Red Hat.
https: // desarrolladores.sombrero rojo.com / auth / realms / rhd / login-actions / registration?client_id = administrador-de-descargas-cliente
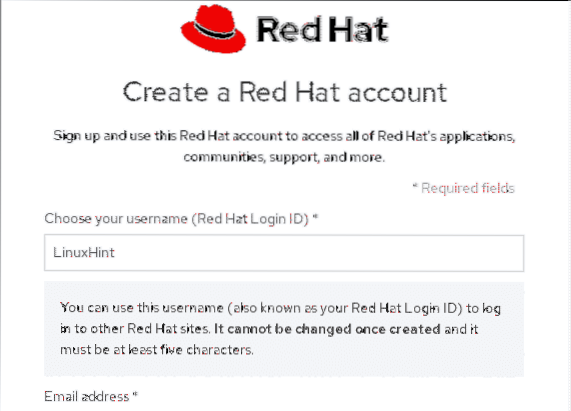
Después de finalizar el proceso de registro (2 formularios pequeños) visite su bandeja de entrada para confirmar su correo electrónico y descargar la imagen ISO.
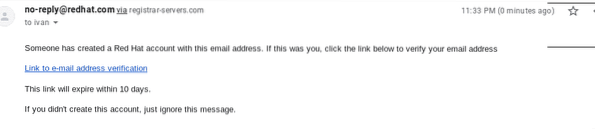
Al abrir el enlace de confirmación, aparecerá un cuadro de diálogo de descarga, guarde la imagen ISO.
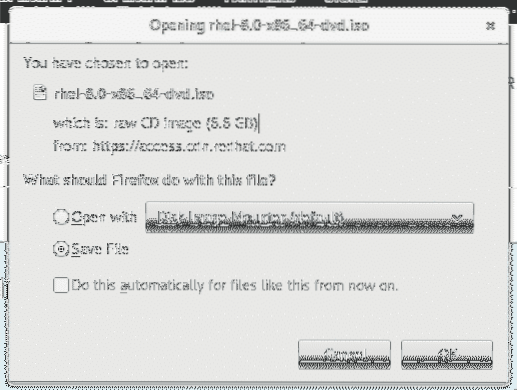
Una vez que tengamos la ISO de Red Hat, abra VirtualBox y en su pantalla principal haga clic en el primer icono "Nuevo" para crear un nuevo dispositivo virtual.
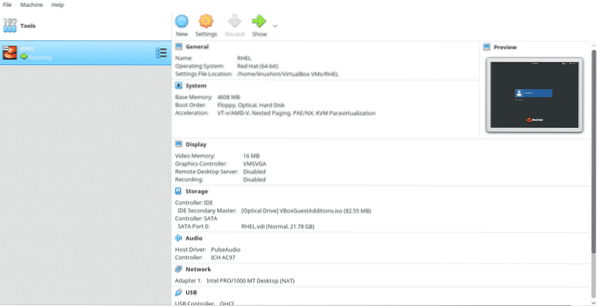
Colocar RHEL como nombre y Virtualbox lo detectará automáticamente. Entonces presione Siguiente>
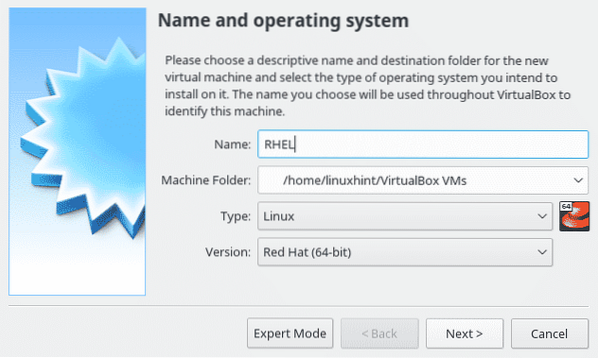
Aquí puedes asignarle a tu pc virtual la memoria que desees, este recurso es importante para tu computadora virtual y solo será usado mientras esté funcionando.
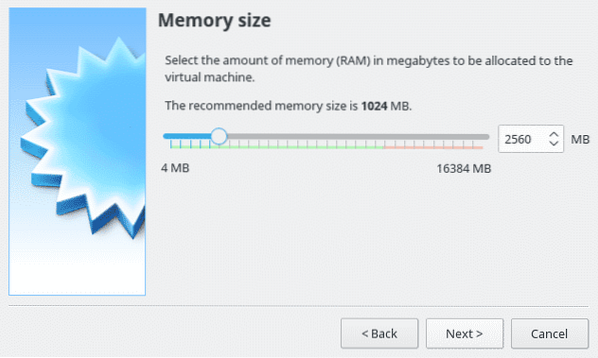
Seleccione la opción "Crear disco duro ahora" y presione Continuar.
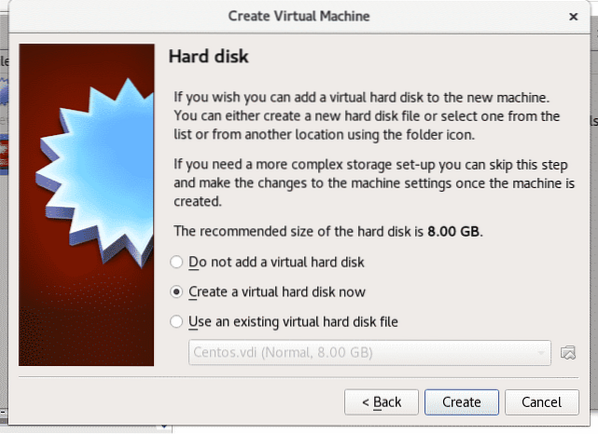
Aquí establezca la configuración sin cambios y presione próximo.
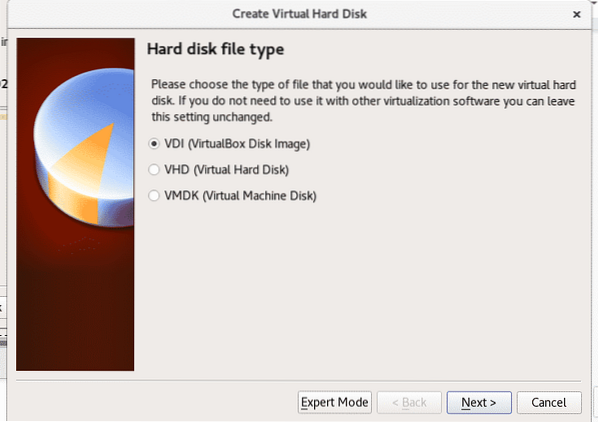
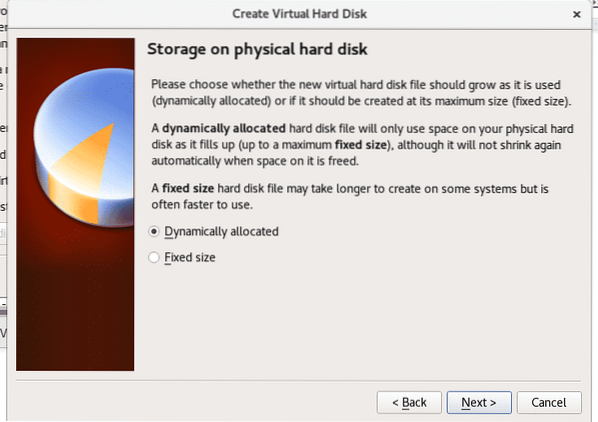
En este paso necesitamos asignar espacio a nuestra pc virtual, Red Hat requiere un mínimo de 19 GB Para ser instalado. Dale el espacio que quieras y presiona Crear.
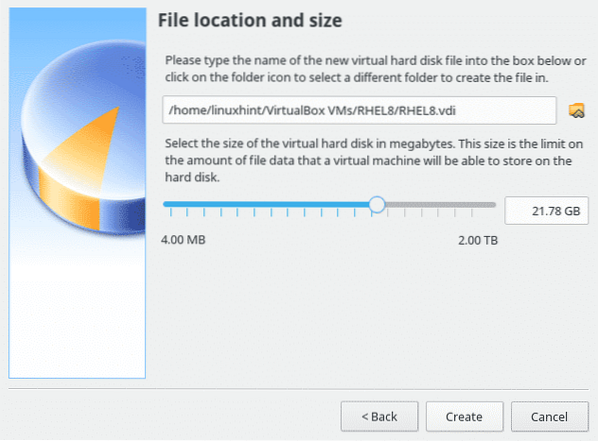
Una vez creado, en VirtualBox haga clic en el icono de flecha verde "Comienzo"Para encender el dispositivo virtual.
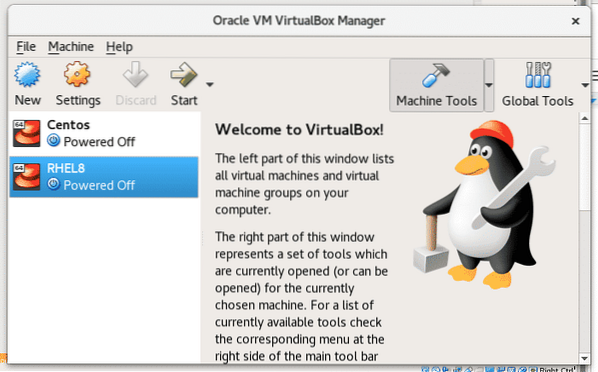
Un cuadro de diálogo Virtual Box le pedirá que inicie un medio, haga clic en el icono de la carpeta y seleccione la ISO de Red Hat que ha descargado antes.
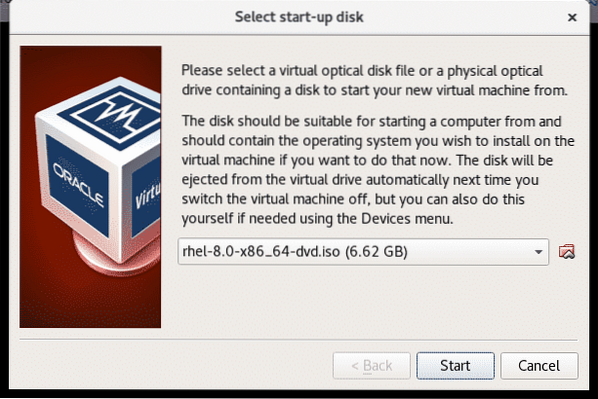
La instalación de Red Hat comenzará, Red Hat fue una de las primeras distribuciones de Linux con una interfaz de usuario amigable desde su instalación, es bastante intuitivo, presione “Instale Red Hat Enterprise Linux 8.0.0" continuar.
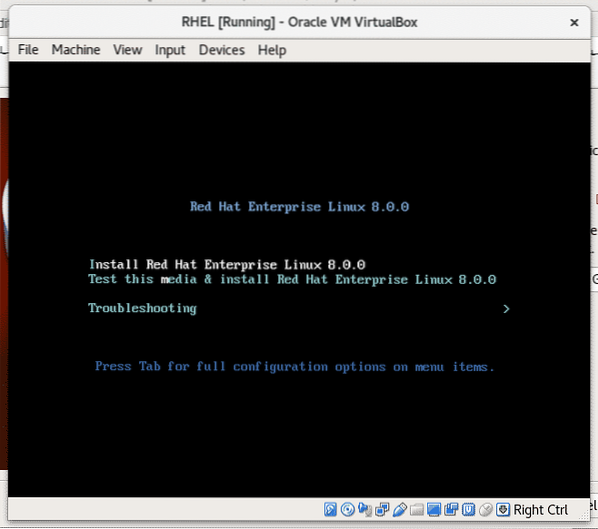
Seleccione el idioma solo para el proceso de instalación, no será el idioma predeterminado del sistema operativo.
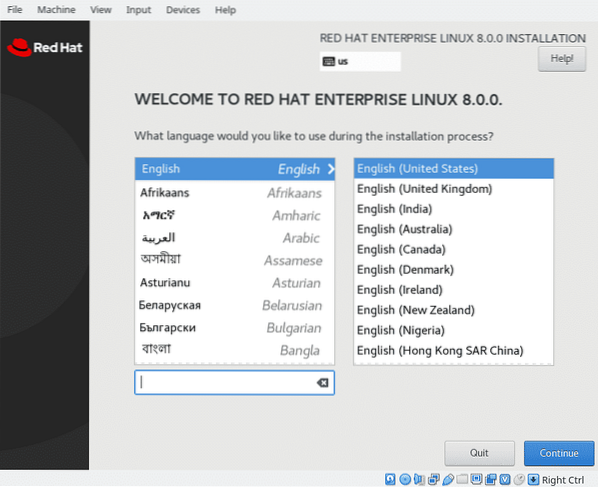
Desplácese hacia abajo y presione el botón azul "HECHO"
Aquí, antes de continuar, haga clic en "Destino de instalación ” para confirmar el espacio asignado.
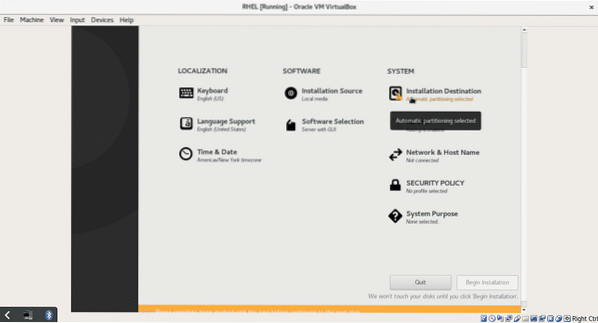
En este paso, podemos particionar nuestro disco, no profundizaré en la partición, pero puede configurar particiones si lo desea. Para este tutorial, haga clic en "HECHO”Para confirmar y volver a la pantalla principal.
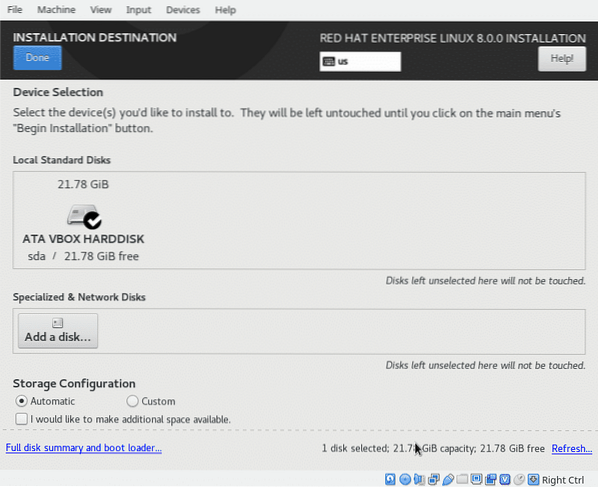
En esta pantalla puede seleccionar su idioma y métodos de entrada de teclado, red y nombre de host, entre otras configuraciones que puede explorar, después de elegir su configuración (eso es opcional, el único obligatorio es el "Destino de instalación")
haga clic en "Comience la instalación"Para empezar a copiar archivos.
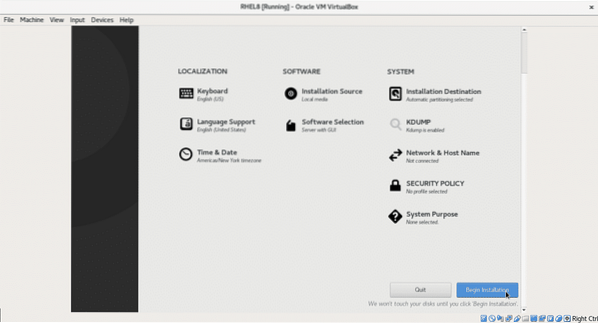
Durante el proceso de instalación, puede establecer su contraseña de root y crear un usuario adicional. Presione en "Contraseña de root"
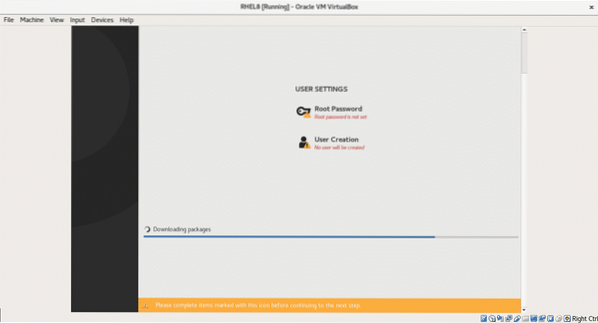
Escriba su contraseña y luego en el botón azul "HECHO"Para volver.
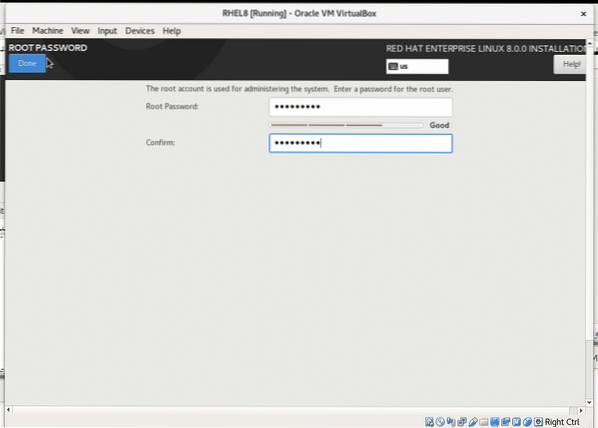
Puede repetir el paso anterior para crear un nuevo usuario.
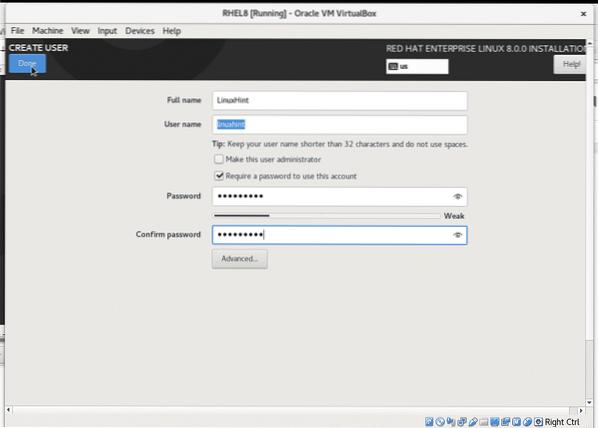
Una vez que finalice el proceso de instalación, haga clic en el botón azul "Reiniciar" para reiniciar su computadora virtualbox.
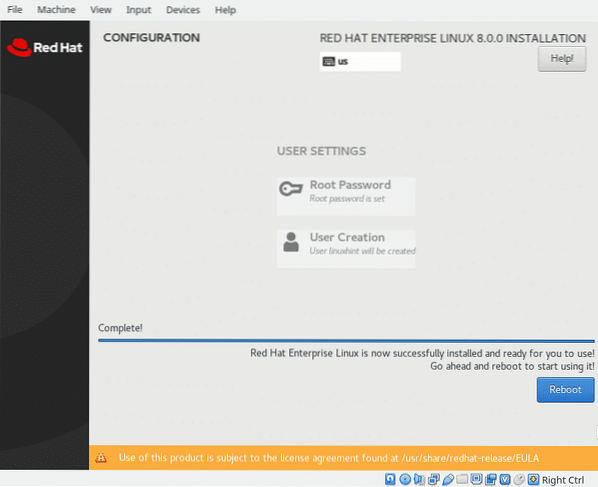
Una vez que reinicie, debe deshabilitar la imagen iso como dispositivo de arranque, en la ventana Vbox del sistema operativo, haga clic en "Dispositivos"> "Unidades ópticas" y desmarque el dispositivo virtual para que Red Hat arranque.
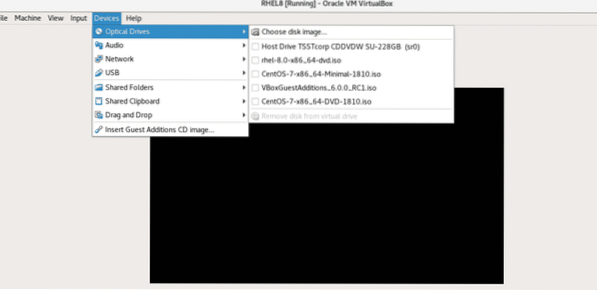
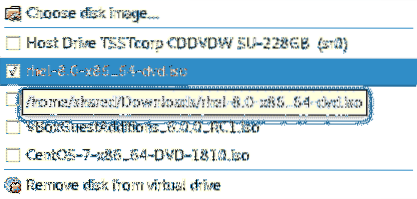
Después de desmontar la imagen ISO, reinicie su sistema para iniciar Red Hat. Cuando lo inicie por primera vez, solicitará la validación de la licencia, presione LICENCIA (Información de licencia):
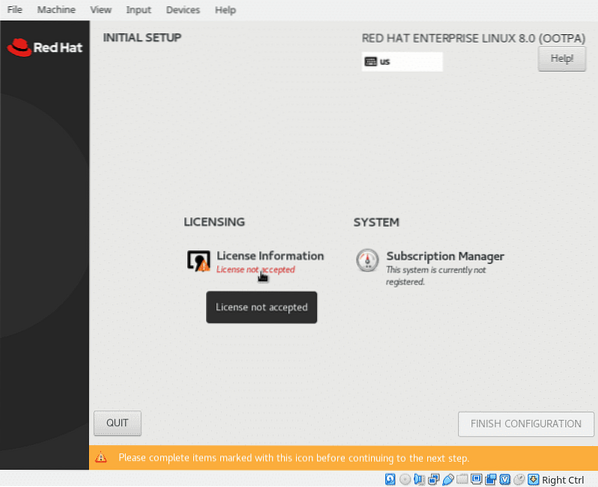
Cheque "acepto los acuerdos de licencia"Y presione el botón azul"HECHO"
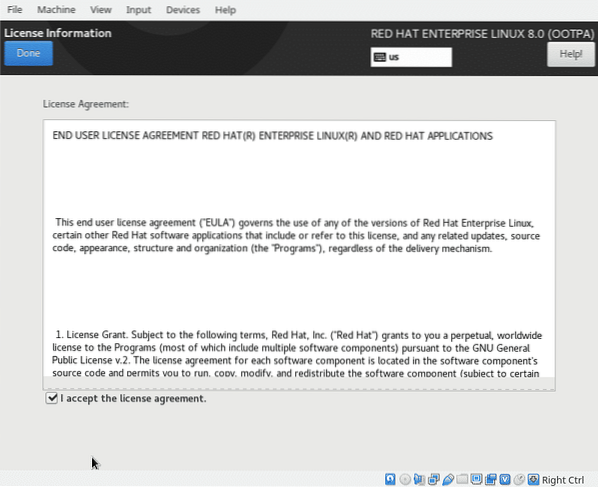
Una vez terminado haga clic en "FINALIZAR CONFIGURACIÓN"
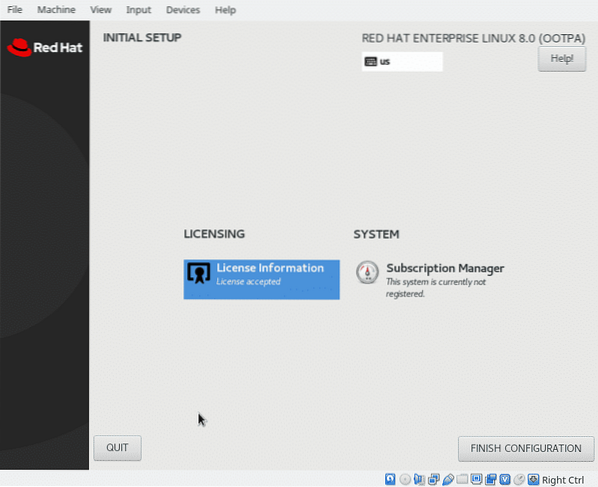
Y su Red Hat debería arrancar ..
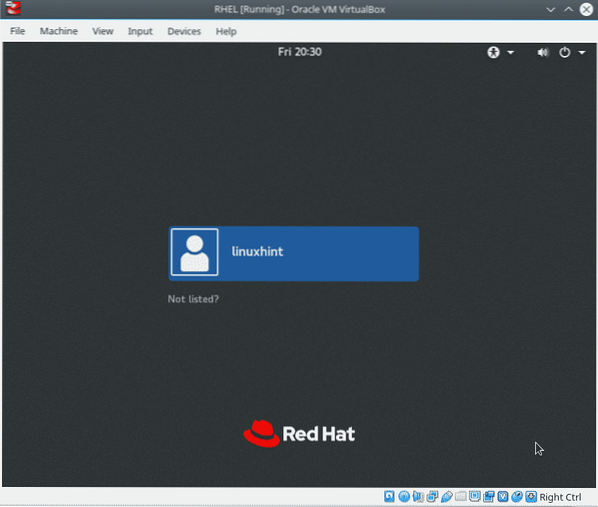
Tiene Red Hat instalado, pero no podrá instalar paquetes usando el administrador de paquetes yum.
Abra una terminal y como root ejecute:
registro del administrador de suscripciones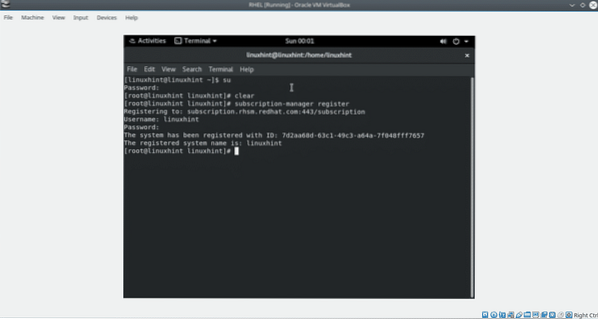
Complete su usuario y contraseña y ejecute:
lista de administradores de suscripciones - disponible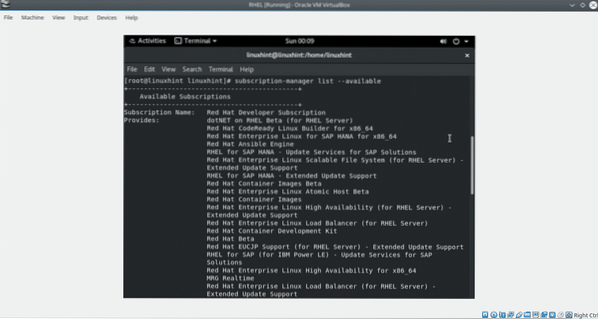
Encuentra el ID de la piscina.
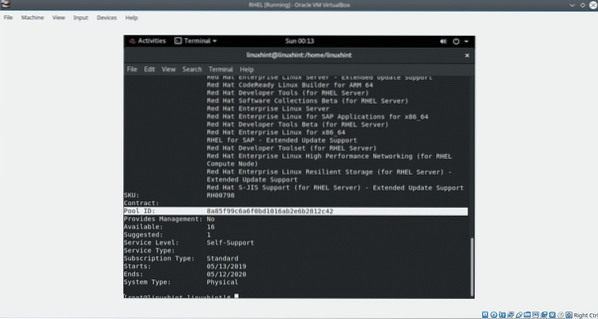
Entonces corre:
adjunto del administrador de suscripciones --pool =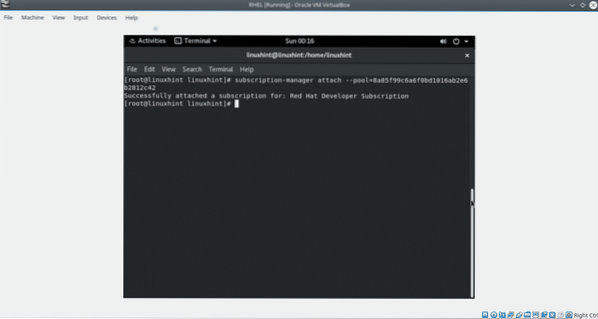
Nota: Reemplazar
Para finalizar la actualización de los repositorios ejecutando:
repolista dnf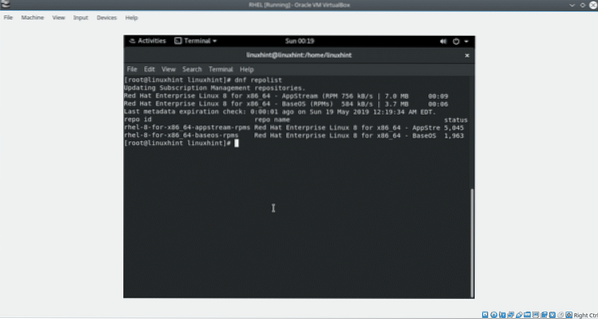
Ahora Red Hat 8 está listo.
Espero que te haya resultado útil este tutorial para instalar Red Hat en VirtualBox. Francamente, mientras lo escribía, encontré algunos problemas con VirtualBox que omití en este tutorial asumiendo que eran producto de la configuración de mi sistema. Si encuentra algún inconveniente durante la instalación de Red Hat, no dude en contactarnos a través de nuestro sitio de soporte
 Phenquestions
Phenquestions


