En este artículo, aprenderá cómo instalar el servicio de transmisión de música de Spotify en el sistema Linux Mint. Cubriremos los siguientes dos métodos:
- Instalación de Spotify a través del paquete snap
- Instalación de Spotify a través del repositorio deb
Hemos explicado el procedimiento y los comandos en el sistema operativo Linux Mint 20. Se puede seguir más o menos el mismo procedimiento en versiones anteriores de Mint.
Nota: Para instalar o eliminar cualquier paquete en cualquier distribución de Linux, incluido Linux Mint, debe ser un usuario root o un usuario normal con privilegios de sudo.
Instalación de Spotify a través del paquete Snap
Spotify está disponible como un paquete instantáneo para distribuciones de Linux y se puede instalar a través de la GUI y la línea de comandos. Los snaps son paquetes autocontenidos que vienen incluidos con todas sus dependencias. Para instalar cualquier paquete instantáneo, primero deberá instalar Snapd.
Paso 1: Instale Snapd
Antes de instalar snapd, deberá eliminar / etc / apt /ferences.d / nosnap.pref archivo de su sistema. Inicie la aplicación Terminal en su distribución de Linux Mint usando el atajo de teclado Ctrl + Alt + T y luego emita el siguiente comando en Terminal para eliminar / etc / apt /ferences.d / nosnap.archivo pref:
$ sudo rm / etc / apt / preferencias.d / nosnap.prefLuego actualice el índice del repositorio usando el siguiente comando en Terminal:
actualización de $ sudo aptAhora puede instalar Snapd en su sistema. Emita el siguiente comando en Terminal para instalar snapd:
$ sudo apt install snapdCuando se le solicite la contraseña, ingrese la contraseña de sudo.
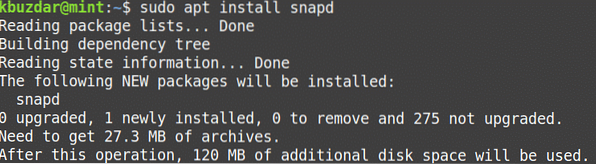
Después de ejecutar el comando anterior, el sistema puede solicitar confirmación de que si desea continuar con la instalación o no. Presione y para continuar, después de eso, snapd se instalará en su sistema.
Paso 2: instala Spotify
Una vez que el complemento está instalado, puede instalar el paquete instantáneo de Spotify a través de Terminal o GUI (usando la tienda Snap). Instalar una aplicación a través de la tienda Snap es sencillo, al igual que Mint Software Manager. En el siguiente procedimiento, le mostraremos la instalación del paquete instantáneo de Spotify a través de la aplicación Terminal de línea de comando.
Ahora para instalar el paquete instantáneo de Spotify usando el siguiente comando en la Terminal:
$ sudo snap instalar SpotifyCuando se le solicite la contraseña, ingrese la contraseña de sudo.

Una vez instalada, también verá la versión instalada de la aplicación Spotify.
Eliminar Spotify
En caso de que desee desinstalar el paquete instantáneo de Spotify de su sistema; puede hacerlo con el siguiente comando en la Terminal:
$ sudo snap eliminar spotifyCuando se le solicite la contraseña, ingrese la contraseña de sudo.
Instalación de Spotify desde el repositorio de Spotify
Aunque Spotify no está disponible en el repositorio oficial de Mint, puede agregar un repositorio de terceros para él. En el siguiente método, instalaremos Spotify agregando el repositorio deb. Siga los pasos a continuación para hacerlo:
Paso 1: Agregar repositorio de Spotify
Agregue el repositorio deb de Spotify usando el siguiente comando en la Terminal:
$ echo deb http: // repositorio.Spotify.comstable no libre |sudo tee / etc / apt / sources.lista.d / spotify.lista

Paso 2: Agregar clave de repositorio
Ahora deberá agregar la clave del repositorio público de Spotify para indicarle al sistema que el paquete proviene de la fuente confiable. Emita el siguiente comando en la Terminal para hacerlo:
$ apt-key adv --keyserver servidor de claves.ubuntu.com --recv-keys 4773BD5E130D1D45Paso 3: instala Spotify
Después de agregar el repositorio y la clave pública, el siguiente paso será instalar el paquete de Spotify usando el comando apt. Emita el siguiente comando en la Terminal para hacerlo:
$ sudo apt install spotify-clienteCuando se le solicite la contraseña, ingrese la contraseña de sudo.
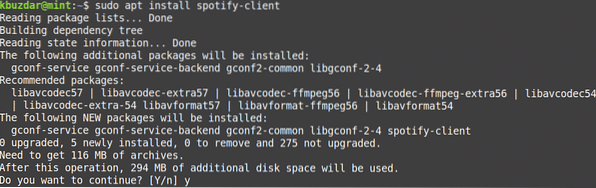
Después de ejecutar el comando anterior, el sistema puede solicitar confirmación de que si desea continuar con la instalación o no. Presione y para continuar, después de eso, Spotify se instalará en su sistema.
Después de la instalación, puede verificar la versión de Spotify instalada. Con este comando, también puede verificar si Spotify se instaló correctamente en su sistema.
$ spotify --version
Quitar Spotify
En caso de que desee desinstalar el paquete Spotify de su sistema; puede hacerlo con el siguiente comando en la Terminal:
$ sudo apt eliminar spotifyCuando se le solicite la contraseña, ingrese la contraseña de sudo.
Después de ejecutar el comando anterior, el sistema puede solicitar confirmación de que si desea eliminar la aplicación Spotify o no. Presione y para continuar, después de eso, Spotify se eliminará de su sistema.
También puede eliminar el repositorio deb de Spotify con el que ha instalado la aplicación Spotify. Emita el siguiente comando en la Terminal para hacerlo:
$ sudo rm / etc / apt / sources.lista.d / spotify.listaLanzamiento de Spotify
Spotify se puede iniciar a través de la línea de comando o mediante GUI.
Para iniciar la aplicación Spotify a través de la línea de comando, escriba el siguiente comando en la Terminal:
$ spotifyPara iniciar la aplicación Spotify a través de GUI, presione la tecla super y escriba Spotify en la barra de búsqueda que aparece. Cuando aparezca el resultado de la búsqueda, haga clic en la aplicación Spotify para iniciarla.
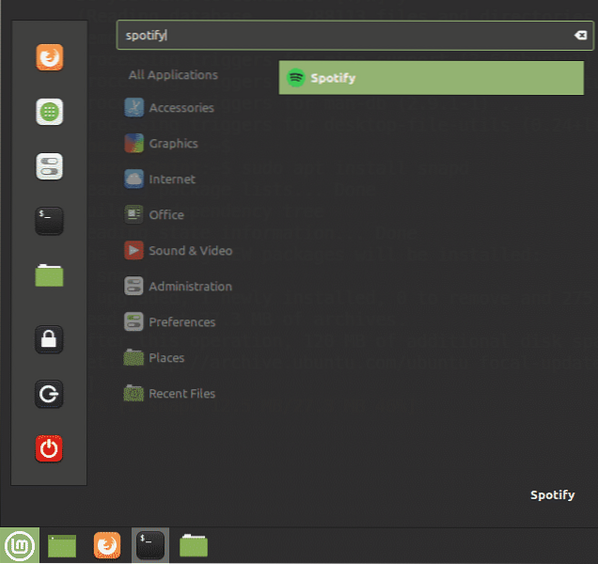
Cuando inicie Spotify por primera vez, verá la siguiente página de inicio de sesión. Para iniciar sesión en su cuenta de Spotify ya creada, ingrese el nombre de usuario y la contraseña y haga clic en el botón INICIAR SESIÓN. Si aún no tiene la cuenta de Spotify, puede crearla haciendo clic en el enlace REGISTRARSE en la parte inferior.
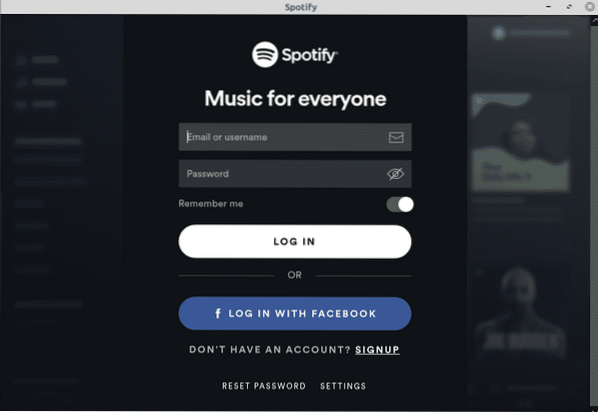
Eso es todo lo que hay que hacer! En este artículo, ha aprendido cómo instalar Spotify, el servicio de transmisión de música en el sistema Linux Mint 20. Hemos explicado la instalación de Spotify a través del paquete snap y el repositorio deb. Ambos son métodos fáciles y sencillos; puede utilizar cualquiera de los métodos según sus preferencias.
 Phenquestions
Phenquestions



