SQLite es un software de base de datos ligero. Es una aplicación de línea de comandos. Debes usar la línea de comando o SQLite API en otros lenguajes de programación para usar SQLite base de datos. SQLite tiene una interfaz gráfica Navegador SQLite para trabajar con SQLite bases de datos gráficamente.
SQLite 3 es la última versión en el momento de escribir este artículo. SQLite 3 está disponible en el repositorio oficial de paquetes de Ubuntu 18.04 LTS. SQLite Navegador también está disponible en el repositorio oficial de paquetes de Ubuntu 18.04 LTS.
En este artículo, le mostraré cómo instalar SQLite 3 y Navegador SQLite en Ubuntu 18.04 LTS. También te mostraré algunas de las consultas básicas de SQLite 3. Empecemos.
Instalación de SQLite 3
Primero actualice el apto caché del repositorio de paquetes con el siguiente comando:
$ sudo apt-get update
La apto la caché del repositorio de paquetes debe actualizarse.
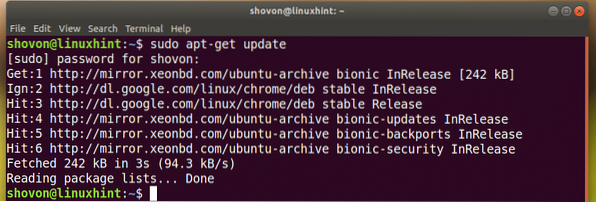
Ahora para instalar SQLite 3, ejecute el siguiente comando:
$ sudo apt-get install sqlite3
SQLite 3 debe ser instalado.
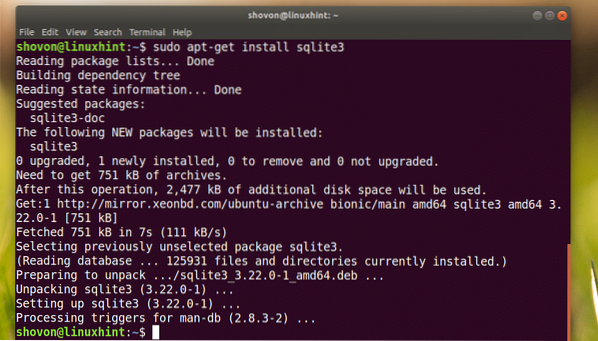
Ahora puede comprobar si SQLite 3 está trabajando con el siguiente comando:
$ sqlite3 --versión
Instalación del navegador SQLite
Ejecute el siguiente comando para instalar Navegador SQLite:
$ sudo apt-get install sqlitebrowser
Ahora presiona y y luego presione
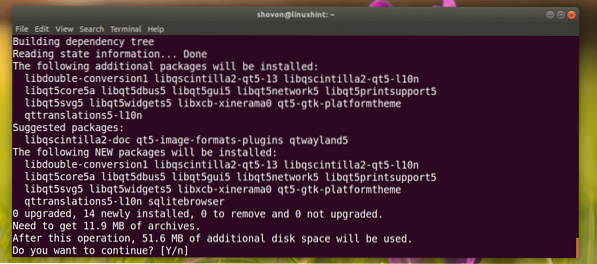
Navegador SQLite debe ser instalado.
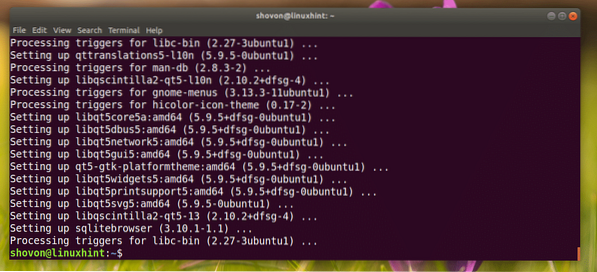
Usando SQLite usando SQLite Browser
Ahora puede ir al menú de aplicaciones y buscar Navegador SQLite. Debería ver un icono de base de datos como se marca en la captura de pantalla a continuación. Haz click en eso.
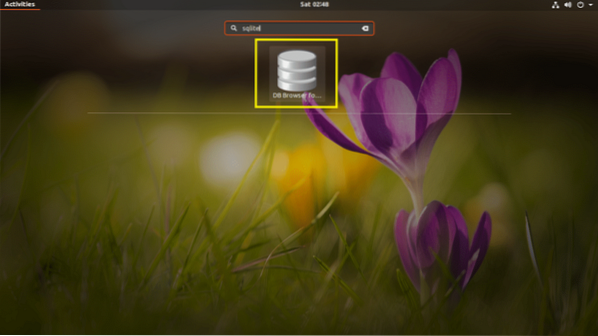
Navegador SQLite debería comenzar como puede ver en la captura de pantalla a continuación.
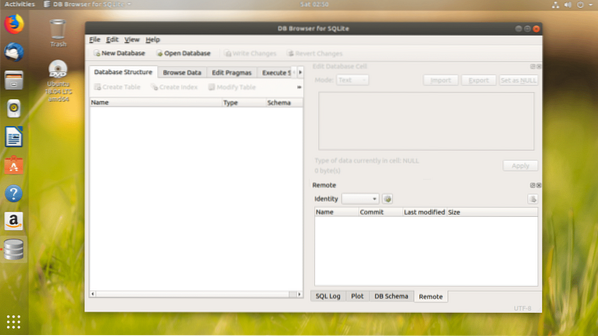
Introducción a SQLite 3 mediante el navegador SQLite
En esta sección, le mostraré los conceptos básicos de SQLite 3 base de datos con Navegador SQLite interfaz gráfica del usuario.
Primero haga clic en Nueva base de datos para crear una nueva base de datos usando Navegador SQLite.
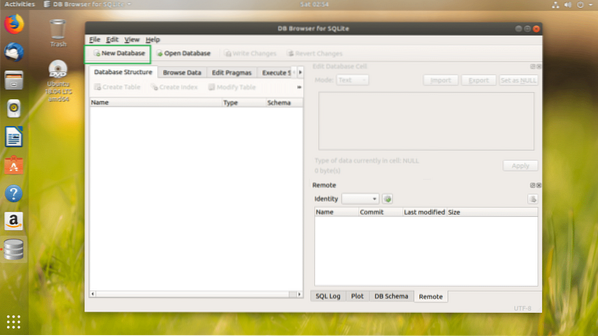
Debería ver la siguiente ventana de diálogo. Escriba un nombre de archivo y guárdelo en algún lugar de su sistema de archivos.
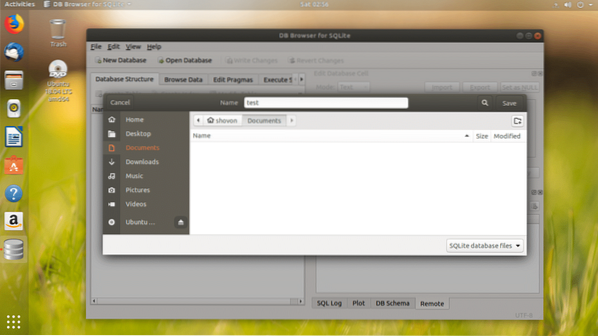
Ahora debería aparecer la siguiente ventana. Con esta ventana, puede crear su primera SQLite 3 mesa.
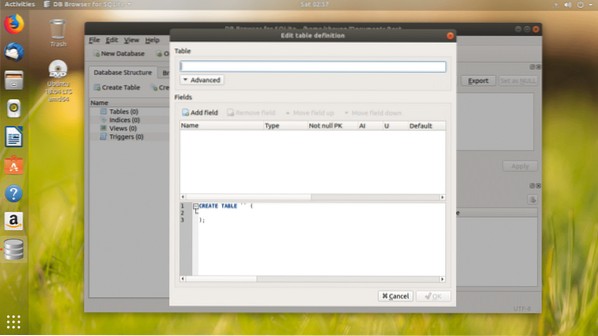
Ingrese el nombre de la mesa. Si quieres seguir adelante, usuarios mesa es.
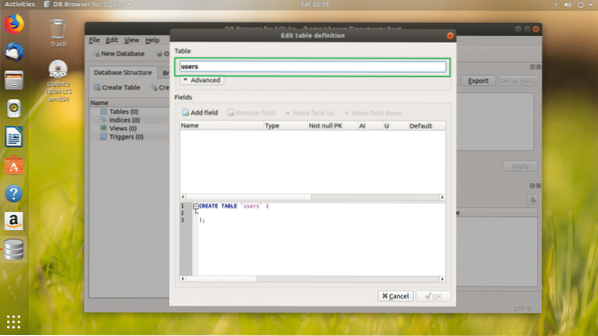
Ahora puedes hacer clic en Agregue campo botón para agregar tantos campos o columnas en su tabla.
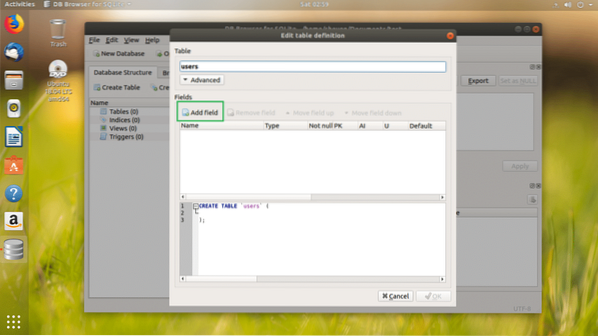
Una vez que haces clic en Agregue campo botón, debería ver un nuevo campo como se marca en la captura de pantalla a continuación.
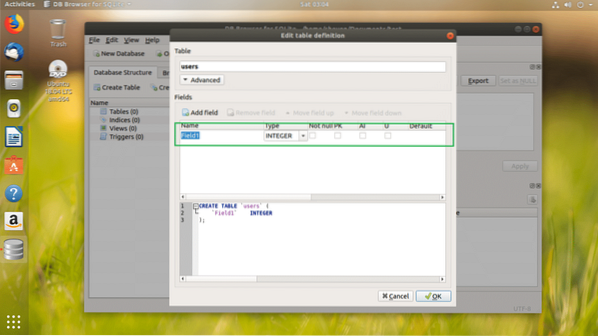
Nombré el campo identificación, cambiado el Tipo a ENTERO, comprobó el No nulo, paquete (Clave principal), casillas de verificación AI (Incremento automático).
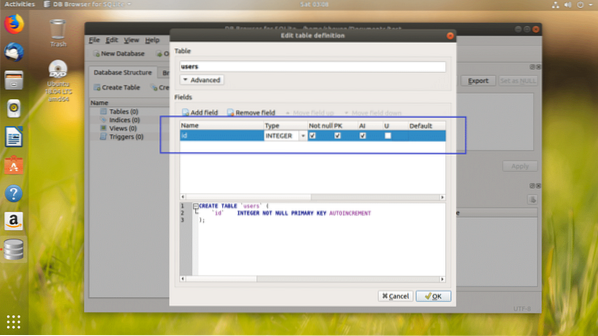
Agregué el campo de nombre y país, configuré su Tipo en TEXTO y marqué las casillas de verificación No nulo.
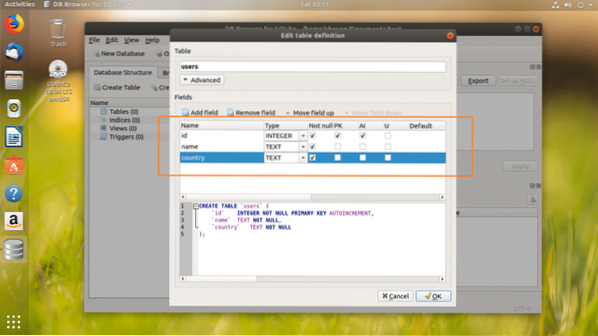
En la sección marcada de la captura de pantalla a continuación, puede encontrar el código SQL. Puede ejecutar este código en el SQLite 3 interfaz de línea de comandos y crear un idéntico usuarios mesa tambien. Navegador SQLite es una herramienta increíble para apoyarse SQLite también.
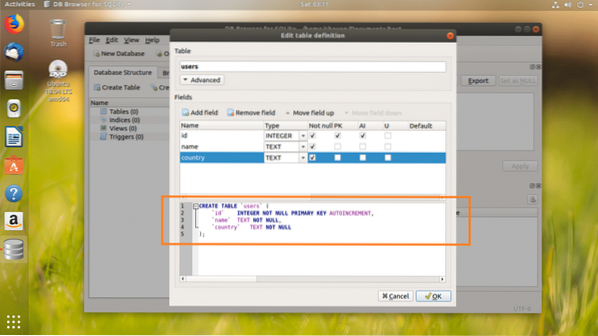
Una vez que esté satisfecho con su mesa, haga clic en OK.
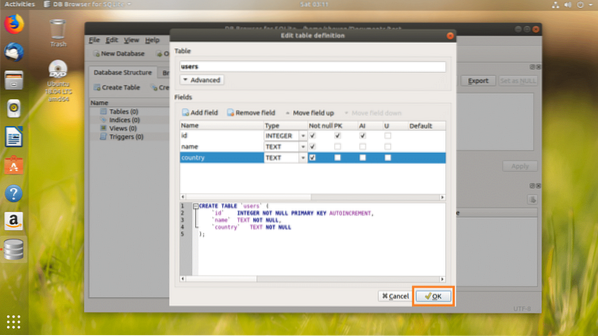
usuarios se debe crear la tabla.
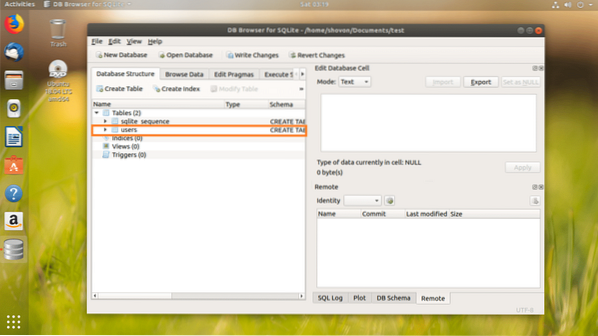
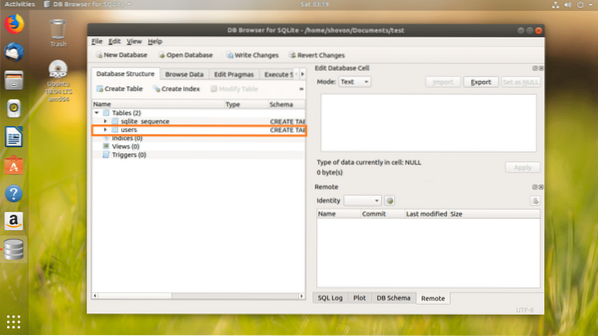
Ahora te mostraré cómo insertar datos en la tabla de usuarios.
Primero vaya a la pestaña Examinar datos como se marca en la captura de pantalla a continuación.
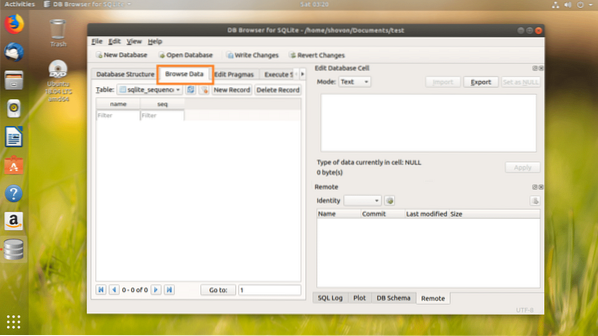
Ahora seleccione el usuarios tabla de la sección marcada de la captura de pantalla a continuación.
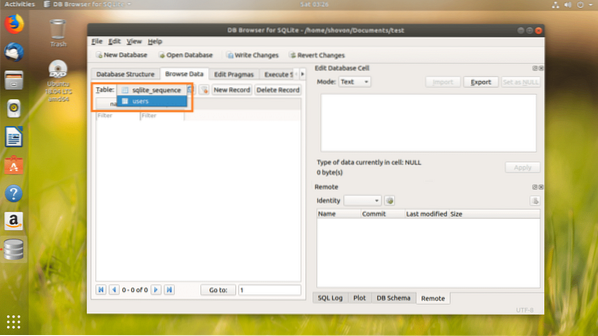
Una vez usuarios la tabla está seleccionada, haga clic en Nuevo record botón para agregar una nueva fila o datos a la tabla.
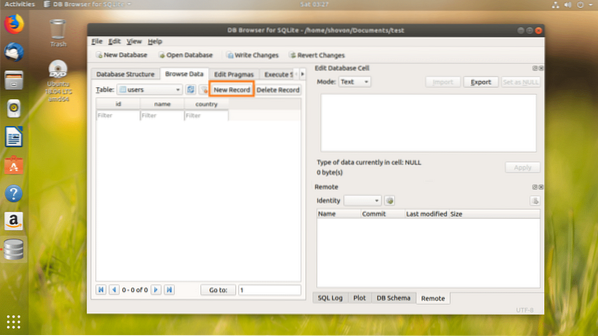
La identificación debe ser generado automáticamente. La nombre y el país el campo debe estar en blanco. Haga clic en cada uno de ellos y escriba los datos que desee.
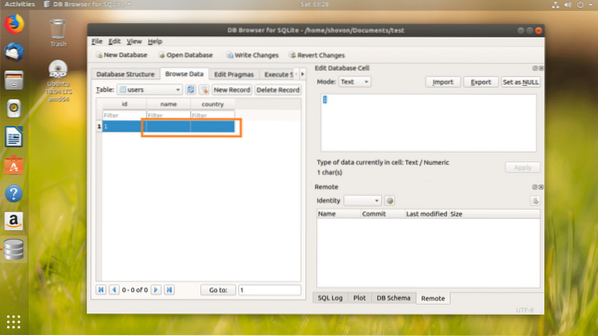
Como puede, agregué una nueva fila al usuarios mesa.
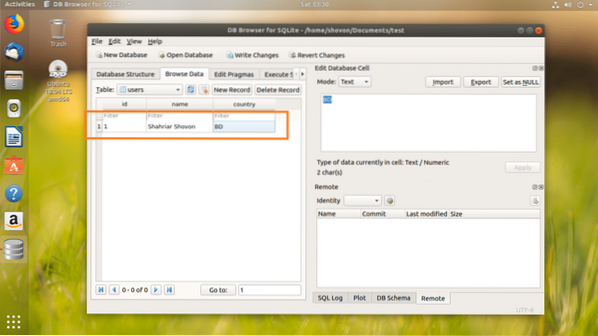
Ahora para guardar los cambios, haga clic en Escribir cambios botón como se marca en la captura de pantalla a continuación.
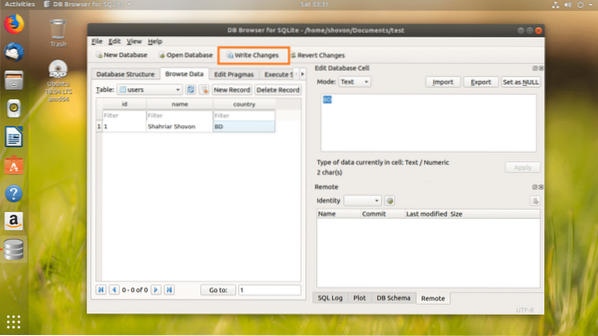
Los cambios deben escribirse en el archivo de su sistema de archivos.
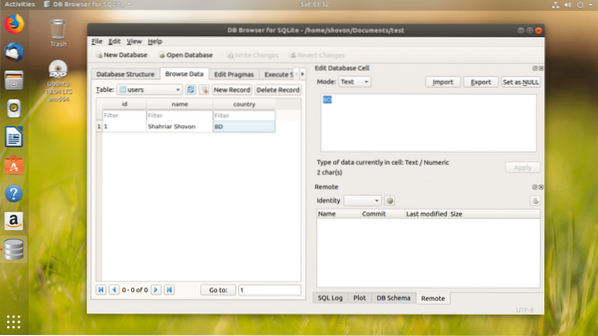
Si lo desea, puede ejecutar sentencias SQL en Navegador SQLite también.
Para ejecutar sentencias SQL, primero vaya al Ejecutar SQL pestaña como se marca en la captura de pantalla a continuación.
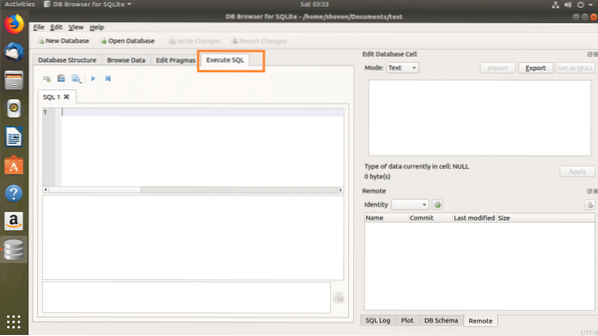
Ingrese sus declaraciones SQL en la sección marcada de la captura de pantalla a continuación.
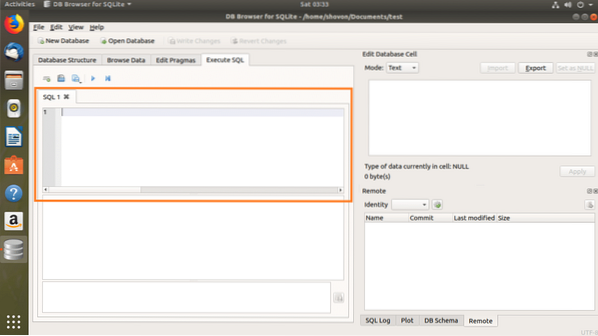
Escribí una declaración SQL simple, SELECCIONAR * DE los usuarios.
Ahora, si desea ejecutar la declaración SQL, haga clic en el tocar botón como se marca en la captura de pantalla a continuación. También puede presionar F5 o
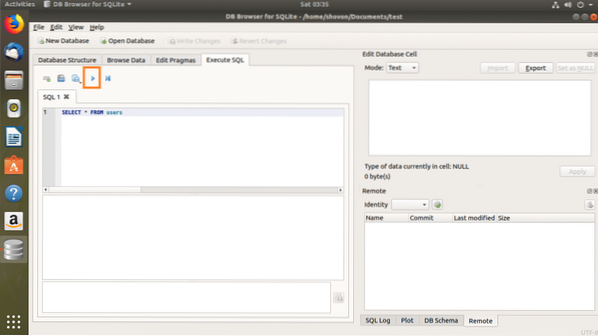
Como puede ver, los datos se devuelven.
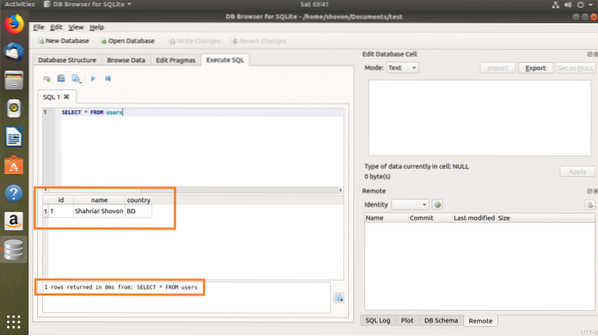
Puede insertar en el usuarios tabla con el siguiente comando SQL:
INSERTAR EN usuarios(nombre, país) VALORES ('John Doe', 'US');
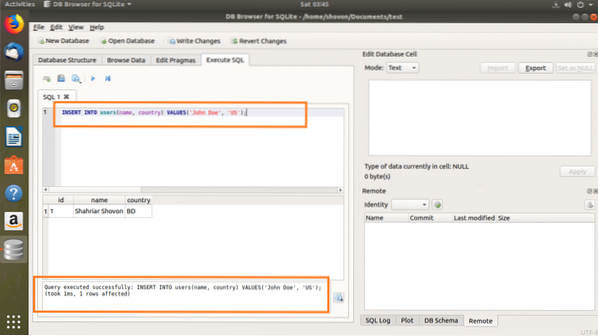
Ahora si corres SELECCIONAR * DE los usuarios nuevamente, deberías ver los nuevos datos.
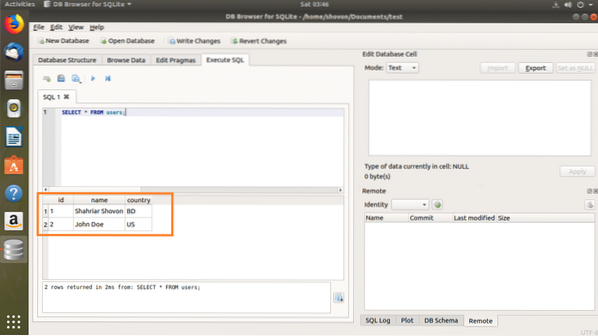
Exportación de la base de datos SQLite usando el navegador SQLite
Puede exportar el SQLite base de datos usando Navegador SQLite.
Primero abra el SQLite base de datos de Archivo > Abrir base de datos…
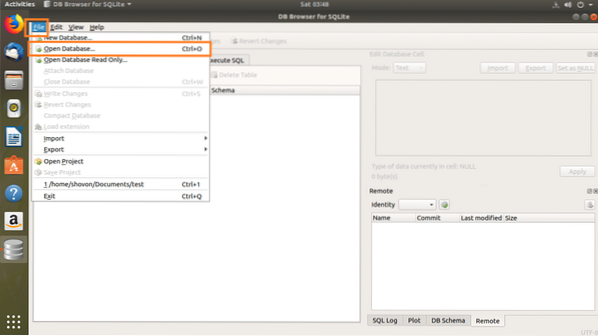
Ahora seleccione su SQLite archivo de base de datos y haga clic en Abierto.
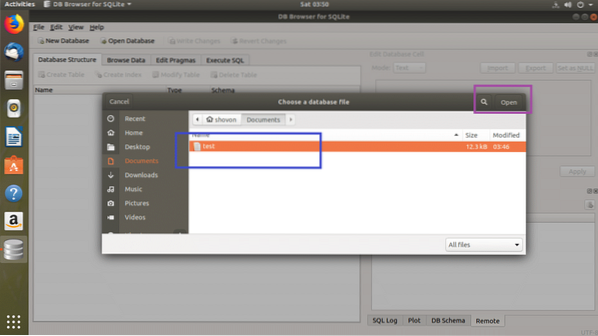
Su base de datos debería estar abierta.
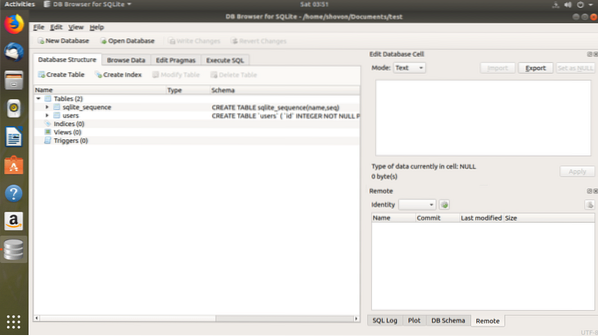
Ahora puedes hacer clic en Archivo > Exportar y luego seleccione Base de datos a archivo SQL… o Tablas como archivo CSV… o Tablas a JSON… para exportar la base de datos a su formato deseado.
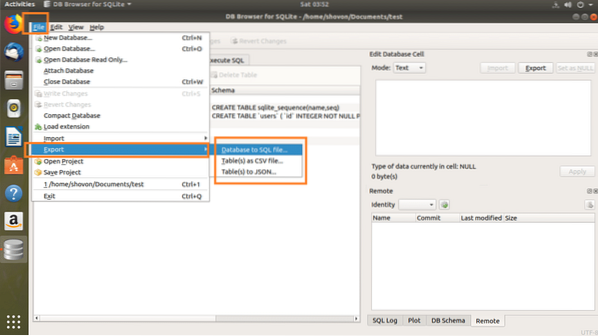
Debería ver la siguiente ventana. Ahora seleccione las tablas que desea exportar desde la sección Tabla (s). Por defecto, todas las tablas están seleccionadas.
También puede cambiar algunas opciones para configurar cómo se debe formatear el archivo exportado.
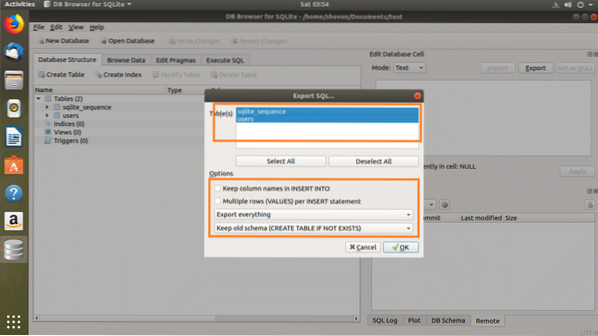
Una vez que esté feliz, haga clic en OK.
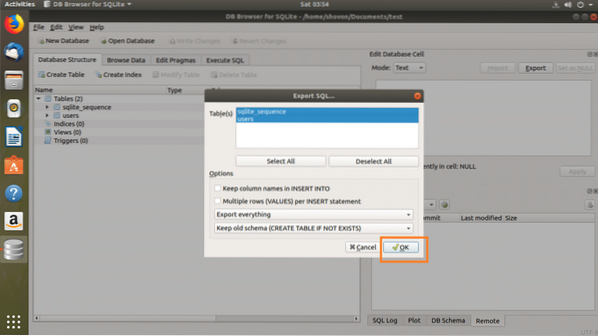
Ahora seleccione la ruta del archivo, escriba un nombre de archivo y haga clic en Ahorrar.

La base de datos debe exportarse, ahora haga clic en OK.
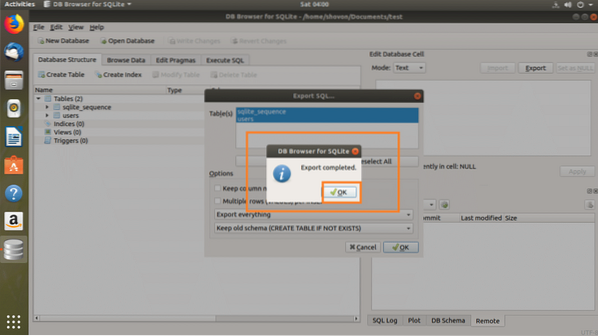
Como puede ver, la base de datos se exportó como SQL.
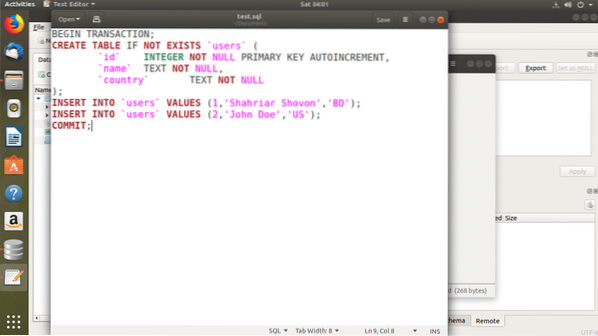
Así es como instalas SQLite 3 y Navegador SQLite en Ubuntu 18.04 LTS y utilice Navegador SQLite. Gracias por leer este artículo.
 Phenquestions
Phenquestions


