En este artículo, le mostraré cómo instalar Ubuntu MATE en Raspberry Pi. Estoy usando Raspberry Pi 3 Model B para la demostración. Pero los procedimientos son los mismos para cualquier modelo de computadoras de placa única Raspberry Pi 2 y Raspberry Pi 3. Entonces empecemos.
Cosas que necesitas:
Para seguir este artículo, necesita,
- Una computadora de placa única Raspberry Pi 2 o Raspberry Pi 3.
- Una tarjeta microSD (16 GB o más).
- conectividad a Internet.
- Una computadora para descargar y actualizar Ubuntu MATE en la tarjeta microSD.
- Un cable HDMI y un monitor.
- Un cargador de teléfono Android de buena calidad para encender Raspberry Pi.
- Un teclado USB y un mouse USB.
Descargando Ubuntu MATE para Raspberry Pi:
En el momento de escribir este artículo, Ubuntu MATE tiene soporte para Raspberry Pi 2 y Raspberry Pi 3.
Para descargar la imagen de Ubuntu MATE para Raspberry Pi 2 o Raspberry Pi 3, vaya al sitio web oficial de Ubuntu MATE en https: // ubuntu-mate.org / download /
Cuando se cargue la página, haga clic en la arquitectura Raspberry Pi como se indica en la captura de pantalla a continuación.
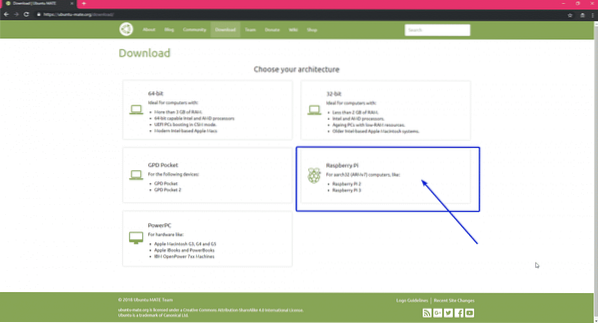
En el momento de escribir este artículo, solo puede instalar Ubuntu MATE 16.04 (Xenial Xerus) en Raspberry Pi 2 y Raspberry Pi 3. Haga clic en Ubuntu MATE 16.04.2 (Xenial) icono como se marca en la captura de pantalla a continuación.
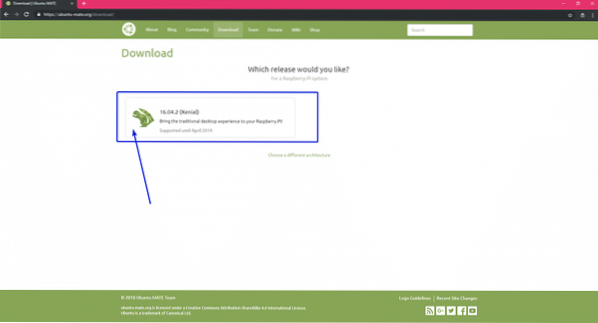
Ahora, haga clic en el enlace de descarga como se marca en la captura de pantalla a continuación.
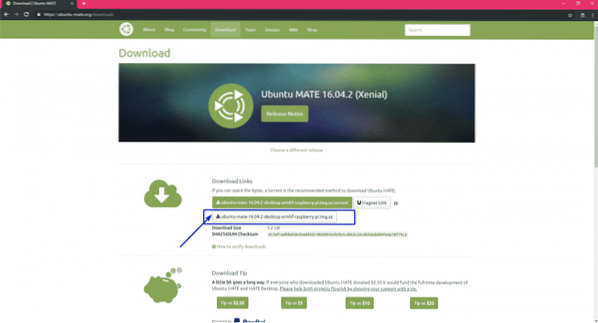
Como puede ver, la descarga ha comenzado. Debería tomar un tiempo terminar.

Intermitente de Ubuntu MATE a la tarjeta microSD:
Puede flashear la imagen de Ubuntu MATE en la tarjeta microSD muy fácilmente usando Etcher. Etcher está disponible para Windows, Mac y Linux. Es gratis para descargar y usar. Puede descargar Etcher desde el sitio web oficial de Etcher en https: // www.balena.io / grabador /

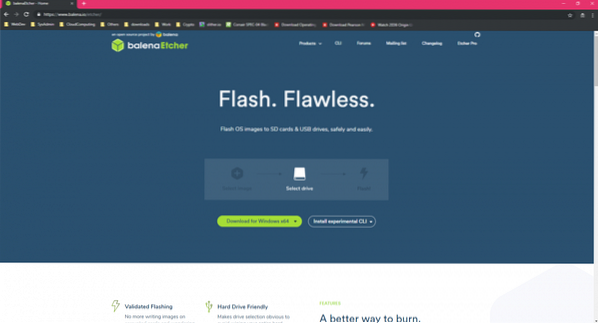
Una vez que descargue e instale Etcher, estará listo para comenzar.
Primero, inserte la tarjeta microSD en su computadora y abra Etcher. Ahora, haga clic en Seleccionar imagen.
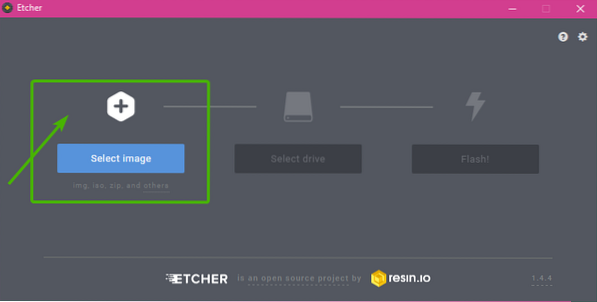
Se debe abrir un selector de archivos. Ahora, seleccione la imagen de Ubuntu MATE que acaba de descargar y haga clic en Abierto.
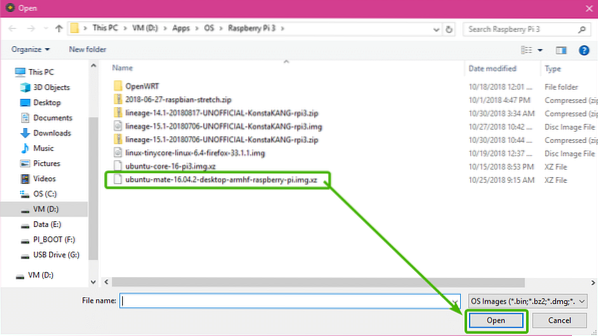
Ahora, haga clic en Seleccionar unidad.
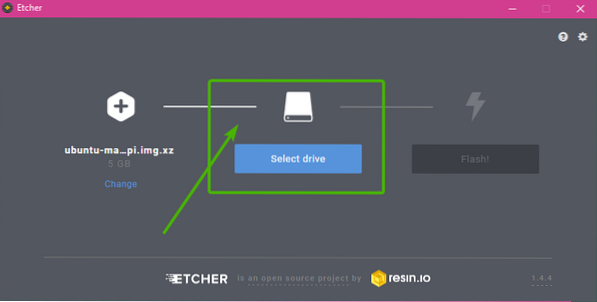
Ahora, seleccione la tarjeta microSD de la lista y haga clic en Continuar.
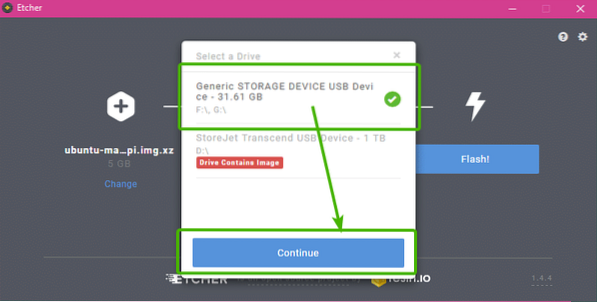
Ahora, haga clic en Destello!.
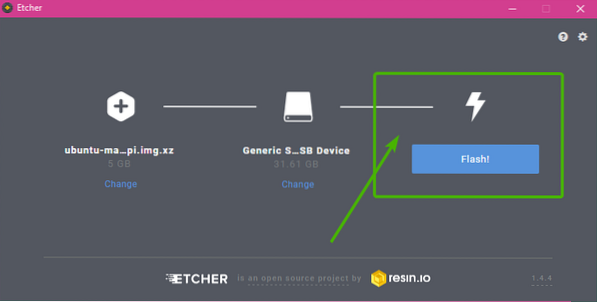
Etcher debería comenzar a copiar todos los datos necesarios en su tarjeta microSD. Puede que tarde un poco en completarse.
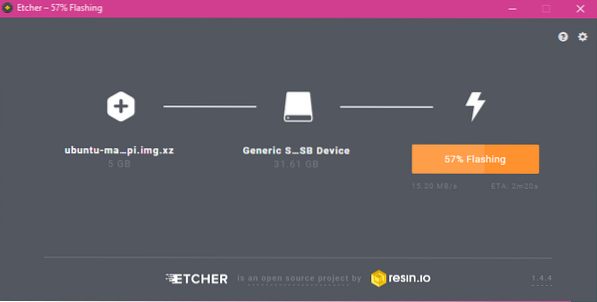
Una vez que se actualice su tarjeta microSD, verá la siguiente ventana. Simplemente ciérrelo y extraiga la tarjeta microSD de su computadora.
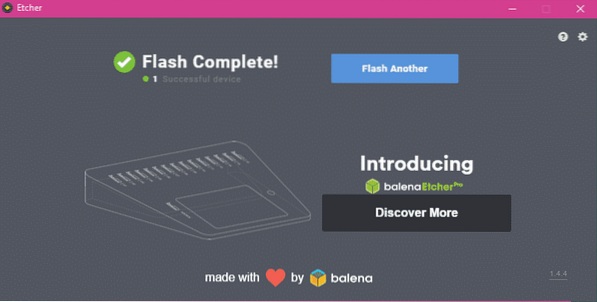
Configuración de Raspberry Pi y arranque en Ubuntu MATE:
Ahora tienes que conectar todos los componentes necesarios a tu Raspberry Pi antes de encenderlo.
- Primero, inserte la tarjeta microSD en su Raspberry Pi.
- Ahora, conecte el cable HDMI a su Raspberry Pi.
- Luego, conecte el teclado y el mouse USB a su Raspberry Pi.
Finalmente, conecte el cable micro USB del cargador de su teléfono Android a su Raspberry Pi y enciéndalo.

Fig: Mi Raspberry Pi 3 Modelo B después de conectar todos los componentes.
Su Raspberry Pi debería arrancar como puede ver en la captura de pantalla a continuación.
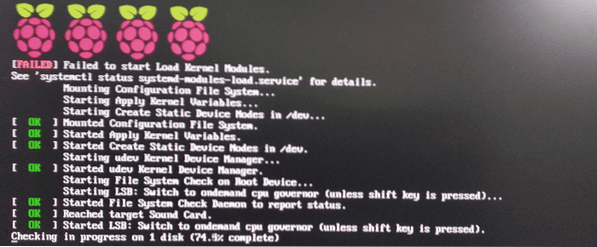
También debería ver el logotipo de Ubuntu MATE de la siguiente manera.
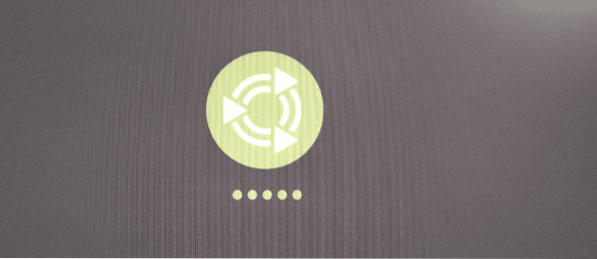
La primera vez que inicie Ubuntu MATE, debería aparecer la ventana Configuración del sistema, como puede ver en la captura de pantalla a continuación.
Primero, seleccione su idioma y haga clic en Continuar como se marca en la captura de pantalla a continuación.
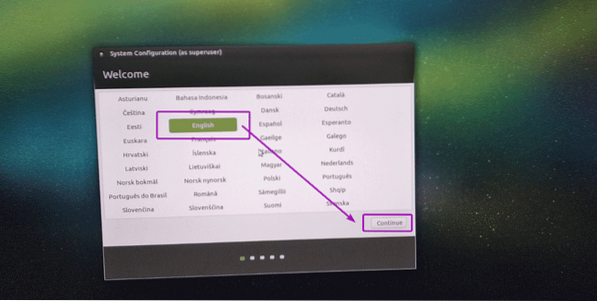
Ahora, puede conectarse a su red inalámbrica (Wi-Fi) desde aquí. Si no desea conectarse a su red Wi-Fi ahora, seleccione No quiero conectarme a una red wi-fi en este momento y haga clic en Continuar.
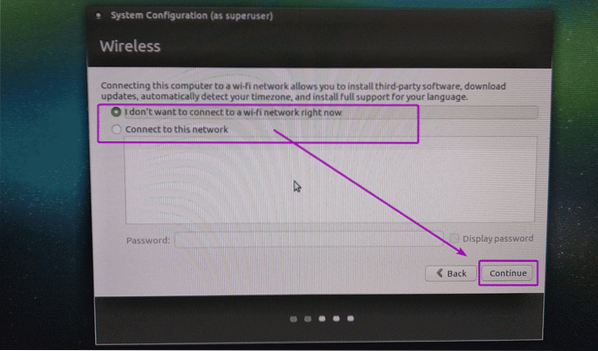
Ahora, seleccione su ubicación y haga clic en Continuar.
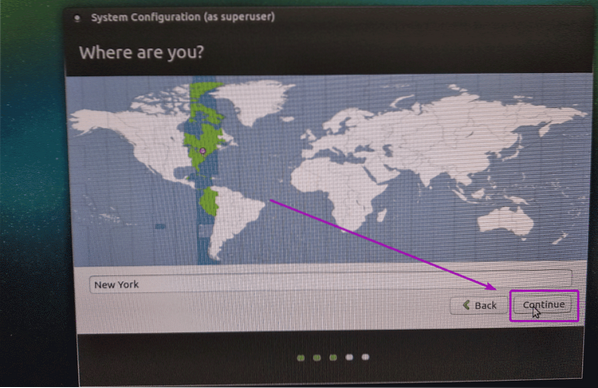
Ahora, seleccione la distribución de su teclado y haga clic en Continuar.
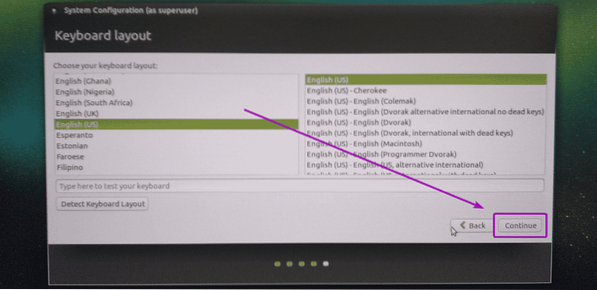
Ahora, escriba su información personal y haga clic en Continuar.
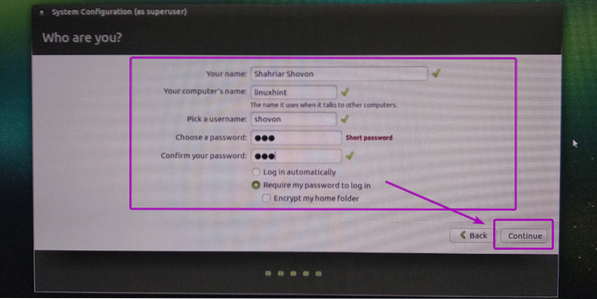
Como puede ver, Ubuntu MATE se está configurando ..
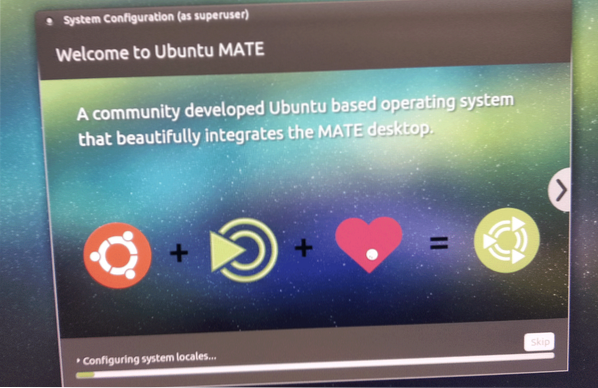
Los cambios se están guardando ..
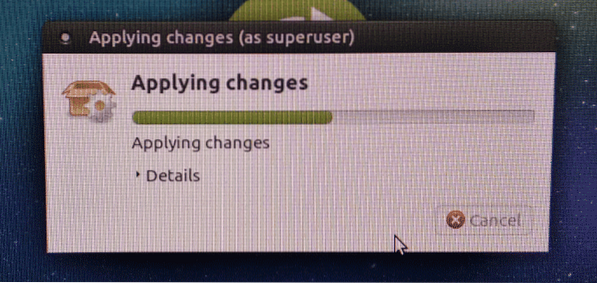
Una vez que se guarda la configuración, su Raspberry Pi debería reiniciarse. Después de un tiempo, debería aparecer una ventana de inicio de sesión, como puede ver en la captura de pantalla a continuación.
Simplemente escriba las credenciales y haga clic en Iniciar sesión.
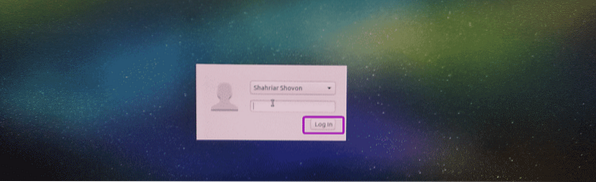
Una vez que haya iniciado sesión, debería ver la pantalla de bienvenida de Ubuntu MATE.
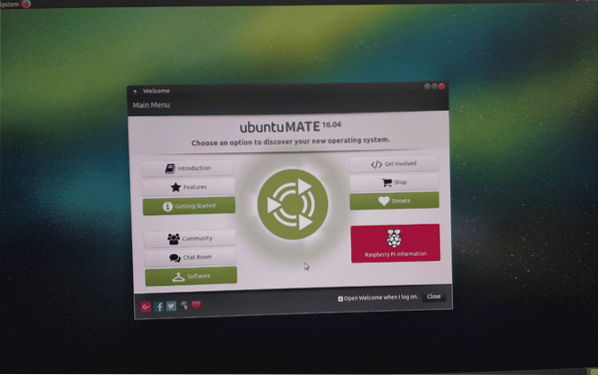
Como puede ver, estoy ejecutando la versión 1 del entorno de escritorio MATE.dieciséis.1.
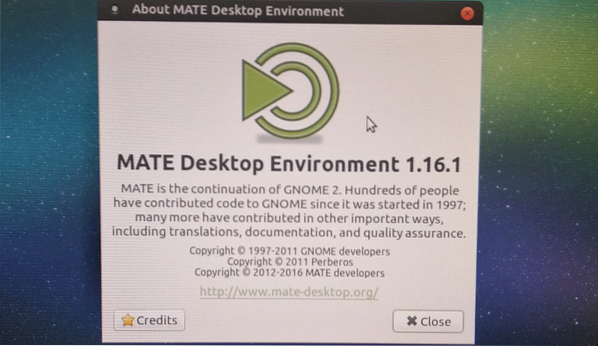
La salida de la lsb_release mando:
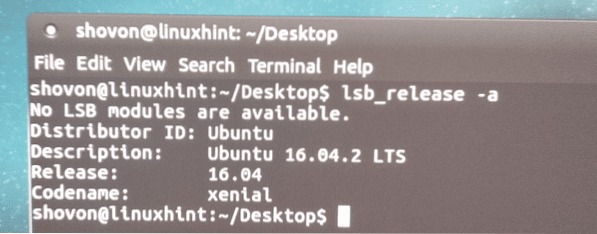
Como puede ver, Ubuntu MATE en mi Raspberry Pi 3 Model B usa solo 261.9 MB de RAM.
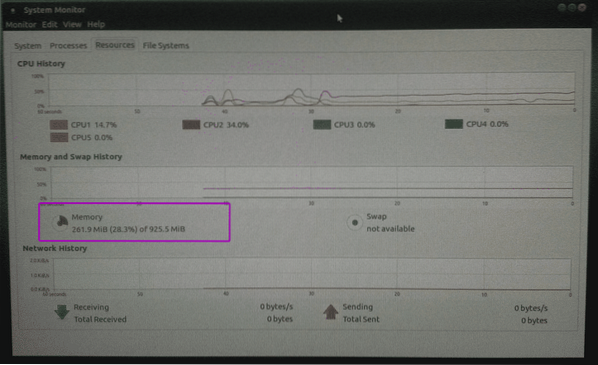
Mis pensamientos sobre Ubuntu MATE en Raspberry Pi:
Si desea instalar Ubuntu en sus dispositivos Raspberry Pi, puede optar por Ubuntu Core, que es Ubuntu hecho especialmente para proyectos de IoT. Pero el problema es que, en Ubuntu Core, solo puede instalar paquetes SNAP. No hay demasiados paquetes SNAP disponibles. Por ejemplo, si desea configurar un entorno de escritorio gráfico básico, no puede hacerlo en Ubuntu Core.
Por lo tanto, si le gusta el administrador de paquetes APT tradicional y desea utilizar una amplia gama de software disponible en el repositorio oficial de paquetes de Ubuntu en su Raspberry Pi, entonces Ubuntu MATE es una excelente alternativa. En Ubuntu MATE para Raspberry Pi, obtienes el administrador de paquetes APT tal como lo tienes en tu escritorio de Ubuntu. No tiene que aprender nada nuevo aquí si ya ha usado Ubuntu antes.
En Ubuntu MATE para Raspberry Pi, los controladores de Wi-Fi y Bluetooth están preinstalados y funcionan de fábrica. La mayoría de las cosas que necesita para sus proyectos de Raspberry Pi están incluidas en Ubuntu MATE de forma predeterminada.
El entorno de escritorio MATE responde muy bien en Raspberry Pi 3 Modelo B, el que tengo. Me gusta mucho. Probé diferentes sistemas operativos en mi Raspberry Pi 3 Modelo B, y entre ellos encontré que Ubuntu MATE es el mejor.
Entonces, así es como instala Ubuntu MATE en su computadora de placa única Raspberry Pi. Gracias por leer este artículo.
 Phenquestions
Phenquestions


