En este artículo, le mostraré cómo instalar Ubuntu Core en Raspberry Pi 3 Modelo B. Entonces empecemos.
Componentes que necesita:
Para seguir este artículo, necesita:
- Microordenador de placa única Raspberry Pi 2 o 3.
- Una tarjeta microSD de 16 GB o más.
- Cable HDMI.
- Un teclado USB.
- Cable de ethernet.
- Adaptador de corriente para Raspberry Pi.
- Una computadora portátil o de escritorio para instalar / actualizar Ubuntu Core en la tarjeta SD.
Configuración de una cuenta de Ubuntu One para Ubuntu Core:
Si desea utilizar Ubuntu Core en su Raspberry Pi 3, entonces necesita una cuenta de Ubuntu One. Si no tiene una cuenta de Ubuntu One, puede crear una gratis. Simplemente visite https: // iniciar sesión.ubuntu.com y haga clic en No tengo una cuenta de Ubuntu One como se marca en la captura de pantalla a continuación.
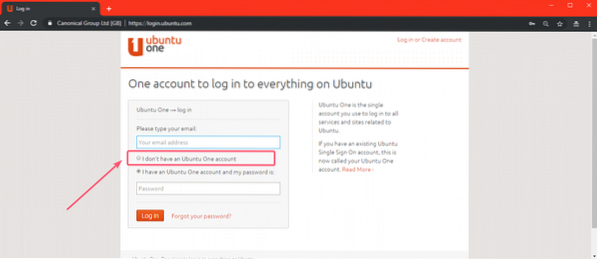
Ahora, complete los detalles requeridos y haga clic en Crear una cuenta.
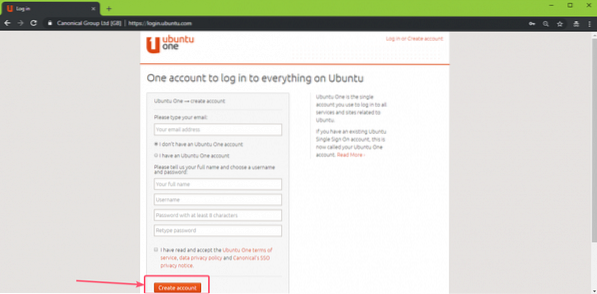
Ahora, verifique su dirección de correo electrónico y su cuenta debería estar creada. Ahora, visite https: // iniciar sesión.ubuntu.com / e inicie sesión en su cuenta de Ubuntu One. Ahora, haga clic en Claves SSH y deberías ver la siguiente página. Aquí, debe importar la clave SSH de la máquina desde la que se conectará a su Ubuntu Core instalado en su dispositivo Raspberry Pi 3.
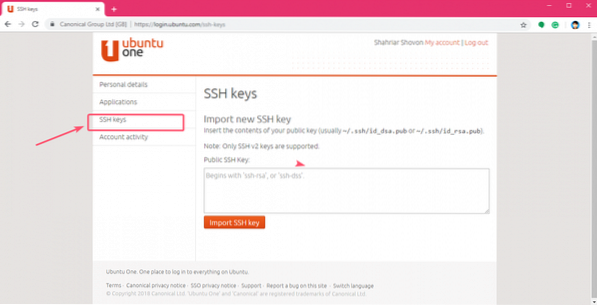
Puede generar una clave SSH muy fácilmente con el siguiente comando:
$ ssh-keygen
De forma predeterminada, las claves SSH se guardarán en el .ssh / directorio del directorio HOME de su usuario de inicio de sesión. Si desea guardarlo en otro lugar, simplemente escriba la ruta donde desea guardarlo y presione

Ahora presiona
NOTA: Si desea cifrar la clave SSH con contraseña, escríbala aquí y presione

prensa
NOTA: Si ha escrito una contraseña en el paso anterior, simplemente vuelva a escribir la misma contraseña y presione
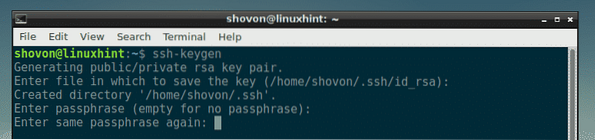
Debe generar su clave SSH.
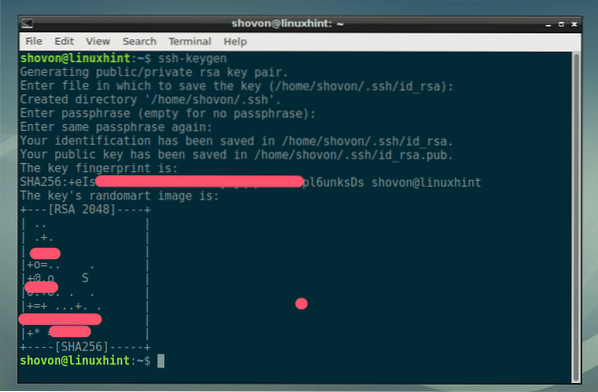
Ahora, lea la clave SSH con el siguiente comando:
$ gato ~ /.ssh / id_rsa.pub
Ahora, copie la clave SSH como se marca en la captura de pantalla a continuación.
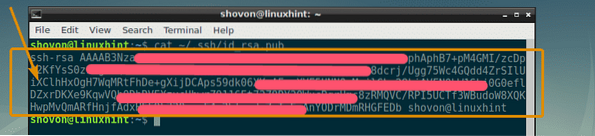
Ahora, péguelo en el sitio web de Ubuntu One y haga clic en Importar clave SSH como se marca en la captura de pantalla a continuación.
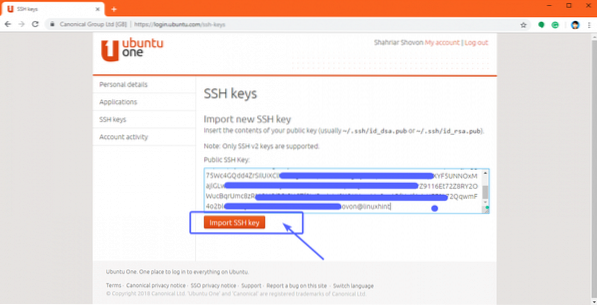
Como puede ver, se agrega la clave SSH.
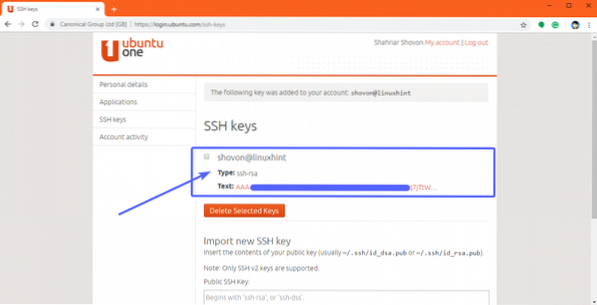
Descargando Ubuntu Core:
Ahora que tiene su cuenta de Ubuntu One configurada, es hora de descargar Ubuntu Core. Primero, vaya al sitio web oficial de Ubuntu en https: // www.ubuntu.com / download / iot / raspberry-pi-2-3
Ahora, desplácese hacia abajo hasta el Descarga Ubuntu Core sección y haga clic en el enlace de descarga para Raspberry Pi 2 o Raspberry Pi 3 dependiendo de la versión de Raspberry Pi que tenga. Tengo Raspberry Pi 3 Model B, así que voy por la imagen de Raspberry Pi 3.
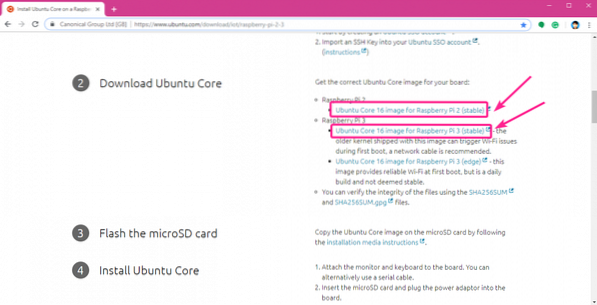
Tu descarga debería comenzar.
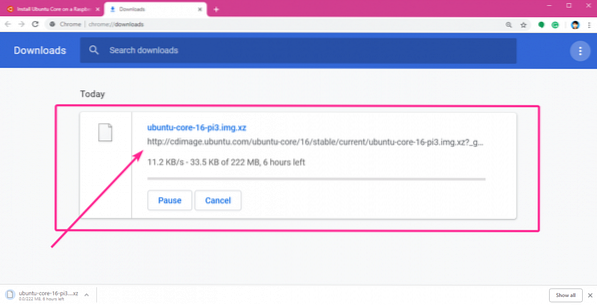
Actualización de Ubuntu Core en la tarjeta microSD:
Puede actualizar Ubuntu Core en su tarjeta microSD muy fácilmente en el sistema operativo Windows, Linux y macOS usando Autor de aguafuertes. Etcher es un software realmente fácil de usar para flashear tarjetas microSD para dispositivos Raspberry Pi. Puede descargar Etcher desde el sitio web oficial de Etcher en https: // etcher.io /
NOTA: No puedo mostrarle cómo instalar Etcher en este artículo, ya que está fuera del alcance de este artículo. Debería poder instalar Etcher por su cuenta. Es muy fácil.
Una vez que instale Etcher, abra Etcher y haga clic en Seleccionar imagen.
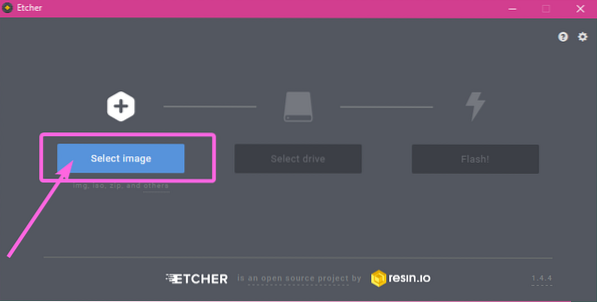
Se debe abrir un selector de archivos. Ahora, seleccione la imagen de Ubuntu Core que acaba de descargar y haga clic en Abierto.
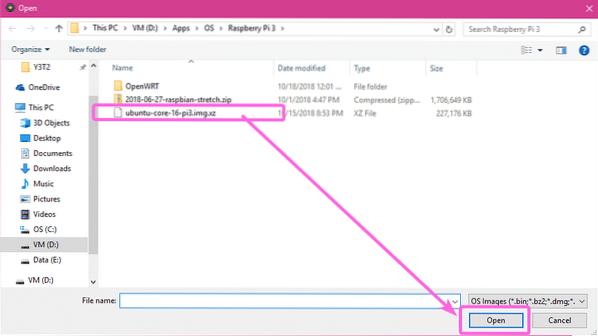
Ahora, inserte la tarjeta microSD en su computadora y haga clic en Seleccionar unidad.
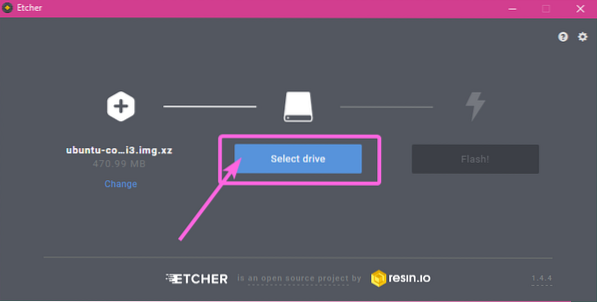
Ahora, haga clic para seleccionar su tarjeta microSD y haga clic en Continuar.
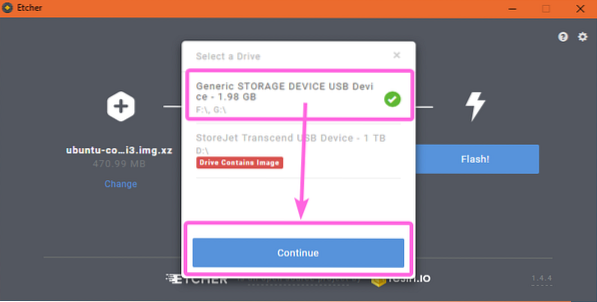
Finalmente, haga clic en Destello!
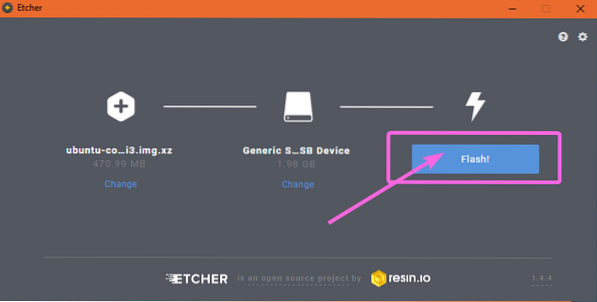
Como puede ver, se está flasheando su tarjeta microSD ..
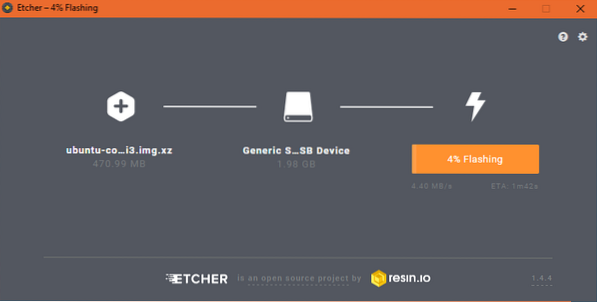
Una vez que se haya flasheado su tarjeta microSD, cierre Etcher.
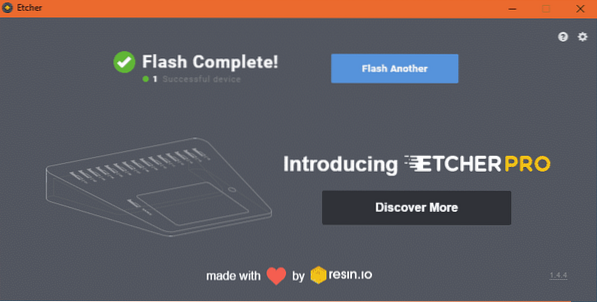
Preparando Raspberry Pi:
Ahora que ha flasheado Ubuntu Core en la tarjeta microSD, insértelo en la ranura para tarjeta microSD de su Raspberry Pi. Ahora, conecte un extremo del cable Ethernet al puerto Ethernet RJ45 de su Raspberry Pi y otro extremo a uno de los puertos de su enrutador o conmutador. Ahora, conecte un extremo del cable HDMI a su Raspberry Pi y el otro extremo a su monitor. Además, conecte el teclado USB a uno de los puertos USB de su Raspberry Pi. Finalmente, conecte el adaptador de corriente a su Raspberry Pi.
Después de conectar todo, mi Raspberry Pi 3 Modelo B se ve de la siguiente manera:

Configuración de Ubuntu Core en Raspberry Pi:
Ahora, encienda su dispositivo Raspberry Pi y debería arrancar en Ubuntu Core como puede ver en la captura de pantalla a continuación.

Una vez que vea la siguiente ventana, presione

Primero, tienes que configurar la red. Esto es esencial para que Ubuntu Core funcione. Para hacer eso, presione
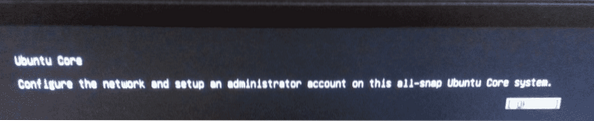
Como puede ver, Ubuntu Core ha configurado automáticamente la interfaz de red usando DHCP. La dirección IP es 192.168.2.15 en mi caso. El tuyo debería ser diferente. Una vez que haya terminado, seleccione [ Hecho ], prensa
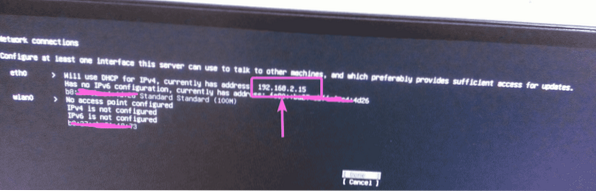
Ahora, escriba la dirección de correo electrónico que utilizó para crear su cuenta de Ubuntu One. Luego, seleccione [ Hecho ] y presione
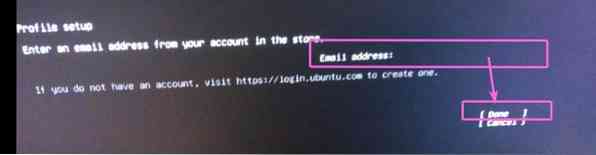
La configuración esta completa. Ahora presiona
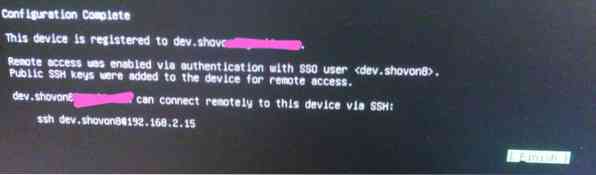
Ahora, debería ver la siguiente ventana. Puede SSH en su Raspberry Pi con el comando como se marca en la captura de pantalla a continuación.
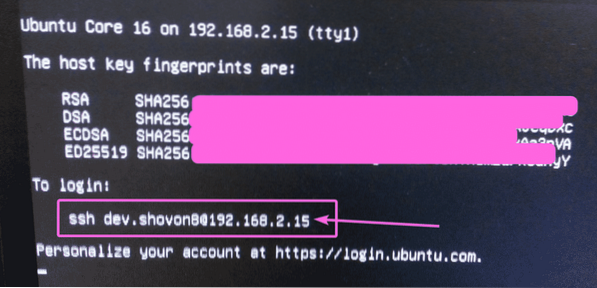
Conexión a Raspberry Pi mediante SSH:
Ahora, SSH en su dispositivo Raspberry Pi desde su computadora de la siguiente manera:
$ ssh dev.shovon8 @ 192.168.2.15
Ahora, escriba sí y presione

Debes iniciar sesión en tu Raspberry Pi.
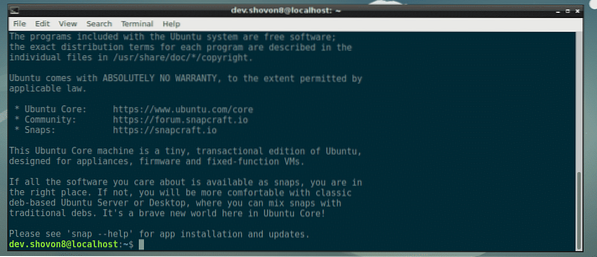
Como puede ver, estoy ejecutando Ubuntu Core 16.

Está usando solo unos pocos megabytes de memoria. Es muy ligero como dije.

Entonces, así es como instalas Ubuntu Core en Raspberry Pi 2 y Raspberry Pi 3. Gracias por leer este artículo.
 Phenquestions
Phenquestions


