Habilite la virtualización de hardware:
Antes de instalar VirtualBox 6.0, asegúrese de que la virtualización de hardware esté habilitada. Si está utilizando un procesador Intel, entonces debe habilitar VT-x o VT-d desde el BIOS de su computadora. Si está utilizando un procesador AMD, entonces debe habilitar AMD-v desde el BIOS de su computadora. Esto es muy importante. Sin la virtualización de hardware habilitada, sus máquinas virtuales funcionarán muy mal.
Agregar el repositorio de paquetes de VirtualBox:
VirtualBox 6.0 no está disponible en el repositorio oficial de paquetes de Ubuntu 18.04 LTS. Pero podemos agregar fácilmente el repositorio de paquetes de VirtualBox en Ubuntu 18.04 LTS e instala VirtualBox 6.0 a partir de ahí. Para agregar el repositorio oficial de paquetes de VirtualBox, ejecute el siguiente comando:
$ echo "deb https: // descargar.caja virtual.org / virtualbox / debian $ (lsb_release -cs) contrib "| sudo tee / etc / apt / sources.lista.d / virtualbox.lista

Ahora, escriba su contraseña de inicio de sesión y presione

Se debe agregar el repositorio oficial de paquetes de VirtualBox.

Agregar una clave PGP pública de VirtualBox:
Ahora, debe agregar la clave PGP pública del repositorio oficial de paquetes de VirtualBox a APT. De lo contrario, no podrá utilizar el repositorio oficial de paquetes de VirtualBox. Para agregar la clave PGP pública del repositorio oficial de paquetes de VirtualBox, ejecute el siguiente comando:
$ wget -q https: // www.caja virtual.org / download / oracle_vbox_2016.asc -O- | sudo apt-key add -
Se debe agregar la clave PGP pública.

Instalación de VirtualBox 6.0:
Ahora que el repositorio oficial de paquetes de VirtualBox está listo para usar, podemos instalar VirtualBox 6.0. Primero, actualice la caché del repositorio de paquetes APT con el siguiente comando:
actualización de $ sudo apt
El repositorio de paquetes APT debe actualizarse.
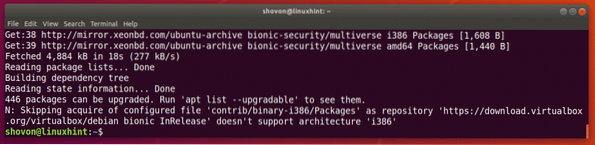
Ahora, instale VirtualBox 6.0 con el siguiente comando:
$ sudo apt instalar virtualbox-6.0
Ahora presiona y y luego presione
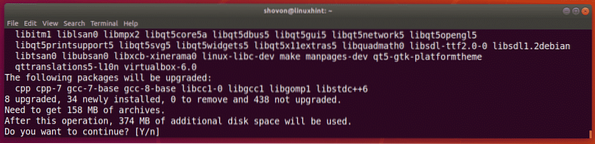
Se están descargando los paquetes necesarios.
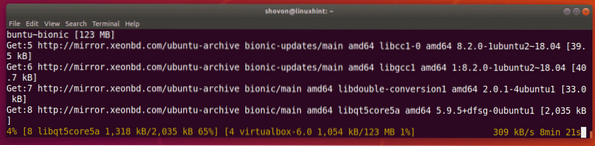
VirtualBox 6.0 debe estar instalado.
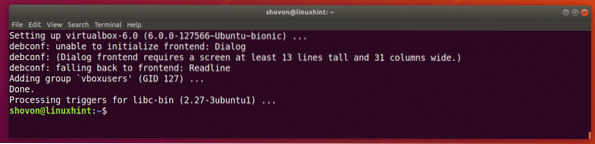
Ejecutando VirtualBox 6.0:
Ahora, debería poder ejecutar VirtualBox 6.0 en el menú de la aplicación, como puede ver en la captura de pantalla a continuación.
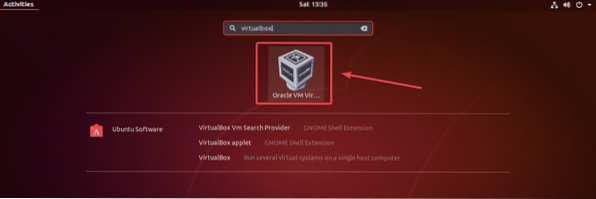
VirtualBox 6.0 tablero.
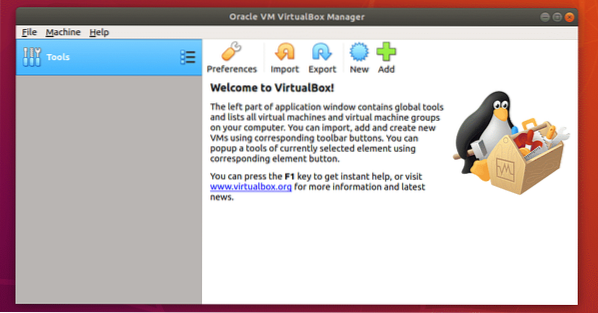
Como puede ver, actualmente estoy ejecutando VirtualBox 6.0.0. Tenga en cuenta la versión de VirtualBox porque la necesitará cuando instale VirtualBox Extension Pack.

Instalación del paquete de extensión de VirtualBox:
El paquete de extensión de VirtualBox permite la compatibilidad con USB 2.0 y USB 3.0, RDP, cifrado de disco, arranque NVMe y PXE para tarjetas Intel y muchos más. Es una herramienta imprescindible para cualquier usuario de VirtualBox.
Debe descargar el paquete de extensión de VirtualBox desde el sitio web oficial de VirtualBox e instalarlo usted mismo para usar estas funciones adicionales en VirtualBox. Primero, para visitar el directorio FTP oficial de VirtualBox en https: // descargar.caja virtual.org / virtualbox /6.0.0
Una vez que se cargue la página, haga clic en "Oracle_VM_VirtualBox_Extension_Pack-6.0.0.vbox-extpack ”como se indica en la captura de pantalla siguiente.
NOTA: Aquí, 6.0.0 es la versión de VirtualBox que instaló. Si es diferente para usted, reemplace 6.0.0 en la URL con la versión que tienes.
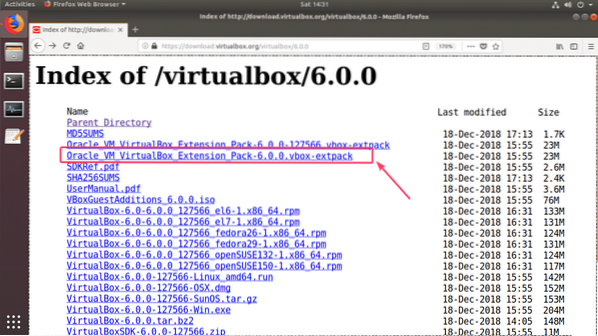
Su navegador debería pedirle que guarde el archivo. Seleccione Guardar el archivo y haga clic en OK.
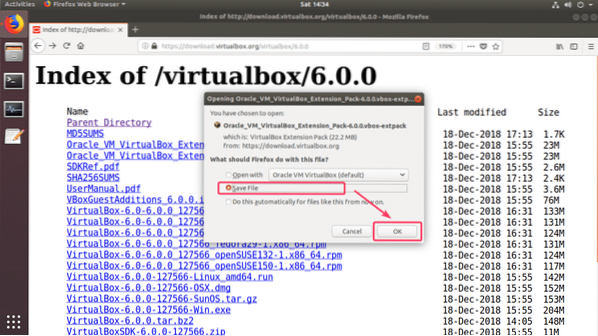
Tu descarga debería comenzar.
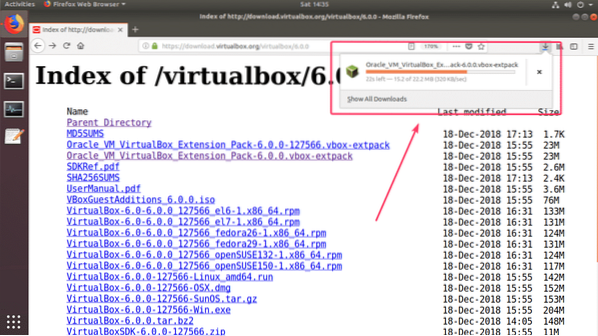
Una vez que se complete la descarga, inicie VirtualBox 6.0 y ve a Archivo > Preferencias ..
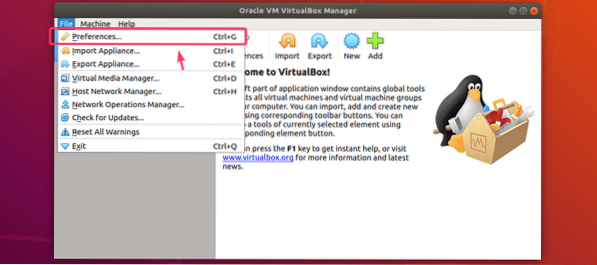
Ahora, ve al Extensiones pestaña.
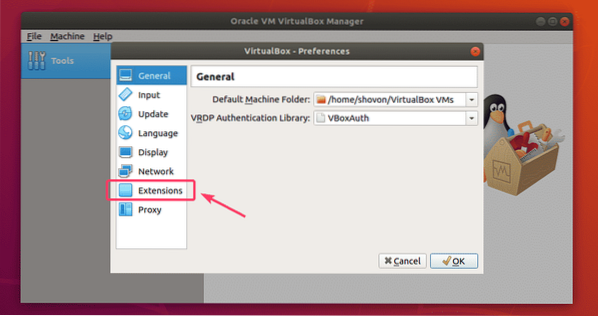
Desde el Extensiones pestaña, haga clic en el icono Agregar como se marca en la captura de pantalla a continuación.
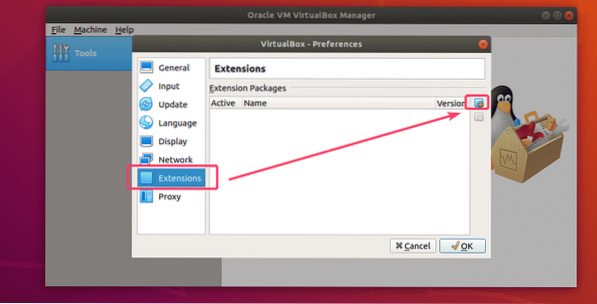
Se debe abrir un selector de archivos. Ahora, seleccione el archivo del paquete de extensión de VirtualBox que acaba de descargar y haga clic en Abierto.
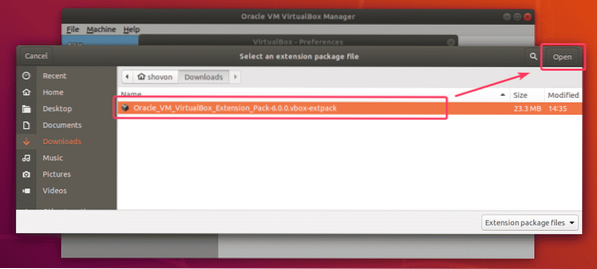
Ahora, haga clic en Instalar en pc.
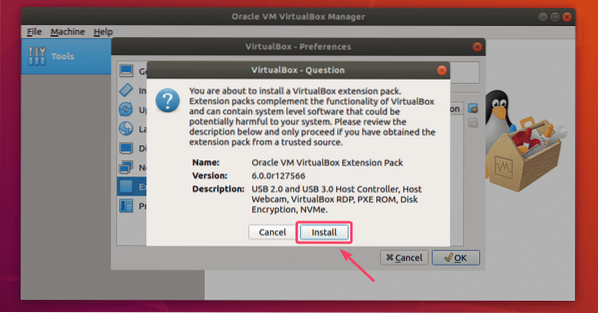
Ahora, debes aceptar la licencia de VirtualBox. Para hacer eso, desplácese hacia abajo y haga clic en Estoy de acuerdo.
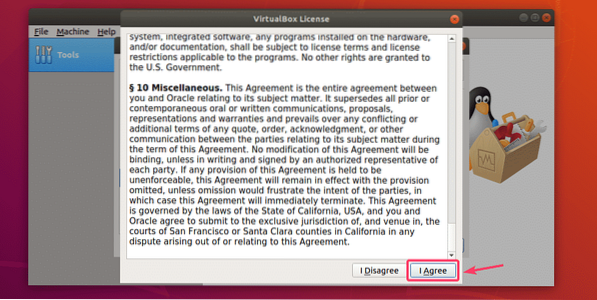
Necesita privilegios de superusuario para instalar VirtualBox Extension Pack. Escriba la contraseña de su usuario de inicio de sesión y haga clic en Autenticar.
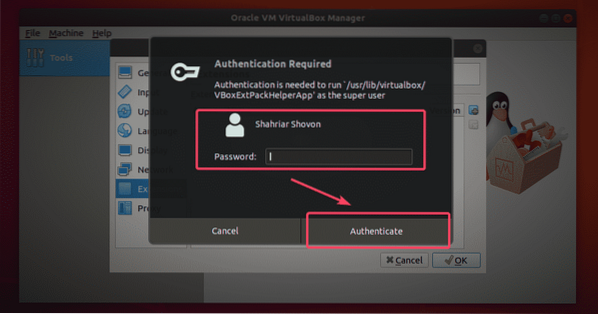
Se debe instalar el paquete de extensión de VirtualBox.
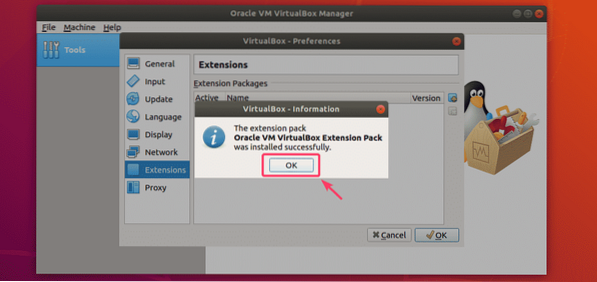
Finalmente, haga clic en OK.
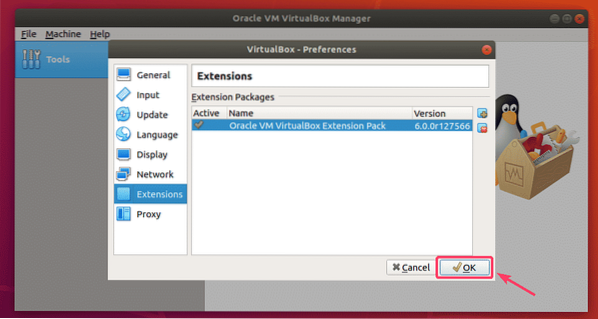
Ahora, puede comenzar a usar VirtualBox 6.0 para crear y ejecutar máquinas virtuales de sus sistemas operativos favoritos. Entonces, así es como instalas VirtualBox 6.0 en Ubuntu 18.04 LTS. Gracias por leer este artículo.
 Phenquestions
Phenquestions


