Instalando Código de Visual Studio
Código de Visual Studio tiene instalador para debian (.debutante) y rpm (.rpm) distribuciones Linux basadas. Oficialmente, dicho instalador no está disponible para Arch Linux. Puede descargar un .alquitrán.gz archivo del sitio web oficial de Código de Visual Studio en https: // código.estudio visual.com / y utilícelo en cualquier distribución de Linux aunque. Pero no se integrará bien con el sistema.
Con alegría, Código de Visual Studio está disponible en Arch User Repository (AUR). Esto es lo que haré en este artículo.
Primero actualice el pacman caché del repositorio de paquetes con el siguiente comando:
$ sudo pacman -Sy
La pacman la caché del repositorio de paquetes debe actualizarse.
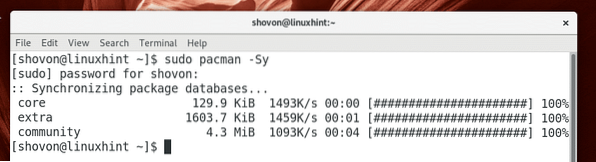
Ahora tienes que instalar el sistema de control de versiones de Git. Es necesario instalar paquetes desde AUR y tambien para Código de Visual Studio.
Ejecute el siguiente comando para instalar Git:
$ sudo pacman -S git
prensa y y luego presione
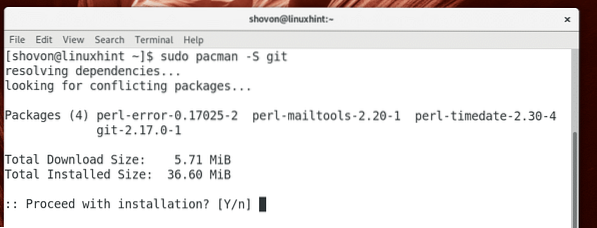
Git debe estar instalado.
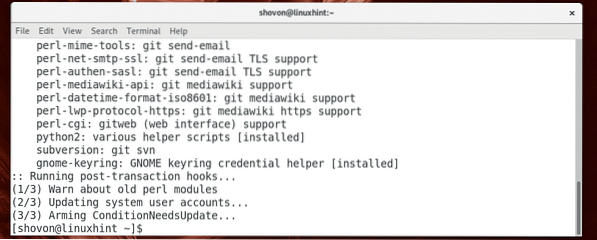
Ahora navega hasta el ~ / Descargas directorio con el siguiente comando:
$ cd ~ / Descargas
Ahora clona el Código de Visual Studio's AUR repositorio con el siguiente comando:
$ git clon https: // AUR.Archlinux.org / visual-studio-code-bin.git
La AUR repositorio de Código de Visual Studio debe ser clonado.
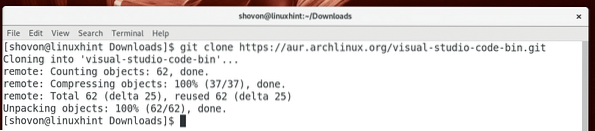
Ahora navega hasta el visual-studio-code-bin / directorio con el siguiente comando:
$ cd visual-studio-code-bin /
Ahora ejecute el siguiente comando para hacer un pacman paquete de Código de Visual Studio:
$ makepkg -s
Ahora presiona y y luego presione
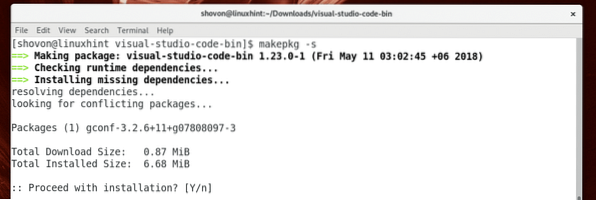
makepkg debería descargar el .alquitrán.gz archivo de Código de Visual Studio de su sitio web oficial y convertirlo en un pacman archivo de paquete.paquete). Debería tomar un tiempo dependiendo de su conexión a Internet.
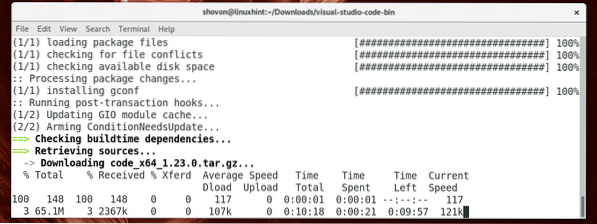
La pacman el paquete debe crearse en este punto.
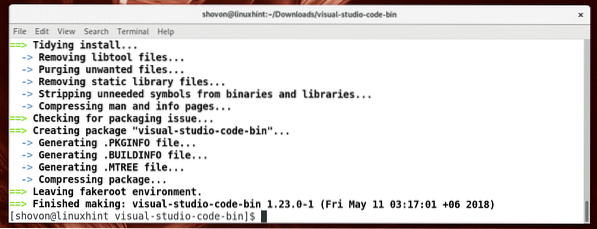
Ahora ejecute el siguiente comando para instalar el generado pacman paquete con pacman gerente de empaquetación:
$ sudo pacman -U visual-studio-code-bin- *.paquete.alquitrán.xz
Ahora presiona y y luego presione
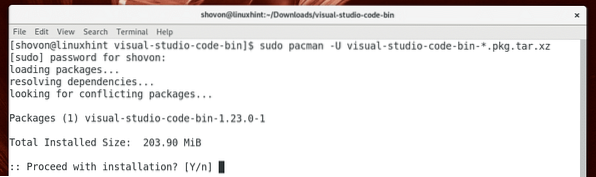
La instalación debería estar completa en este punto.
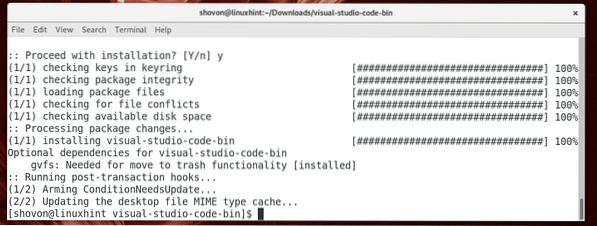
Ahora puede eliminar los archivos descargados y limpiar su ~ / Descargas directorio con el siguiente comando:
$ cd… / && sudo rm -rfv visual-studio-code-bin /
A partir de Código de Visual Studio
Ahora puede ir al menú de aplicaciones y buscar Código de Visual Studio allí. Deberías ver el Código de Visual Studio icono como se marca en la captura de pantalla a continuación. Haz click en eso.
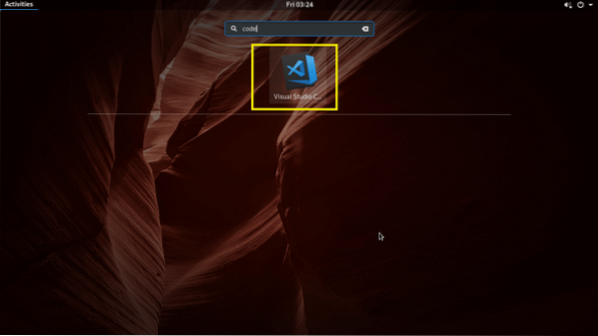
Código de Visual Studio debería comenzar como puede ver en la captura de pantalla a continuación.
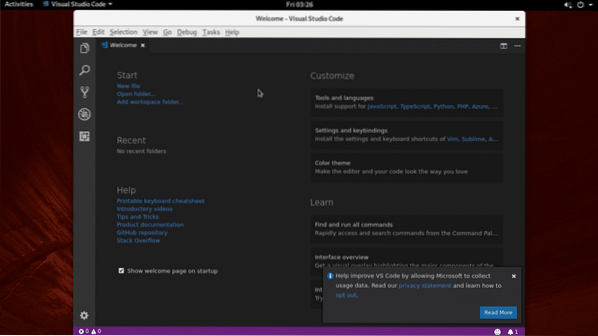
Utilizando Código de Visual Studio
Puede abrir un solo archivo o un directorio de proyecto en Código de Visual Studio.
Abrir un solo archivo:
Para abrir un solo archivo, haga clic en Archivo> Abrir archivo… como se marca en la captura de pantalla a continuación. También puedes usar el atajo de teclado
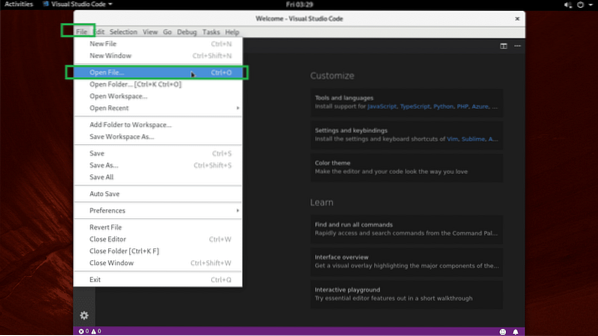
Luego seleccione un archivo y haga clic en Abierto como se marca en la captura de pantalla a continuación.
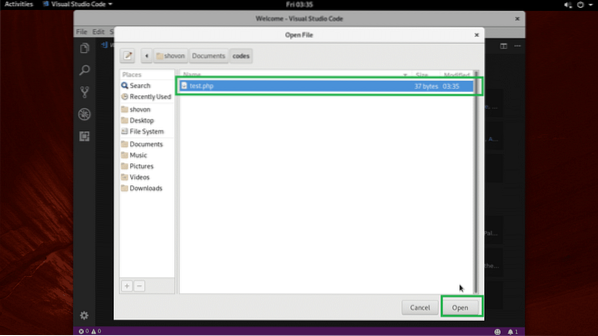
Debe estar abierto.
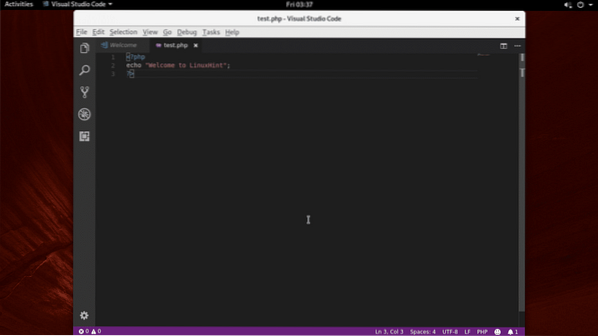
Abrir un directorio de proyectos:
Para abrir un directorio de proyecto, haga clic en Archivo > Carpeta abierta… como se marca en la captura de pantalla a continuación.
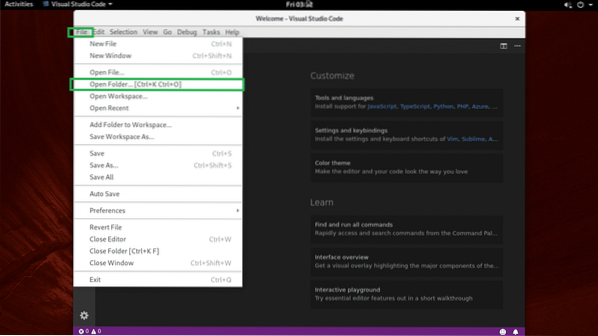
Ahora seleccione un directorio de proyecto y haga clic en Abierto como se marca en la captura de pantalla a continuación.
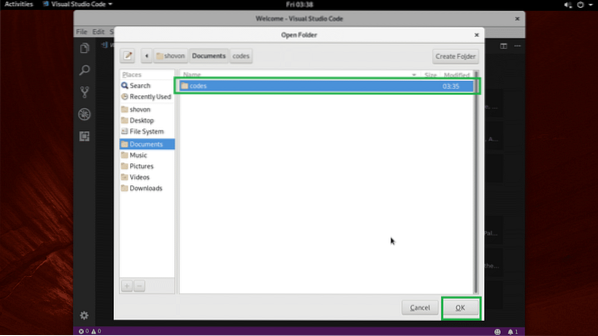
Se debe abrir el directorio del proyecto. Todos los archivos y directorios dentro del directorio de su proyecto deben aparecer como se marca en la captura de pantalla a continuación.
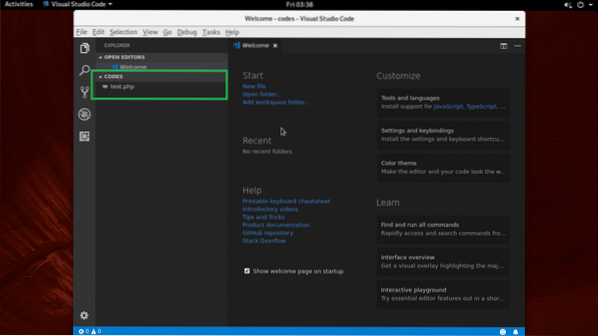
Puede hacer clic en cualquier archivo de la lista para abrirlo en el editor de código, como puede ver en la captura de pantalla a continuación.
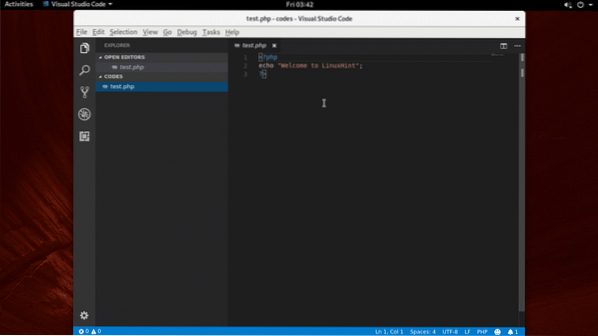
Puede hacer clic en el icono marcado en amarillo o en el icono marcado en naranja para crear un archivo o una carpeta, respectivamente.
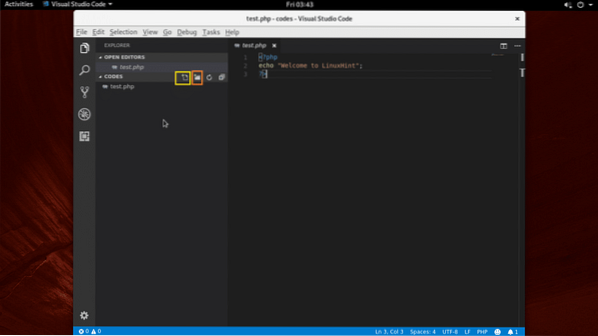
Una vez que haga clic en cualquiera de estos íconos, debería ver un cuadro de texto en blanco como se marca en la captura de pantalla a continuación. Simplemente escriba un nombre de archivo o directorio según el icono en el que hizo clic y presione
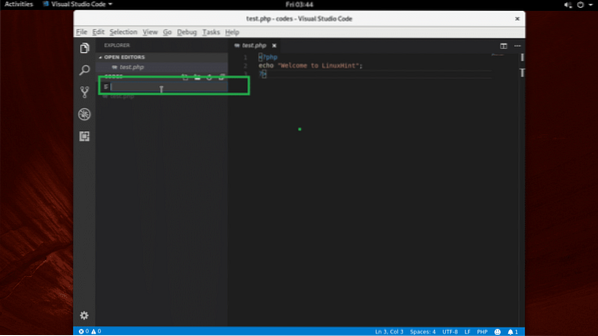
Debería crearse como puede ver en la captura de pantalla a continuación.
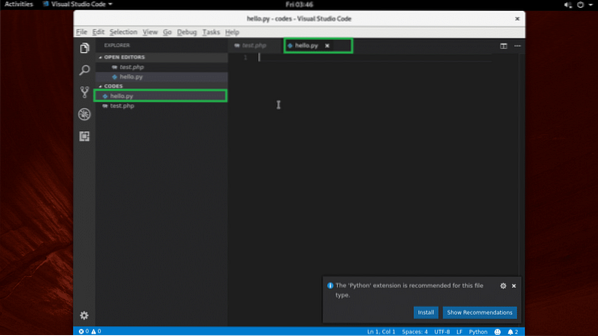
Habilitar guardado automático:
Puede hacer clic en Archivo > Guardar automáticamente para permitir Guardar automáticamente. Si habilitas Guardar automáticamente, todos los archivos que cambiaste usando Código de Visual Studio se guardará una vez que el Código de Visual Studio pierde el foco (es decir, hizo clic en otra ventana que no sea Código de Visual Studio).
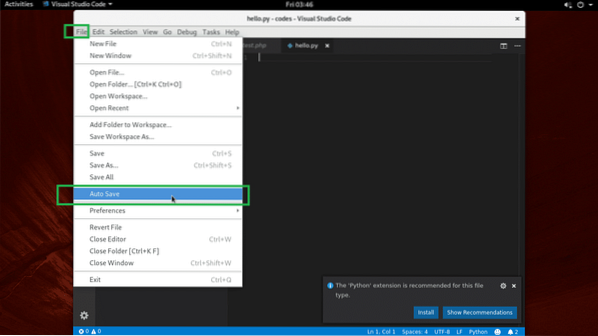
Temas cambiantes:
En Código de Visual Studio, puedes cambiar el Tema de icono de archivo y Tema de color. Para cambiar los temas, haga clic en el ícono de ajustes como se marca en la captura de pantalla a continuación.
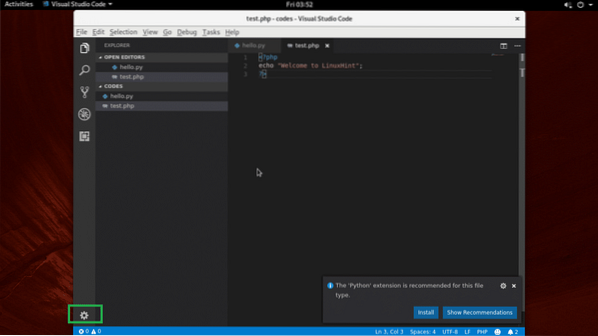
Seleccione cualquiera Tema de color o Tema de icono de archivo del menú.
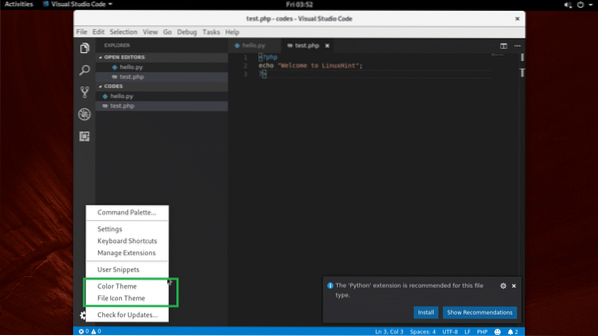
Ahora seleccione cualquiera de los Tema de color de la lista como se marca en la captura de pantalla a continuación.
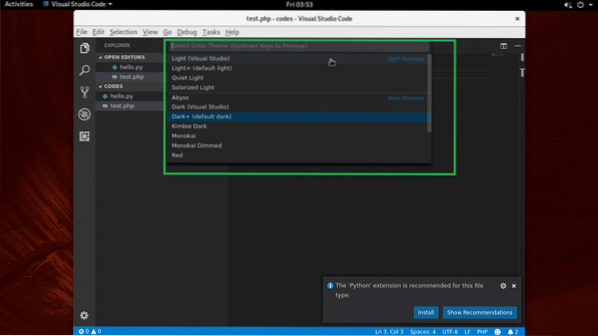
Debe ser aplicado.
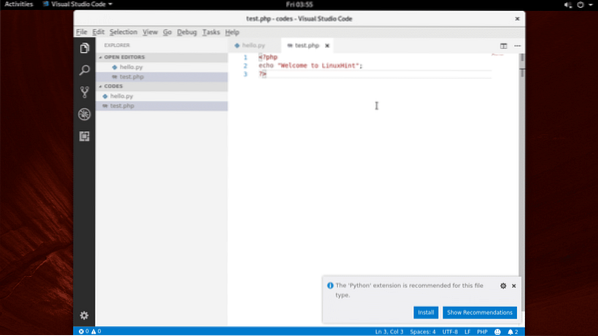
Instalación de extensiones
Código de Visual Studio tiene muchas extensiones. Haga clic en el icono de engranaje y haga clic en Administrar extensiones.
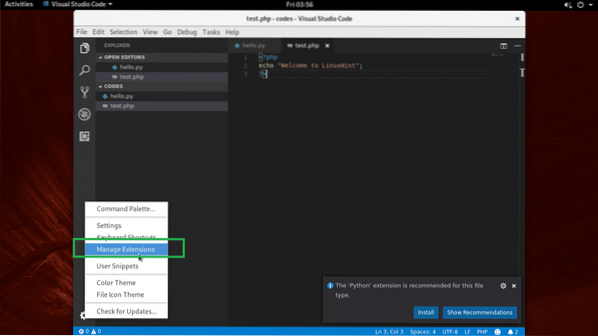
Luego busque e instale cualquier extensión que desee.
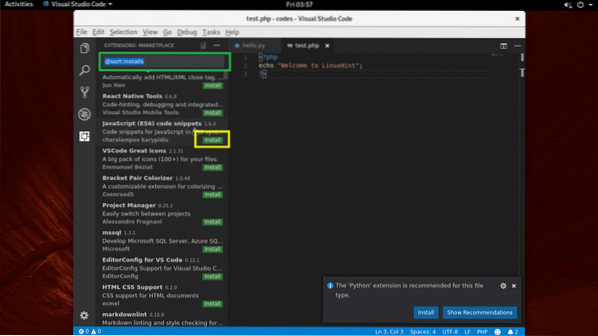
Así es como instalas y usas Código de Visual Studio en Arch Linux. Gracias por leer este artículo.
 Phenquestions
Phenquestions


