Al cambiar del sistema operativo Windows a Linux, el principal problema al que se enfrentan la mayoría de los usuarios es la imposibilidad de ejecutar aplicaciones y juegos de Windows. Instalar el sistema operativo Windows junto con Linux o instalar una máquina virtual separada no es una solución adecuada y también requiere recursos adicionales.
Afortunadamente, el sistema operativo Linux le permite instalar sus aplicaciones y juegos favoritos de Windows utilizando el programa Wine. Wine es una capa de computabilidad que le permite instalar y ejecutar programas de Windows en sistemas Linux. Inicialmente, Wine no es compatible con muchas aplicaciones de Windows, pero ahora es compatible con una gran cantidad de aplicaciones de Windows. Wine no solo es compatible con Linux, sino también con macOS y FreeBSD.
En este artículo, explicaremos cómo instalar Wine en Linux Mint OS de dos formas diferentes. Describiremos la instalación de Wine usando la aplicación Terminal de línea de comando.
Nota:
- Hemos explicado el procedimiento y los comandos en el sistema operativo Linux Mint 20. Se puede seguir más o menos el mismo procedimiento en versiones anteriores de Mint.
- Para instalar o eliminar cualquier paquete en cualquier distribución de Linux, incluido Linux Mint, debe ser usuario root o usuario normal con privilegios de sudo.
Instalación de Wine en Linux Mint desde los repositorios predeterminados de Mint
El paquete de vino está disponible en los repositorios predeterminados de Mint. Por lo tanto, podemos instalarlo fácilmente usando el administrador de paquetes apt. Siga los pasos a continuación para instalar Wine usando repositorios predeterminados en Mint OS:
Paso 1: Wine está disponible en versiones de 32 y 64 bits. Antes de la instalación de Wine, deberá verificar si está ejecutando un sistema Mint de 32 bits o 64 bits. Siga los pasos a continuación para hacerlo:
Abra la Terminal de línea de comandos usando el atajo de teclado Ctrl + Alt + T y luego emita el siguiente comando en ella:
$ lscpuVerá una salida similar:
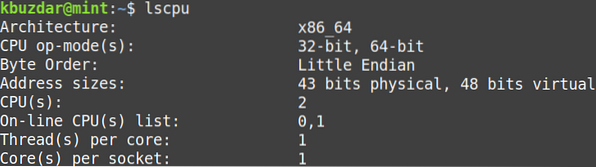
Al observar el valor de los modos de operación de la CPU, puede descubrir el sabor del sistema Mint. La 32 bits El valor indica que está ejecutando un sistema de 32 bits, mientras que 32 bits, 64 bits El valor indica que está ejecutando un sistema operativo de 64 bits.
Paso 2: Para instalar Wine en un sistema Mint de 64 bits, ejecute el siguiente comando en la Terminal:
$ sudo apt instalar wine64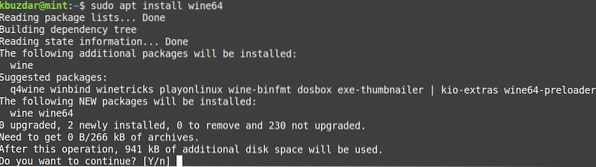
Después de ejecutar el comando anterior, el sistema puede solicitar confirmación de que si desea continuar con la instalación o no. Presione y para continuar, después de eso, Wine se instalará en su sistema.
Para instalar Wine en un sistema Mint de 32 bits, ejecute el siguiente comando en la Terminal:
$ sudo apt instalar wine32Una vez que se completa la instalación de Wine, puede verificarla usando el siguiente comando en la Terminal:
$ vino --versiónCon el comando anterior, también puede verificar la versión instalada de Wine.

Instalación de Wine en Linux Mint usando desde el repositorio de WineHQ
También puede instalar Wine desde el repositorio de Wine HQ. Siga los pasos a continuación para hacerlo:
Paso 1: Primero, deberá habilitar la compatibilidad con la arquitectura de 32 bits. Ejecute el siguiente comando en Terminal para hacerlo:
$ sudo dpkg --add-architecture i386Cuando se le solicite la contraseña, ingrese la contraseña de sudo.

Paso 2: Ahora deberá importar la clave de firma de Wine HQ. Emita el siguiente comando en la Terminal para hacerlo:
$ wget -qO- https: // dl.winehq.org / wine-builds / Release.clave | sudo apt-key add -
El "OK" en la salida anterior indica que la clave se ha importado correctamente.
Paso 3: Agregue el repositorio de Wine usando el siguiente comando en la Terminal:
$ sudo apt-add-repository 'deb https: // dl.winehq.org / wine-builds / ubuntu / bionic main '
Paso 4: Ahora actualice el índice del repositorio del sistema con el siguiente comando:
actualización de $ sudo aptDespués de ejecutar este comando, es posible que reciba el siguiente error:
"No se pudieron verificar las siguientes firmas
porque la clave pública no está disponible: NO_PUBKEY 76F1A20FF987672F ”
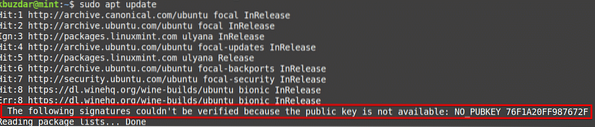
Puede resolver este error agregando otra clave para el repositorio de WineHQ. Emita el siguiente comando en la Terminal para hacerlo:
$ sudo apt-key adv --keyserver hkp: // servidor de claves.ubuntu.com: 80 --recv F987672F
Ahora vuelva a ejecutar el comando de actualización de la siguiente manera:
actualización de $ sudo apt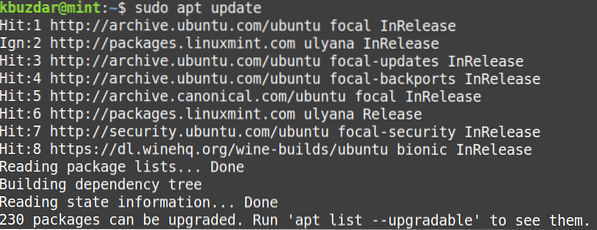
Esta vez, con suerte, no recibirá ningún error.
Paso 5: Ahora instale la versión estable de Wine usando el siguiente comando en la Terminal:
$ sudo apt install --install-recomienda winehq-stable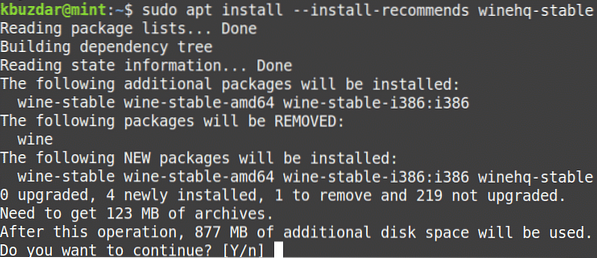
Después de ejecutar el comando anterior, el sistema puede solicitar confirmación de que si desea continuar con la instalación o no. Presione y para continuar, después de eso, Wine se instalará en su sistema.
Hay otra versión más reciente de Wine disponible que se conoce como "WineHQ Development ”, pero no es una versión muy estable de Wine. Sin embargo, como desarrollador, si desea instalar este paquete, puede instalarlo de la siguiente manera:
$ sudo apt-get install --install-recomienda winehq-develPaso 6: Una vez que se completa la instalación de Wine, puede verificarla usando el siguiente comando en la Terminal:
$ vino --versiónCon el comando anterior, también puede verificar la versión instalada de Wine.

Configuración del vino
Después de instalar Wine, configure el entorno de Wine. Para hacerlo, emita el siguiente comando en la Terminal:
$ winecfg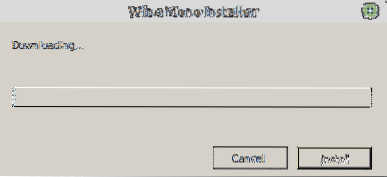
Después de ejecutar el comando anterior, se le pedirá que instale vino-mono y Geco paquetes. Estos paquetes son necesarios para que ciertas aplicaciones y componentes funcionen correctamente.
Primero, se le pedirá que instale el paquete wine-mono. Haga clic en el Instalar en pc botón para instalarlo.
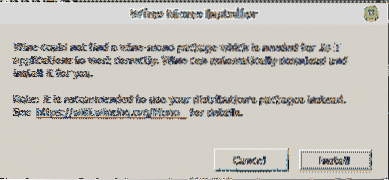
Una vez completada la instalación del paquete wine-mono, se le pedirá que instale Gecko. Haga clic en el Instalar en pc botón para instalarlo.
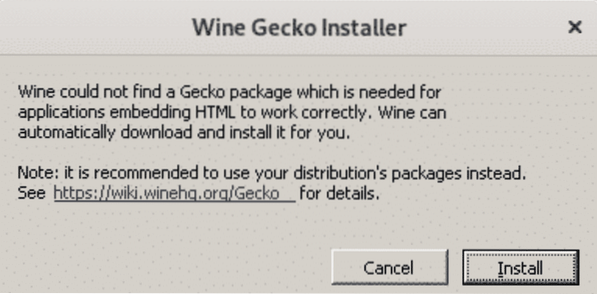
Una vez que Gecko esté instalado, aparecerá la ventana de configuración de Wine que le permite configurar varios ajustes. Después de configurar los ajustes necesarios, cierre la ventana de configuración. Ahora tienes Wine instalado y configurado en tu sistema.
Desinstalar Wine
Si desea desinstalar Wine de su sistema; puede hacerlo con el siguiente comando en la Terminal:
$ sudo apt-get purge winehq-stableEso es todo lo que hay que hacer! Ahora que ha aprendido a instalar Wine en el sistema Linux Mint 20, puede instalar y ejecutar fácilmente sus aplicaciones y juegos favoritos de Windows en el sistema Linux. Espero les haya gustado el articulo!
 Phenquestions
Phenquestions


