Requerimientos:
Para seguir este artículo, debe tener,
- VirtualBox instalado en su computadora.
- Al menos 8 GB de RAM instalados en su computadora.
- Al menos 20 GB de espacio libre en disco en su computadora.
- conectividad a Internet.
- Virtualización de hardware VT-x / VT-d o AMD-v habilitada desde el BIOS de su placa base.
Descarga de la imagen ISO de Debian 10:
Lo primero que debe hacer es descargar la imagen ISO de Debian 10 del sitio web oficial de Debian 10. Desde aquí, puede descargar la imagen ISO de Debian 10 Live para diferentes entornos de escritorio (i.mi. GNOME, KDE, LXDE, LXQT, MATE, Cinnamon, Xfce) según sus preferencias. Iré por el entorno de escritorio GNOME en este artículo.
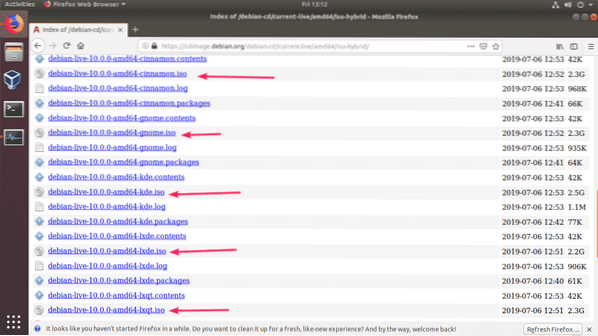
Una vez que haga clic en el enlace, su navegador debería solicitarle que descargue la imagen ISO de Debian 10 Live. Seleccione Guardar el archivo y haga clic en OK.
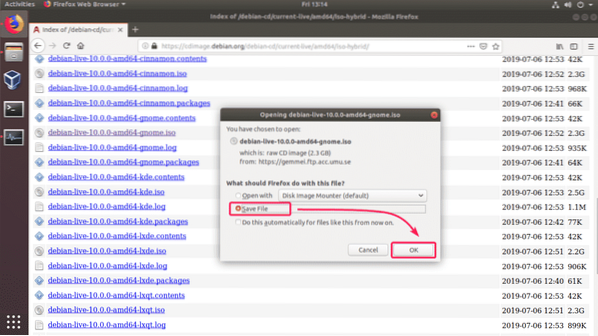
La descarga debería comenzar. Puede que tarde un poco en completarse.

Creación de una máquina virtual (VM) VirtualBox para la instalación de Debian 10:
Ahora, inicie VirtualBox y haga clic en Nuevo. También puede presionar
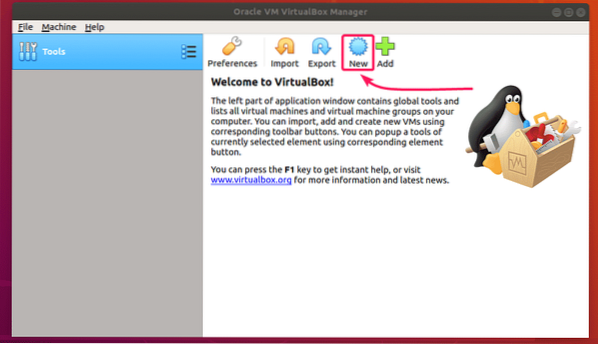
Ahora, escriba un Nombre para la máquina virtual, asegúrese de Tipo se establece en Linux, y Versión se establece en Debian (64 bits). Una vez que haya terminado, haga clic en Siguiente>.
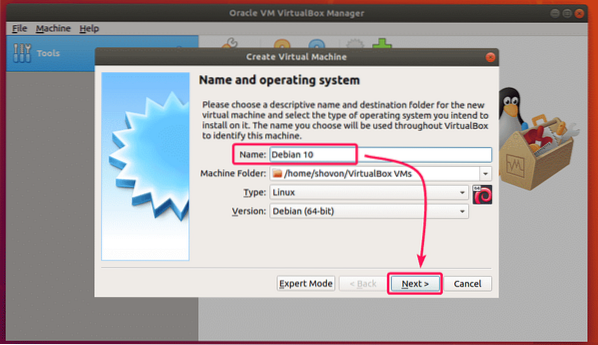
Ahora, establezca el tamaño de la RAM al menos 4 GB (4096 MB) y haga clic en Siguiente>.
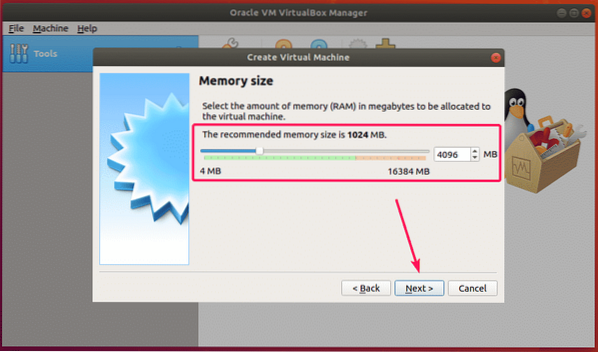
Ahora, seleccione Crea un disco duro virtual ahora y haga clic en Crear.
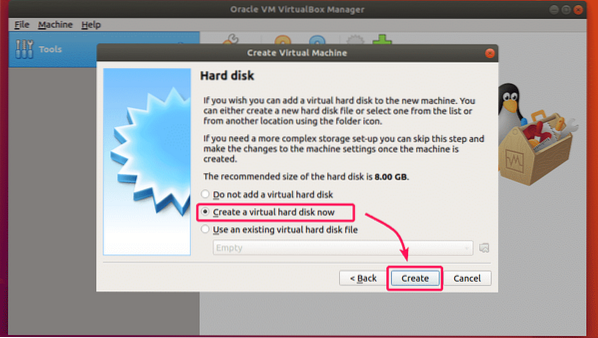
Ahora, haga clic en Siguiente>.
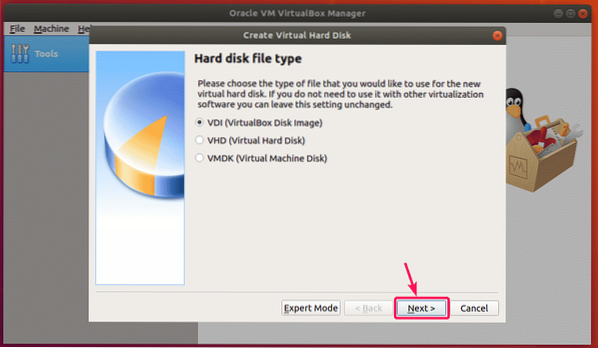
Ahora, seleccione Asignado dinámicamente y haga clic en Siguiente>.
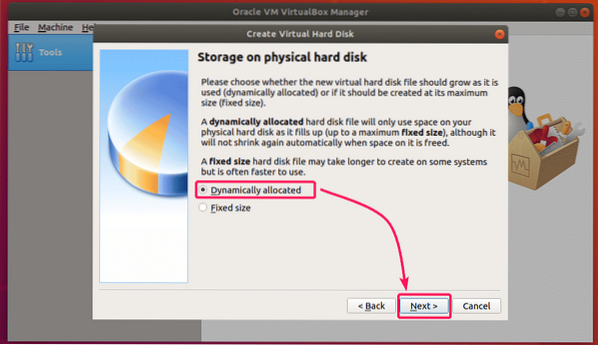
Ahora, establezca el tamaño del disco duro en al menos 20 GB y haga clic en Crear.
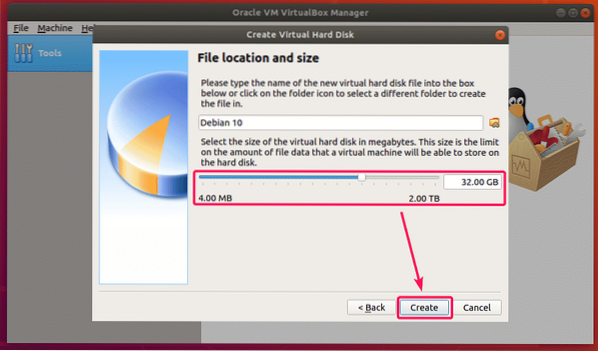
Se debe crear una nueva máquina virtual.
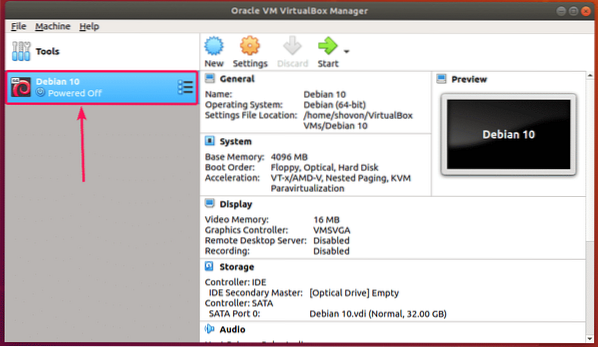
Adjuntando la imagen ISO de Debian 10 a la VM:
Ahora, debe adjuntar la imagen ISO de Debian 10 que acaba de descargar a la máquina virtual que acaba de crear.
Para hacer eso, seleccione la máquina virtual y haga clic en Ajustes.
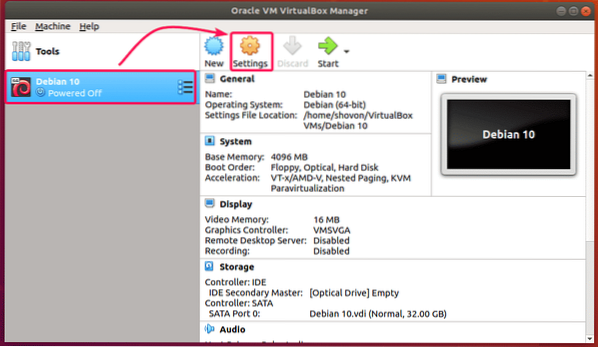
Ahora, ve al Almacenamiento pestaña, seleccione Vacío (Unidad de CD / DVD) del Controlador: IDE, haga clic en el icono del CD y haga clic en Elija Archivo de disco óptico virtual ..
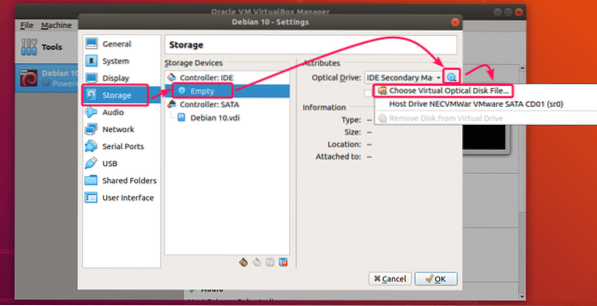
Ahora, seleccione la imagen ISO de Debian 10 que descargó y haga clic en Abierto.
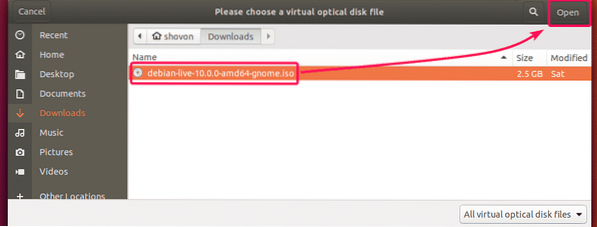
Ahora, haga clic en OK.
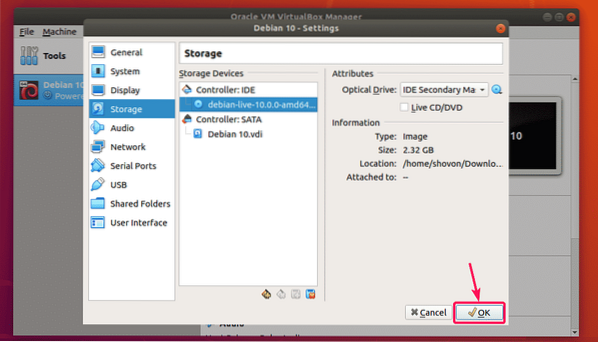
Instalación de Debian 10 en VirtualBox:
Ahora, para ejecutar la máquina virtual, selecciónela y haga clic en Comienzo.
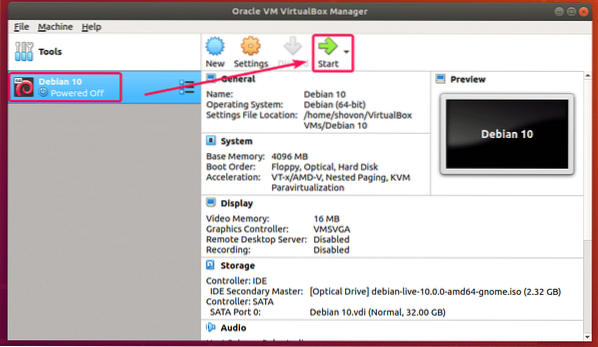
Ahora, seleccione Debian GNU / Linux Live (kernel 4.19.0-5-amd64) y presione
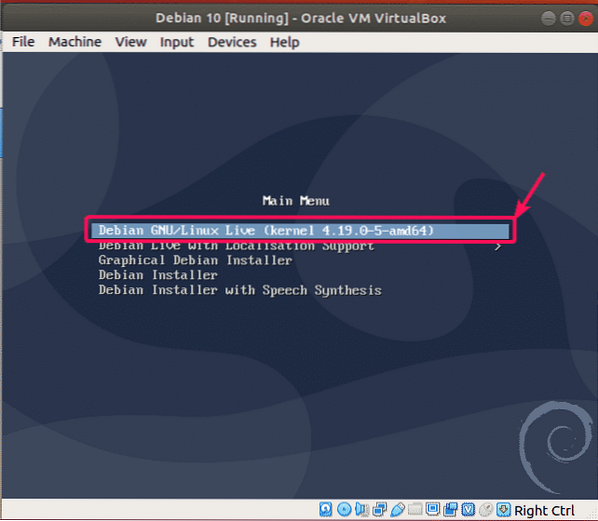
La imagen en vivo de Debian 10 se está iniciando.
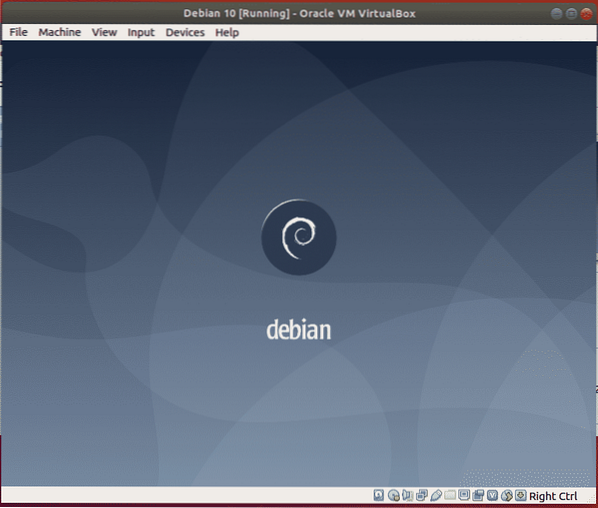
Una vez que se haya iniciado, haga clic en Ocupaciones desde la esquina superior izquierda y haga clic en el Instalador de Debian icono.
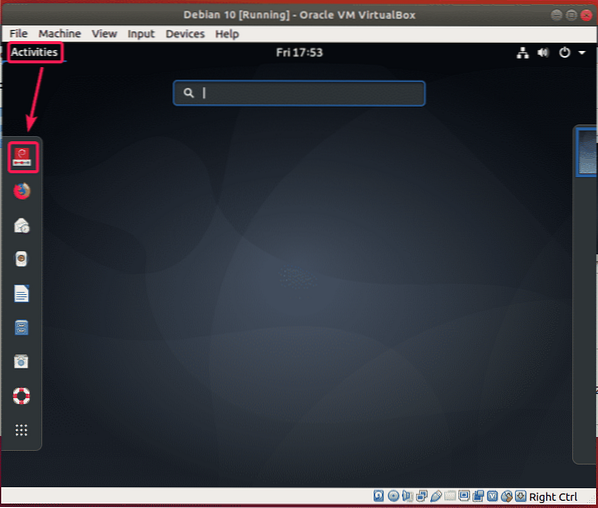
Ahora, seleccione su idioma y haga clic en próximo.
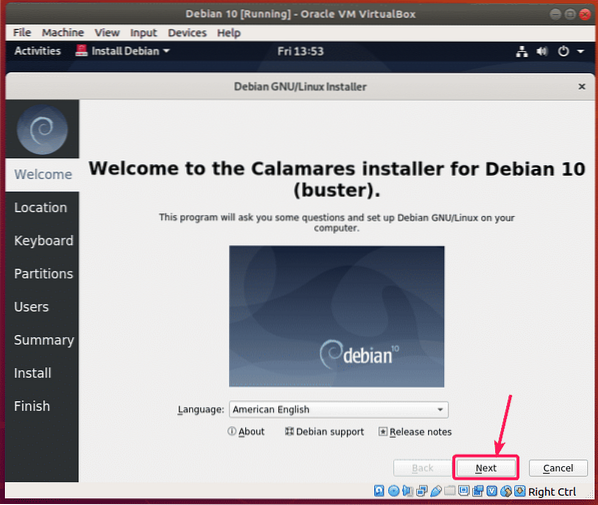
Ahora, seleccione su ubicación y haga clic en próximo.
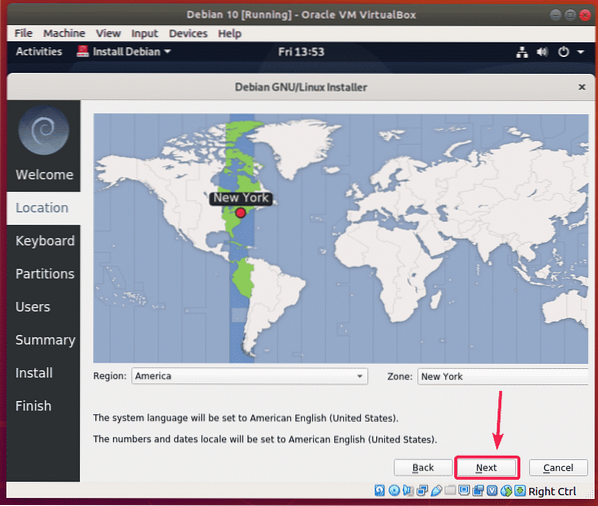
Ahora, seleccione la distribución de su teclado y haga clic en próximo.
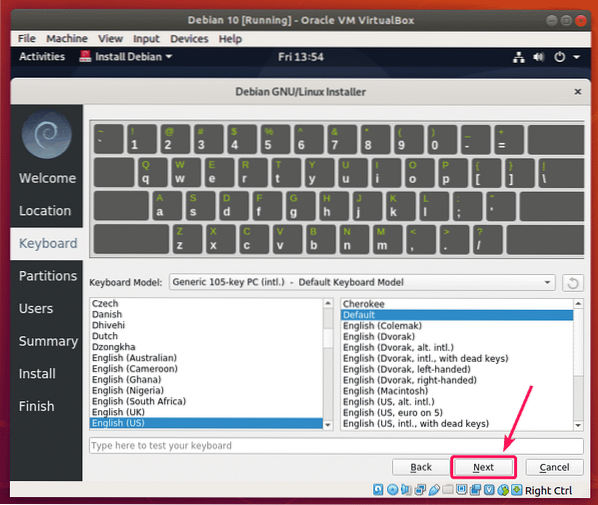
Ahora, seleccione Borrar disco y haga clic en próximo.
NOTA: Como es una máquina virtual, no estoy particionando el disco duro de la máquina virtual. Pero, si necesita particionarlo, siempre puede hacerlo manualmente.
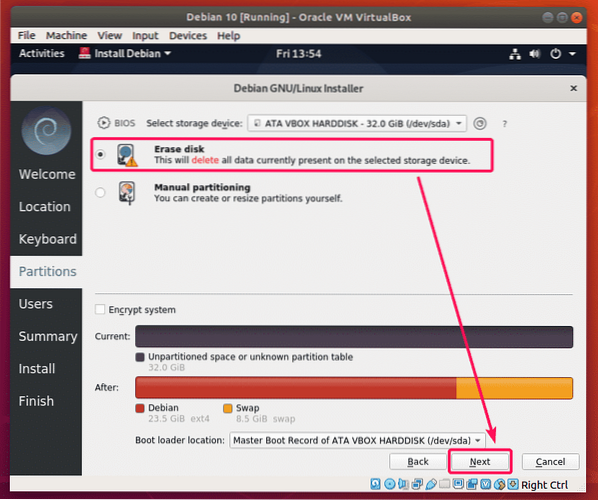
Ahora, escriba sus datos personales y haga clic en próximo.
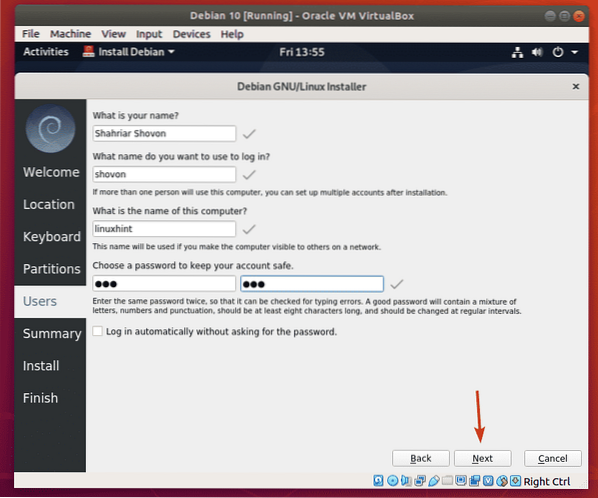
Ahora, revise todos los detalles. Si todo se ve bien, haga clic en Instalar en pc.
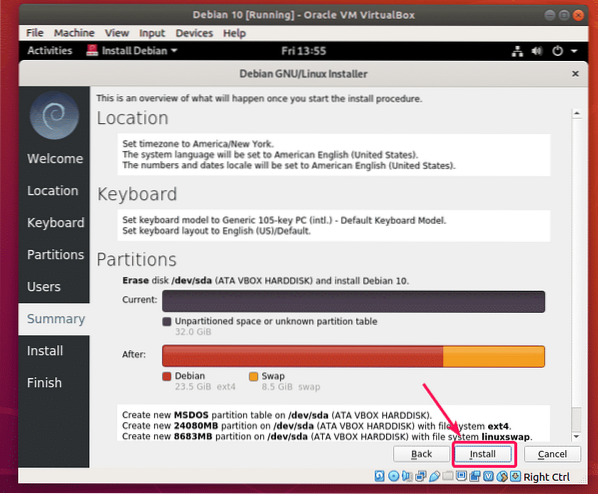
La instalación debería comenzar.
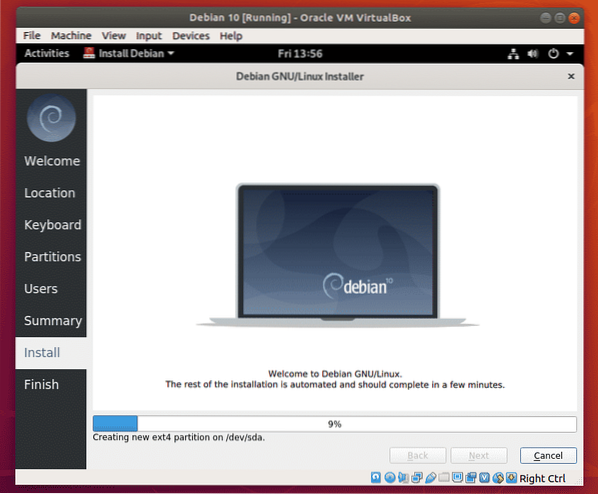
Una vez que se complete la instalación, haga clic en Hecho.
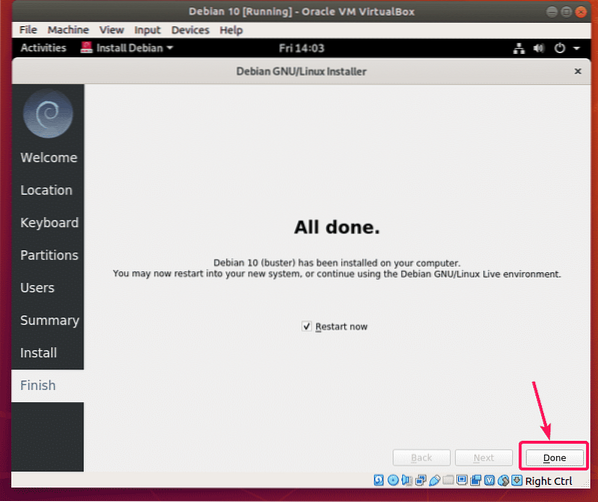
Su máquina virtual debería reiniciarse. Puede arrancar la imagen ISO de Debian 10 en el próximo arranque. Entonces, para arrancar desde el disco duro, todo lo que tiene que hacer es eliminar la imagen ISO del CD / DVD ROM virtual. Para hacer eso, haga clic en Dispositivos > Unidades ópticas > Quitar el disco de la unidad virtual.
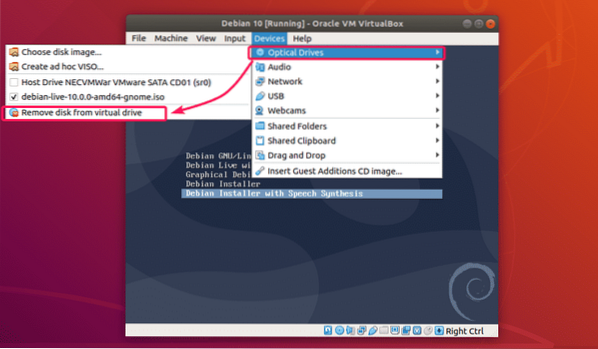
Ahora, haga clic en Máquina > Reiniciar para reiniciar la máquina virtual.
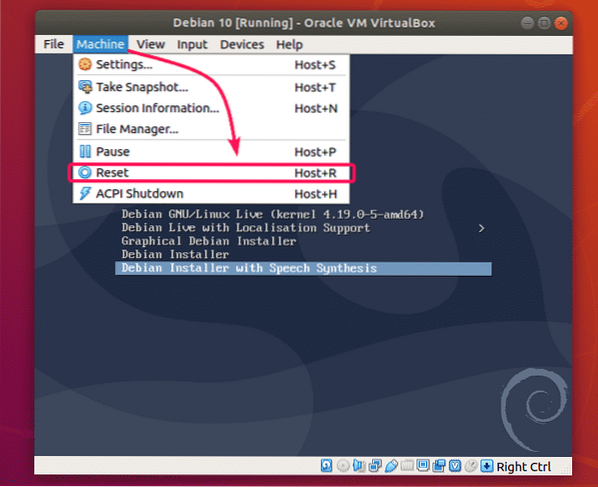
Ahora, haga clic en Reiniciar.
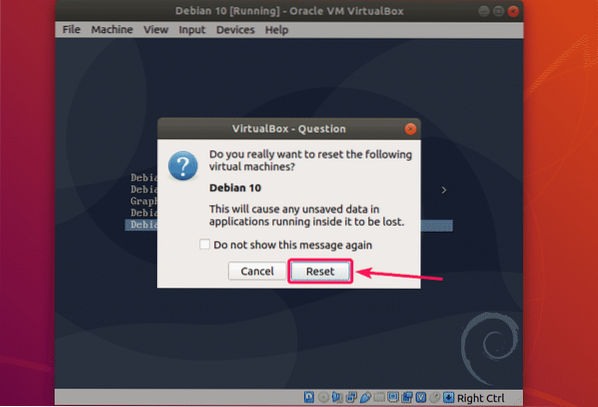
Ahora, el sistema operativo Debian 10 que acaba de instalar en la máquina virtual debería arrancar. En el menú de Debian 10 GRUB, seleccione Debian GNU / Linux y presione
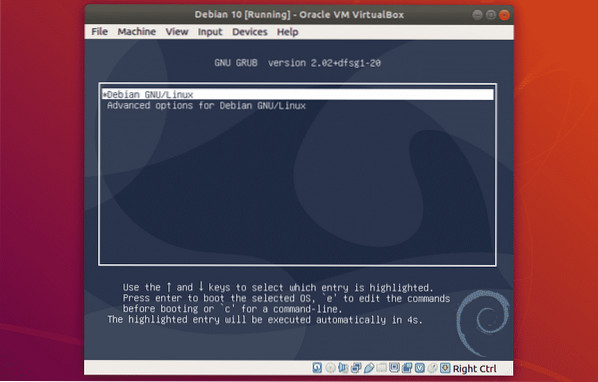
Ahora puede iniciar sesión en su máquina virtual Debian 10.
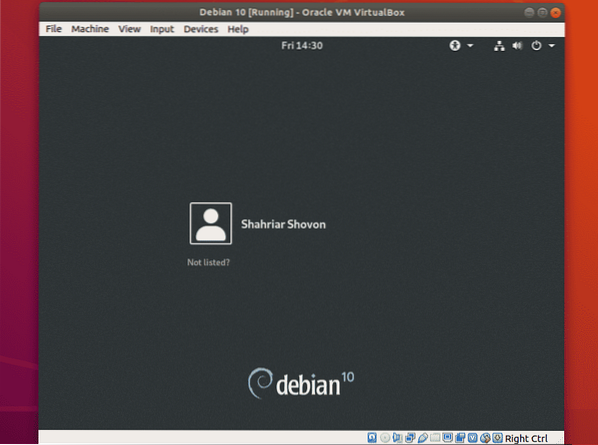
Debian 10 GNOME 3.30 entorno de escritorio que se ejecuta en VirtualBox.
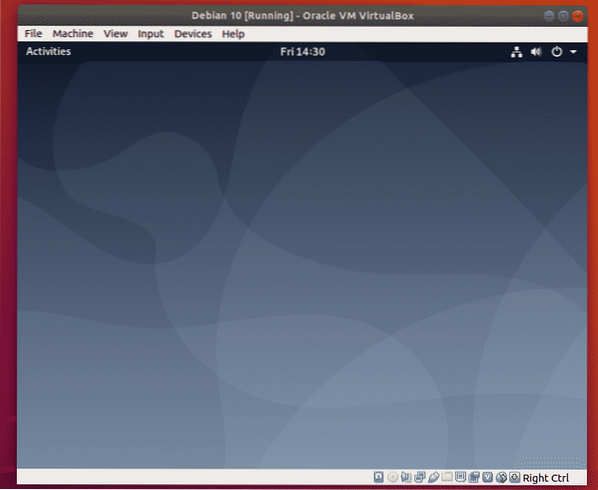
Como puede ver, está usando Linux Kernel 4.19.
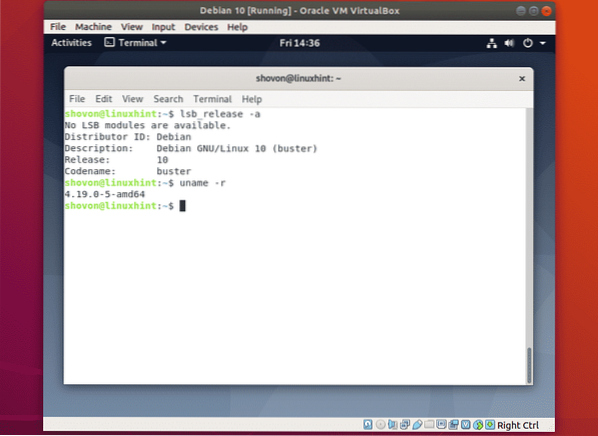
Entonces, así es como instalas Debian 10 Buster en VirtualBox. Gracias por leer este artículo.
 Phenquestions
Phenquestions


