Probado en: Ubuntu 18.04 LTS y Ubuntu 20.04 LTS.
Configuración de la dirección IP estática:
Antes de comenzar, debe configurar una dirección IP estática en su Ubuntu 20.04 máquina LTS. Si necesita ayuda al respecto, consulte mi artículo Configuración de una dirección IP estática en Ubuntu 20.04 LTS.
He configurado una dirección IP estática 192.168.0.11 en mi máquina Ubuntu donde estoy instalando Gitea. Por lo tanto, asegúrese de reemplazarlo por el suyo a partir de ahora.
$ ip a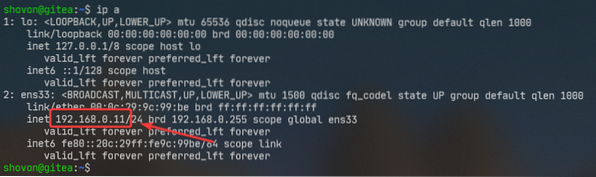
Actualización de la caché del repositorio de paquetes de APT:
Ahora, actualice la caché del repositorio de paquetes APT con el siguiente comando:
actualización de $ sudo apt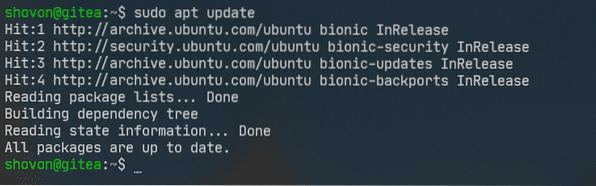
Instalación de wget:
Para descargar el binario de Gitea desde la línea de comando, necesita wget o rizo. En este artículo, usaré wget.
Puedes instalar wget con el siguiente comando:
$ sudo apt install wget -y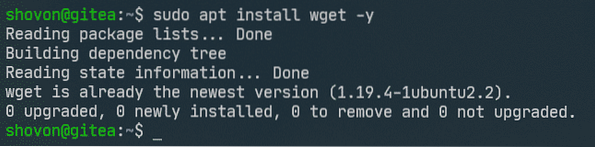
Instalación de Git:
También necesitas tener git instalado en su computadora para que Gitea funcione.
Puedes instalar git con el siguiente comando:
$ sudo apt install git -y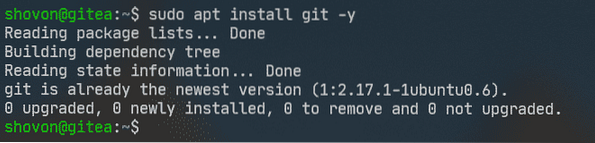
Instalación y configuración de MySQL para Gitea:
Gitea puede trabajar con bases de datos MySQL, PostgreSQL, SQLite3 y MSSQL. En este artículo, configuraré Gitea para usar la base de datos MySQL.
Puede instalar MySQL en su Ubuntu 20.04 máquina LTS con el siguiente comando:
$ sudo apt install mysql-server mysql-client -y
MySQL debe estar instalado.
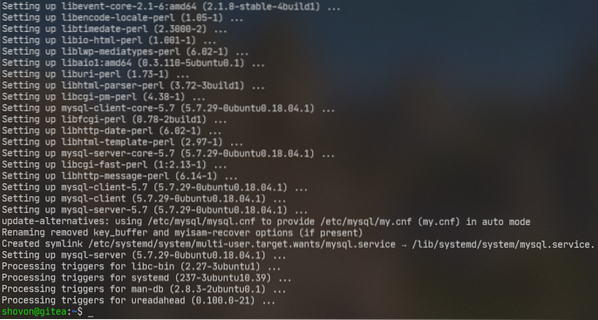
Ahora, inicie sesión en la consola MySQL como raíz con el siguiente comando:
$ sudo mysql -u root -p
Ahora, escriba su contraseña de root de MySQL y presione
De forma predeterminada, no se establece ninguna contraseña para raíz usuario. Entonces, si está siguiendo, simplemente presione

Debe iniciar sesión en la consola MySQL.
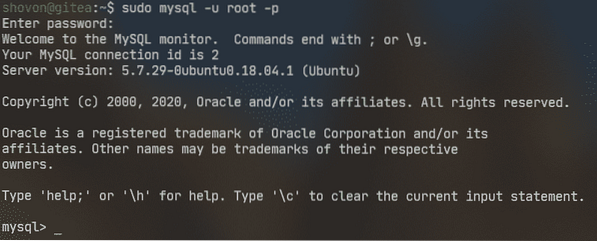
Ahora, cree un nuevo usuario de MySQL gitea con la contraseña secreto con la siguiente declaración SQL:
mysql> CREAR USUARIO 'gitea' IDENTIFICADO POR 'secreto';
Ahora, crea un gitea base de datos para Gitea con la siguiente declaración SQL:
mysql> CREAR BASE DE DATOS gitea CONJUNTO DE CARACTERES 'utf8mb4' COLLATE 'utf8mb4_unicode_ci';
Ahora, permita que el gitea usuario acceso completo a la gitea base de datos con la siguiente declaración SQL:
mysql> OTORGAR TODOS LOS PRIVILEGIOS EN gitea.* PARA 'gitea';
Para que los cambios surtan efecto, ejecute la siguiente instrucción SQL:
mysql> PRIVILEGIOS DE FLUSH;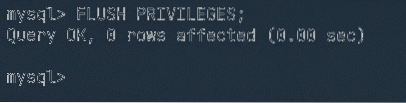
Ahora, salga del shell de MySQL de la siguiente manera:
mysql> salir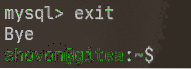
Instalación de Gitea:
Ahora, descargue el binario de Gitea del sitio web oficial de Gitea con el siguiente comando:
$ sudo wget -O / usr / local / bin / gitea https: // dl.gitea.io / gitea / 1.11.4 /gitea-1.11.4-linux-amd64

Se está descargando el binario de Gitea.

En este punto, se debe descargar Gitea.
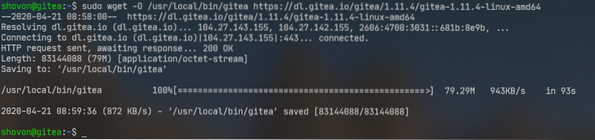
Ahora, dale permiso de ejecución al binario Gitea / usr / local / bin / gitea con el siguiente comando:
$ sudo chmod + x / usr / local / bin / gitea
Ahora, debería poder acceder a Gitea como se muestra en la captura de pantalla a continuación.
$ gitea --versión
Ahora, cree un nuevo usuario git para Gitea de la siguiente manera:
$ sudo adduser --system --shell / bin / bash --gecos 'Git Version Control'--grupo --disabled-password --home / home / git git

Aquí, los repositorios de git se almacenarán en el CASA directorio de la git usuario / home / git.
El usuario git debe ser creado.

Ahora, cree todos los directorios necesarios para Gitea de la siguiente manera:
$ sudo mkdir -pv / var / lib / gitea / custom, data, log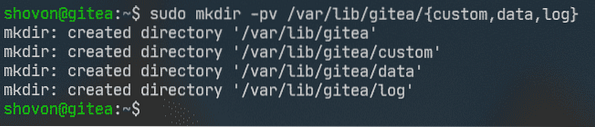
Ahora, cambie el usuario y el grupo de los directorios que acaba de crear a git como sigue:
$ sudo chown -Rv git: git / var / lib / gitea
Ahora, establezca los permisos correctos para / var / lib / gitea / directorio de la siguiente manera:
$ sudo chmod -Rv 750 / var / lib / gitea
Ahora, cree un directorio de configuración de Gitea / etc / gitea / como sigue:
$ sudo mkdir -v / etc / gitea
Ahora, cambie el usuario a raíz y grupo a git del directorio de configuración de Gitea / etc / gitea / como sigue:
$ sudo chown -Rv root: git / etc / gitea
Ahora, establezca los permisos correctos para / etc / gitea / directorio de la siguiente manera:
$ sudo chmod -Rv 770 / etc / gitea
Configuración del servicio Gitea:
Ahora, debe crear un archivo de servicio systemd gitea.Servicio para Gitea en el / etc / systemd / system / directorio.
Para crear un archivo de servicio para Gitea, ejecute el siguiente comando:
$ sudo nano / etc / systemd / system / gitea.Servicio
Ahora, escriba las siguientes líneas en el gitea.Servicio expediente.
[Unidad]Descripción = Gitea (Git con una taza de té)
Después = syslog.objetivo
Después = red.objetivo
Requiere = mysql.Servicio
[Servicio]
LimitMEMLOCK = infinito
LimitNOFILE = 65535
RestartSec = 2 s
Tipo = simple
Usuario = git
Grupo = git
WorkingDirectory = / var / lib / gitea /
ExecStart = / usr / local / bin / gitea web --config / etc / gitea / app.ini
Reiniciar = siempre
Entorno = USUARIO = git HOME = / home / git GITEA_WORK_DIR = / var / lib / gitea
CapabilityBoundingSet = CAP_NET_BIND_SERVICE
AmbientCapabilities = CAP_NET_BIND_SERVICE
[Instalar en pc]
WantedBy = multiusuario.objetivo
Una vez que haya terminado, guarde el gitea.Servicio archivo presionando
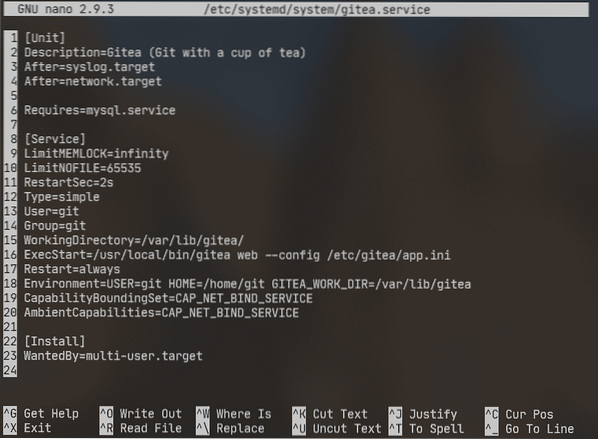
Ahora, inicie el gitea service con el siguiente comando:
$ sudo systemctl start gitea
Como puede ver, el gitea el servicio está funcionando.
$ sudo systemctl status gitea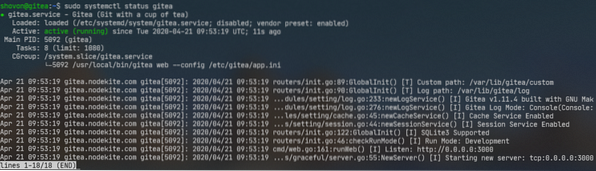
Ahora, agregue gitea servicio al inicio del sistema de su Ubuntu 20.04 máquina LTS. Entonces, se iniciará automáticamente al arrancar.
$ sudo systemctl enable gitea
Configuración inicial de Gitea:
Ahora, tienes que configurar Gitea desde el navegador web.
Primero, busque la dirección IP de su Ubuntu 20.04 máquina LTS de la siguiente manera:
$ ip aEn mi caso, la dirección IP es 192.168.0.11. Será diferente para ti. Entonces, reemplázalo con el tuyo a partir de ahora.
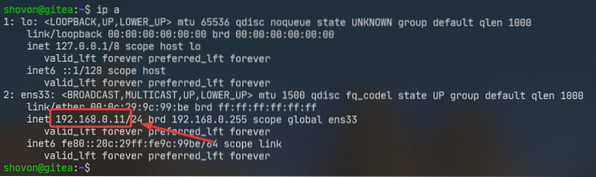
Ahora, abra un navegador web y visite http: // 192.168.0.11: 3000. Debería ver la siguiente página.
NOTA: Gitea corre en el puerto 3000 por defecto.
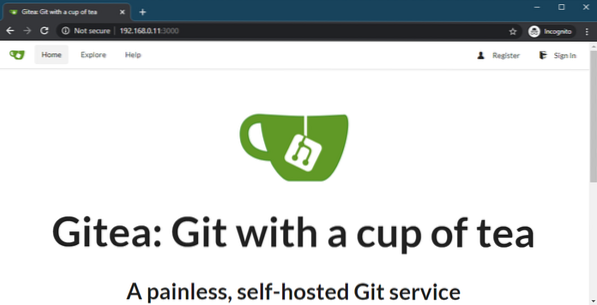
Ahora, haga clic en cualquiera de los Registrarse o Iniciar sesión Enlace.
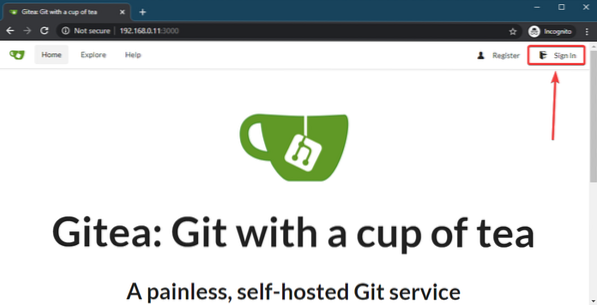
Se debe mostrar una página de configuración inicial. Tienes que configurar Gitea desde aquí.
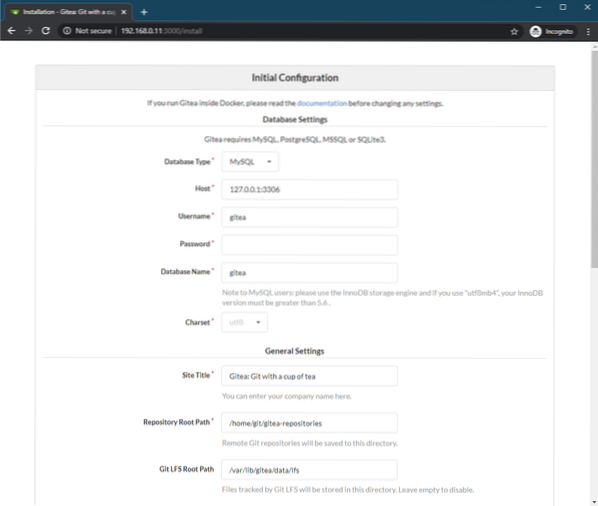
Escriba la información de su base de datos MySQL en el Configuración de la base de datos sección. Asegúrese de que la configuración de la base de datos sea correcta antes de continuar.
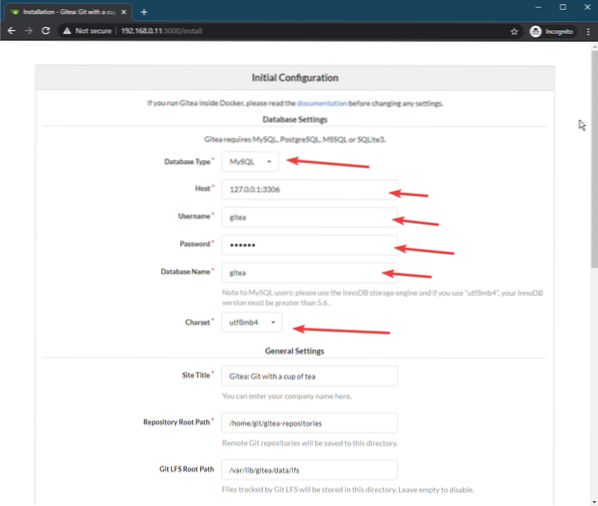
En el Configuración general sección, puede configurar muchas cosas de Gitea.
Puede cambiar el título del sitio predeterminado (Título del sitio), el directorio donde se almacenarán los repositorios de git (Ruta raíz del repositorio), la Ruta raíz de Git LFS, Usuario de ejecución Gitea (Ejecutar como nombre de usuario), Gitea Ruta de registro, Puerto de GiteaPuerto de escucha HTTP Gitea), URL de clonación HTTP / HTTPS (URL base de Gitea), URL de clonación SSH (Dominio del servidor SSH) y puerto de clonación SSH (Puerto del servidor SSH).
Puedes dejar todo como predeterminado si quieres. Pero asegúrese de cambiar el Dominio del servidor SSH y URL base de Gitea a un nombre de dominio completo (FQDN) o la dirección IP de su máquina Ubuntu. Además, ajuste el Puerto del servidor SSH si ha cambiado el puerto SSH en su máquina Ubuntu.
He cambiado el Dominio del servidor SSH a 192.168.0.11, Puerto de escucha HTTP Gitea a 80 y el URL base de Gitea a http: // 192.168.0.11 /.
NOTA: Si pones Puerto de escucha HTTP Gitea a 80, entonces no tienes que incluir el puerto 80 en el URL base de Git sección. Puede configurar http: // 192.168.0.11 / como tu URL base de Git.
Pero si usa cualquier puerto como 8080, entonces deberías incluirlo en el URL base de Git. I.mi. http: // 192.168.0.11: 8080 /

También hay opcionales Ajustes del correo electrónico (si desea enviar un correo electrónico desde su servidor Gitea), Configuración del servidor y del servicio de terceros (para la integración de servicios de terceros con Gitea) y Configuración de la cuenta de administrador (para crear una cuenta de administrador de Gitea). Simplemente haga clic en la flecha para expandirlos si lo desea.
No los voy a configurar en este artículo.
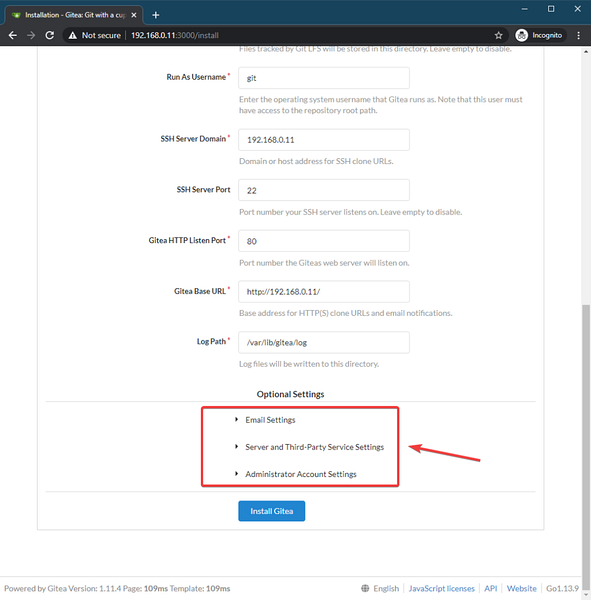
Gitea Ajustes del correo electrónico.
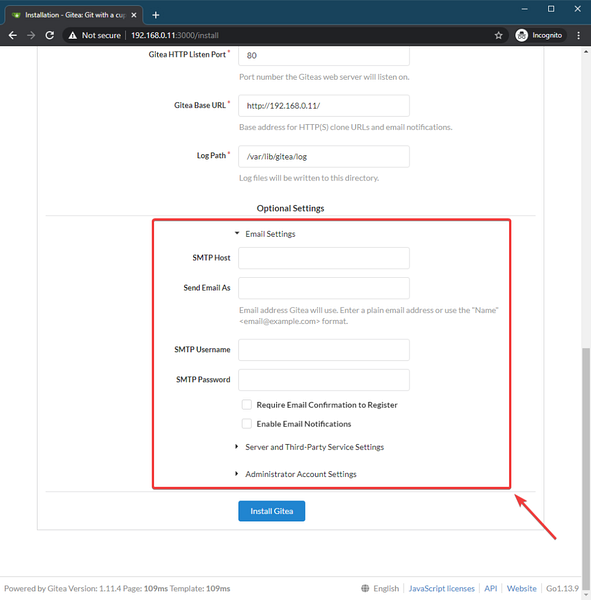
Gitea Configuración del servidor y del servicio de terceros.
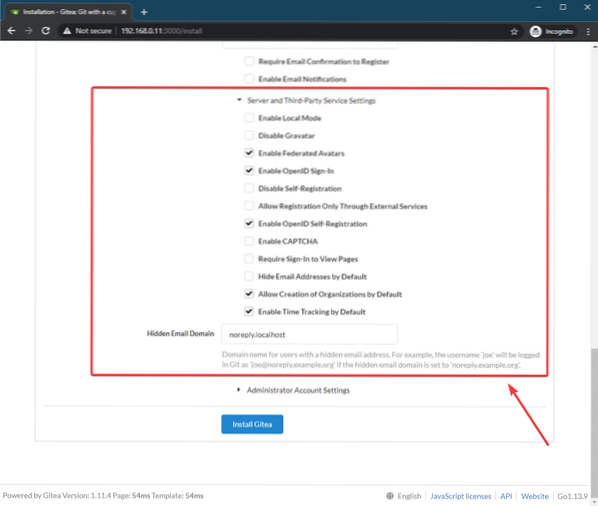
Gitea Configuración de la cuenta de administrador.
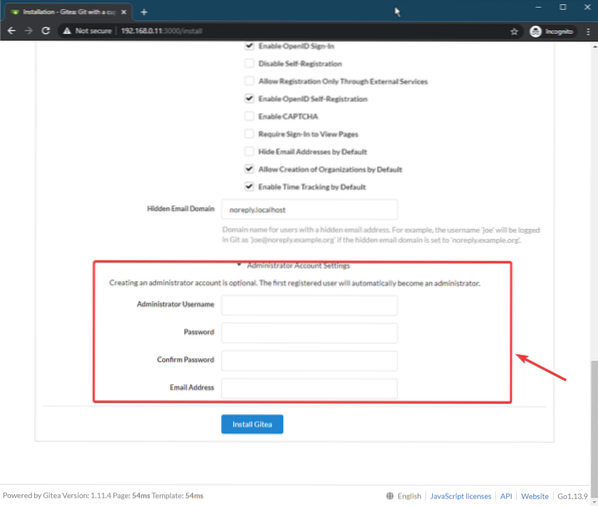
Una vez que haya terminado de configurar Gitea, haga clic en Instalar Gitea.
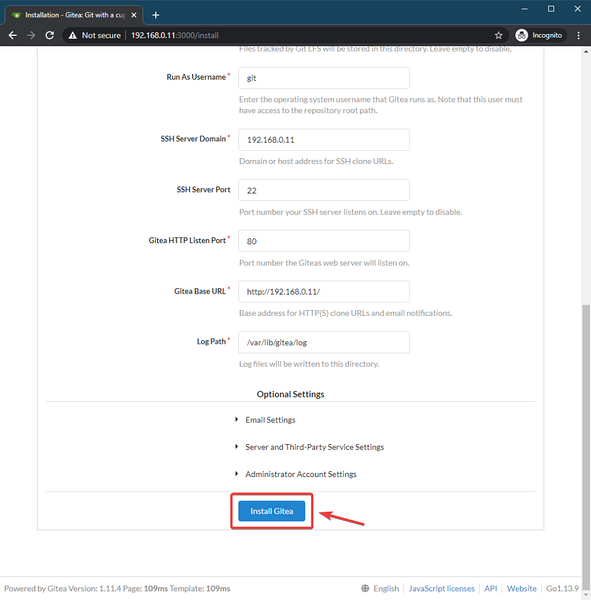
Gitea debe estar instalado y su navegador debe redirigirlo a la página de inicio de Gitea.
Si ha cambiado el puerto HTTP de Gitea (como hice yo), es posible que vea el siguiente mensaje de error. Es muy facil de arreglar.
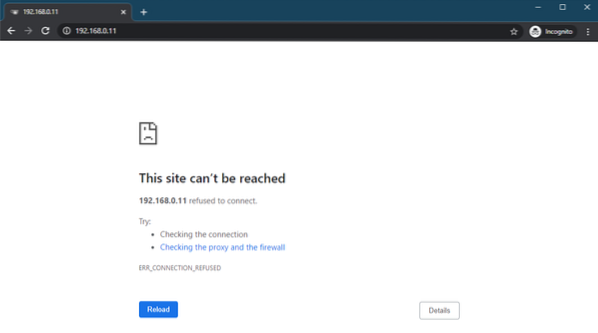
Para solucionarlo, todo lo que tienes que hacer es reiniciar el gitea service con el siguiente comando:
$ sudo systemctl reiniciar gitea
Una vez que reinicie el gitea servicio, debería poder acceder a Gitea desde el navegador web como de costumbre.
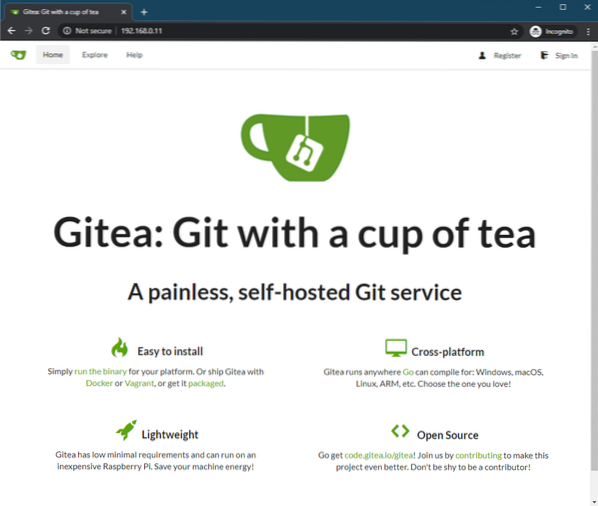
Usando Gitea:
En esta sección, le mostraré cómo usar Gitea.
Primero, haga clic en Registrarse.
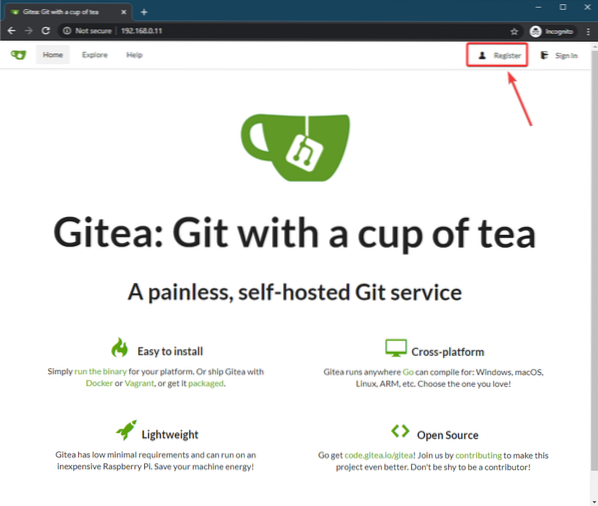
Ahora, escriba su información personal y haga clic en Registrar Cuenta para crear una nueva cuenta de Gitea.
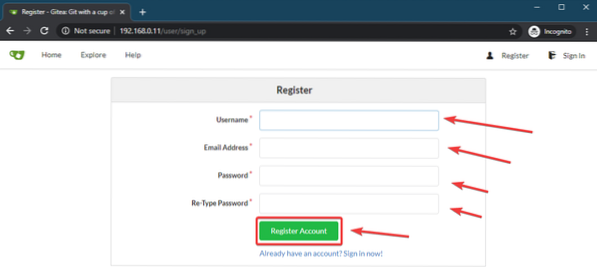
Se debe crear una nueva cuenta de Gitea y debe iniciar sesión en su cuenta.
Ahora, haga clic en el + botón para crear un nuevo repositorio de Git.
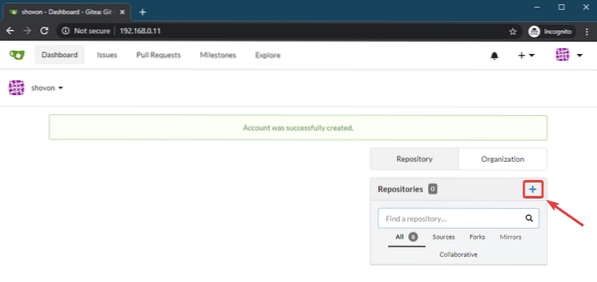
Escriba un Nombre del repositorio y otra información del repositorio. Luego, haga clic en Crear repositorio.
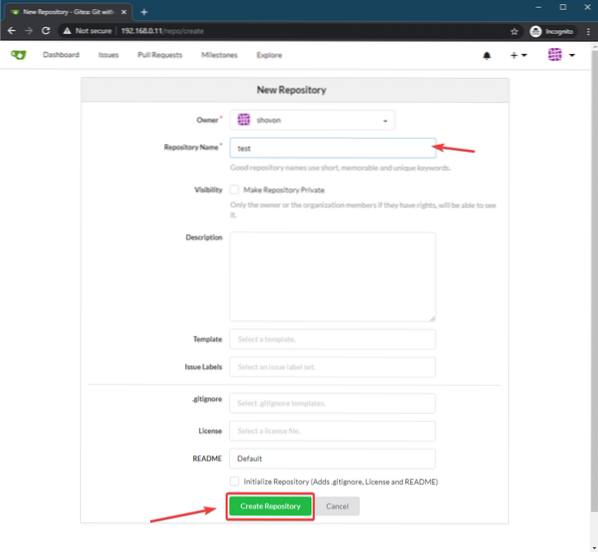
Un nuevo repositorio de Git (prueba en mi caso) debe crearse como puede ver en la captura de pantalla a continuación.
Gitea también debería instruirle sobre cómo utilizar este repositorio.
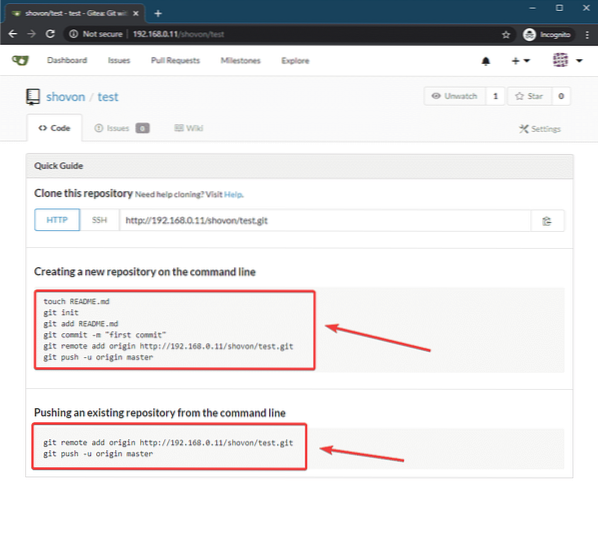
Ahora, crea un directorio prueba/ en su computadora y navegue a ese directorio de la siguiente manera:
prueba $ mkdir$ cd prueba /
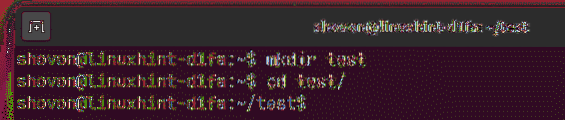
Ahora, cree un nuevo repositorio de Git en el prueba/ directorio de la siguiente manera:
$ git init
Ahora, crea un sencillo README.Maryland archivo de la siguiente manera:
$ echo "Hola mundo desde LinuxHint"> README.Maryland
Ahora, haz una confirmación de la siguiente manera:
$ git add -A$ git commit -m 'compromiso inicial'
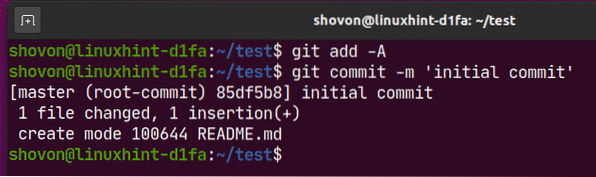
Ahora, agregue el repositorio de Gitea (prueba en mi caso) acaba de crear como un repositorio remoto de la siguiente manera:
$ git remoto agregar origen http: // 192.168.0.11 / shovon / prueba.git
Ahora, envíe los cambios al repositorio de Gitea remoto de la siguiente manera:
$ git push -u maestro de origen
Ahora, escriba su nombre de usuario de Gitea y presione

Ahora, escriba su contraseña de Gitea y presione
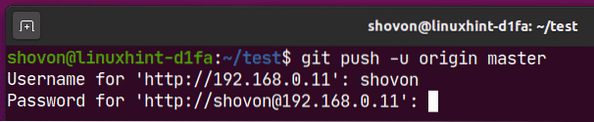
Su repositorio de git debe cargarse en su servidor Gitea.
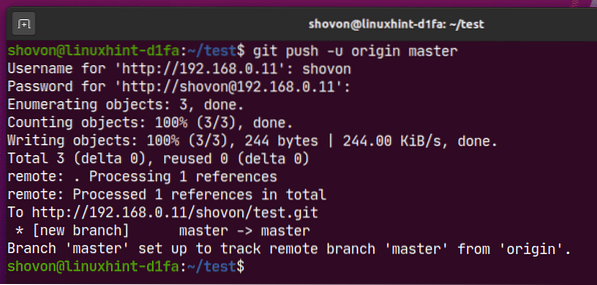
Como puede ver, los cambios se aplican a la prueba Repositorio de Git en mi servidor Gitea.
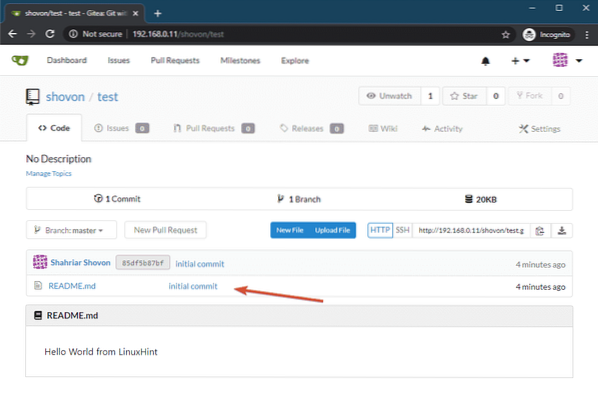
Entonces, así es como instalas y usas Gitea en Ubuntu 20.04 LTS. Gracias por leer este artículo.
 Phenquestions
Phenquestions


